ps怎么设计小清新效果的电脑桌面壁纸?
我是小番 人气:0电脑的壁纸想要自己制作一个独特的,该怎么制作一款小清新壁纸嗯?下面我们就来看看ps中做电脑桌面壁纸的方法,请看下文详细介绍。
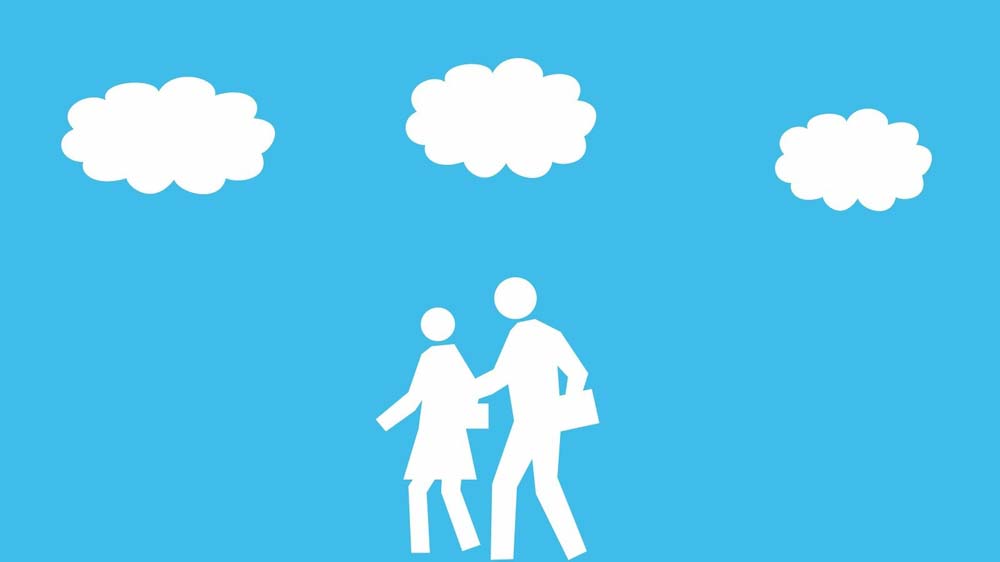
1、在电脑桌面单击鼠标右键选择“屏幕分辨率”,可以看到电脑屏幕分辨率是1600*900.
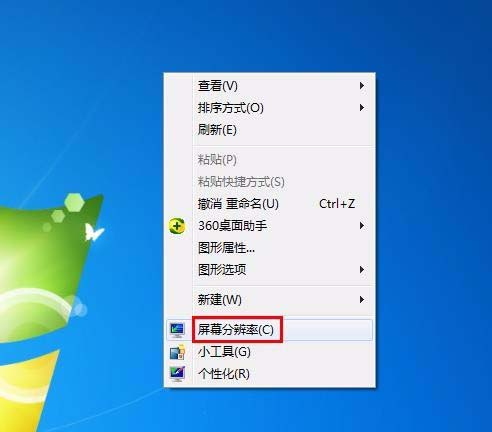
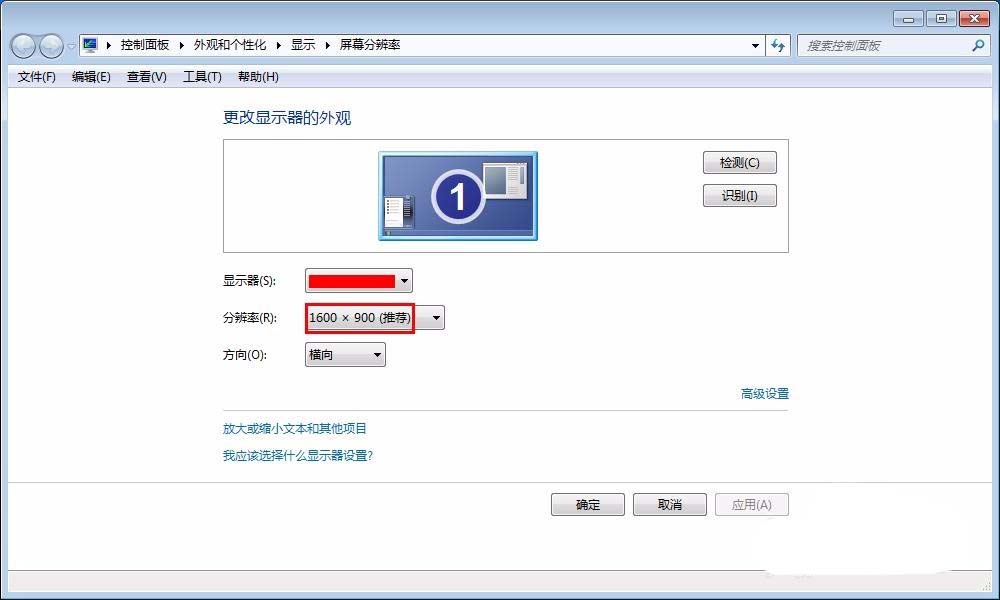
2、打开ps软件,新建一个尺寸为1600*900的白色画布。
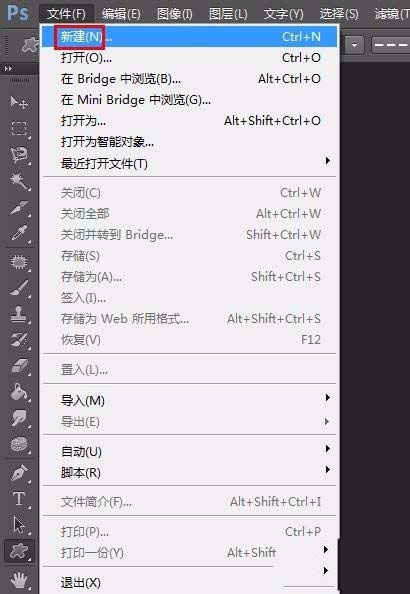
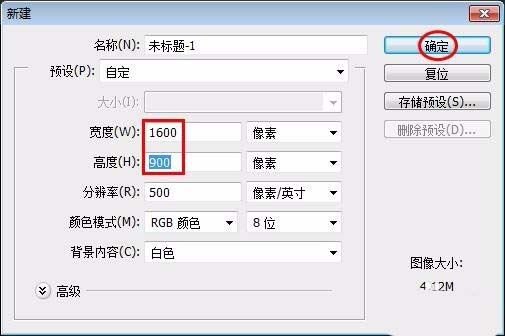
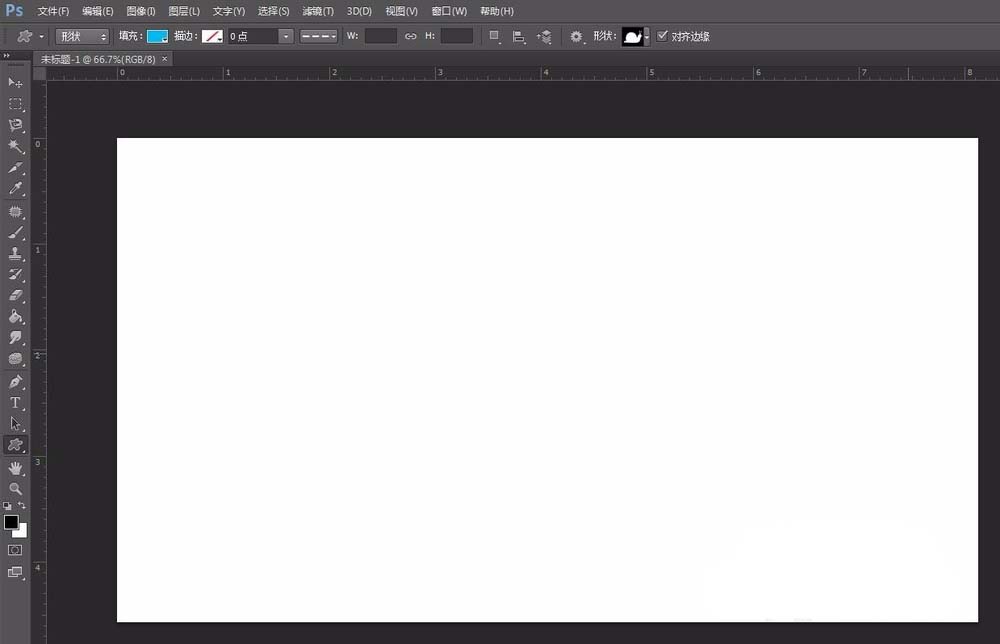
3、在左侧工具栏中选择“油漆桶工具”,将画布颜色填充为蓝色。
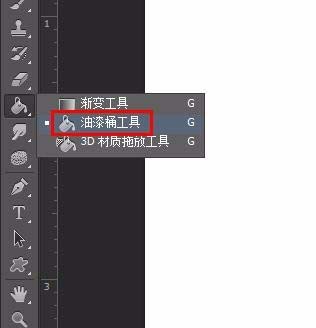
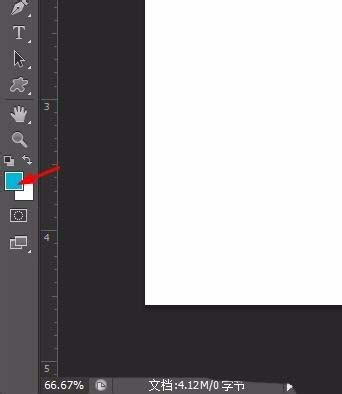
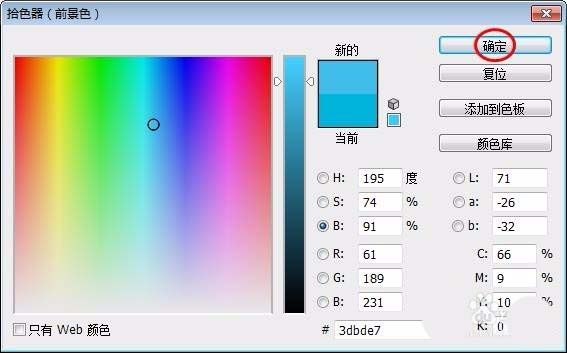
4、在左侧工具栏中选择“自定形状工具”。
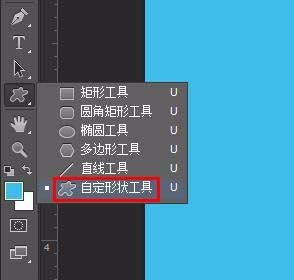
5、将填充色设置为白色,无描边,根据自己的喜好在形状下拉框中选择要添加的形状,按住鼠标左键就可以在画布中画出形状。
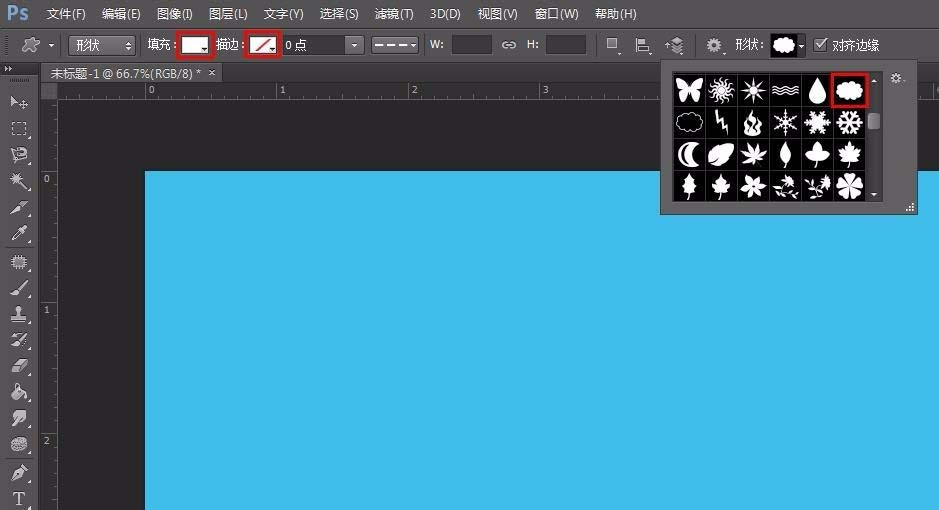

6、选择任意一个形状图层,单击鼠标右键选择“合并可见图层”。

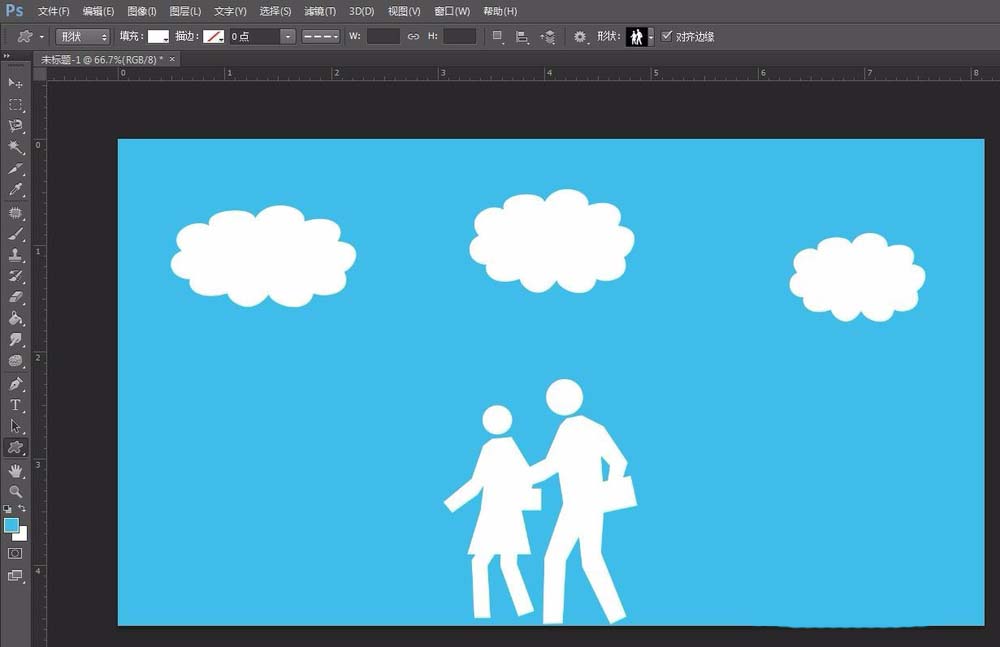
7、单击菜单栏“文件”中的“存储为”,将做好的图片保存到合适的位置。
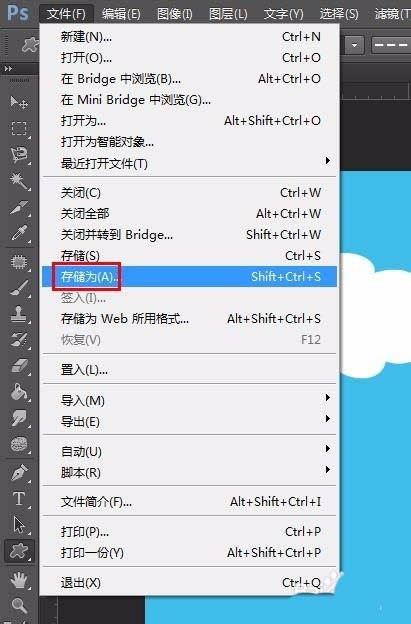
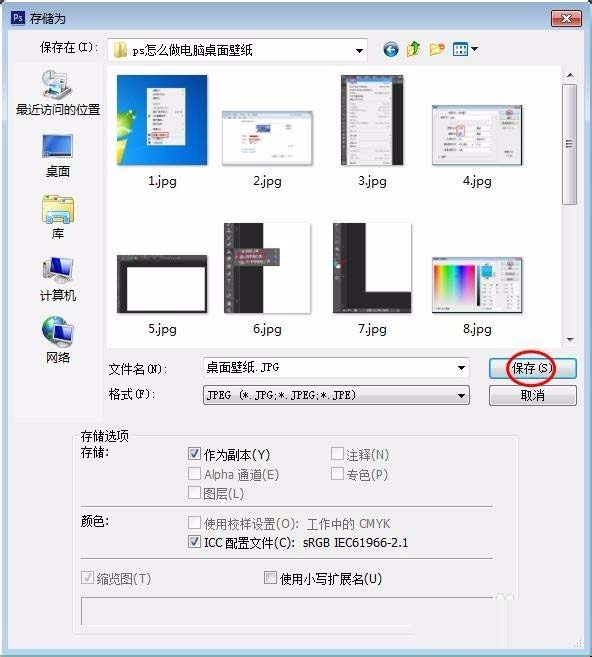
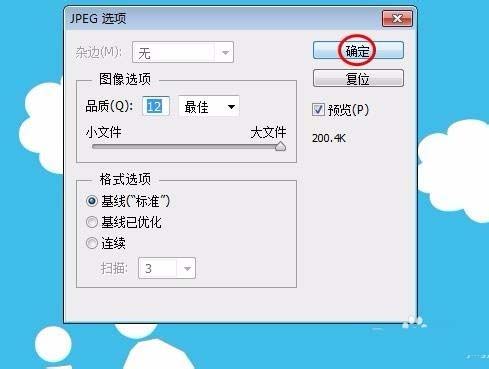
8、选中做好的壁纸,单击鼠标右键选择“设置为桌面壁纸”,完成操作。
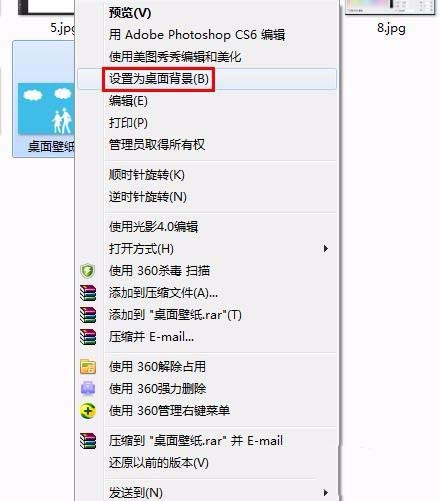
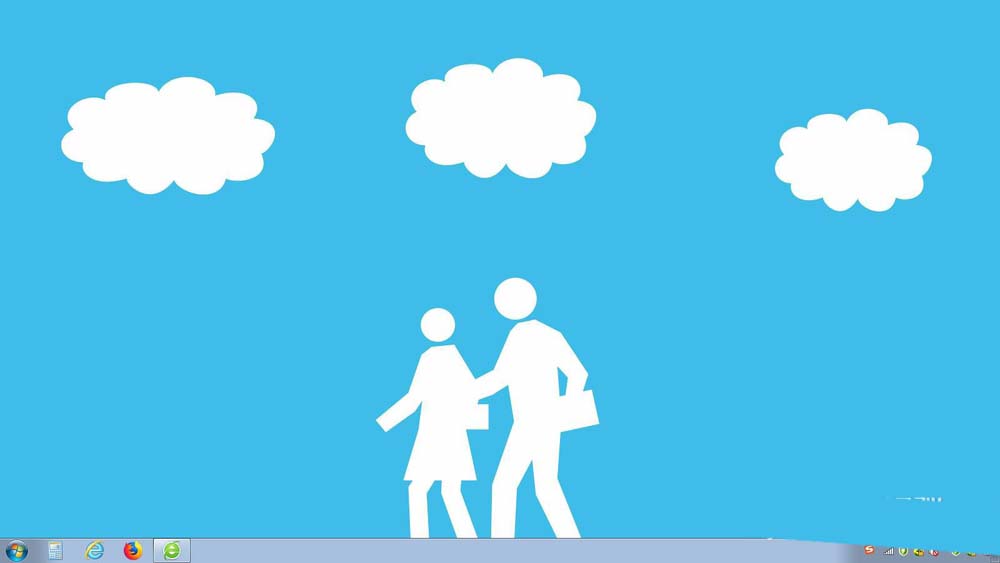
以上就是ps设计小清新效果的电脑桌面壁纸的教程,希望大家喜欢,请继续关注软件云。
加载全部内容