psCC2019怎么设置界面主题颜色? 2019主题颜色的设置方法
刺客·smile 人气:0Photoshop CC 2019想要修改界面主题颜色,该怎么修改呢?下面我们就来看看详细的设置方法。
1、首先双击打开Adobe Photoshop CC 2019
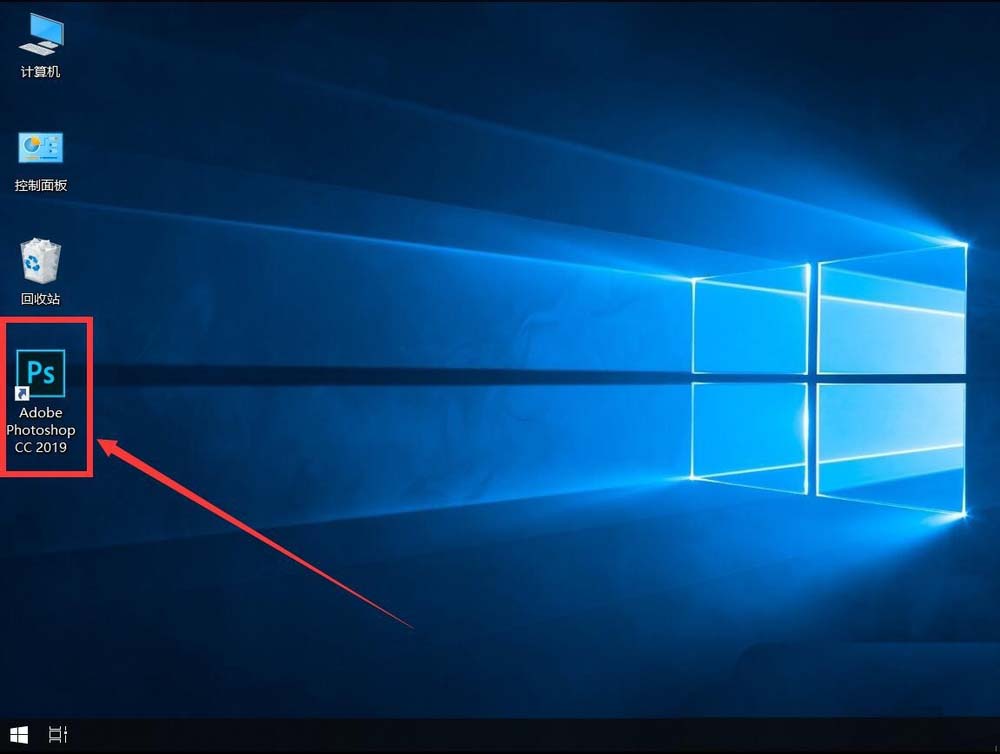
2、等待PS程序加载
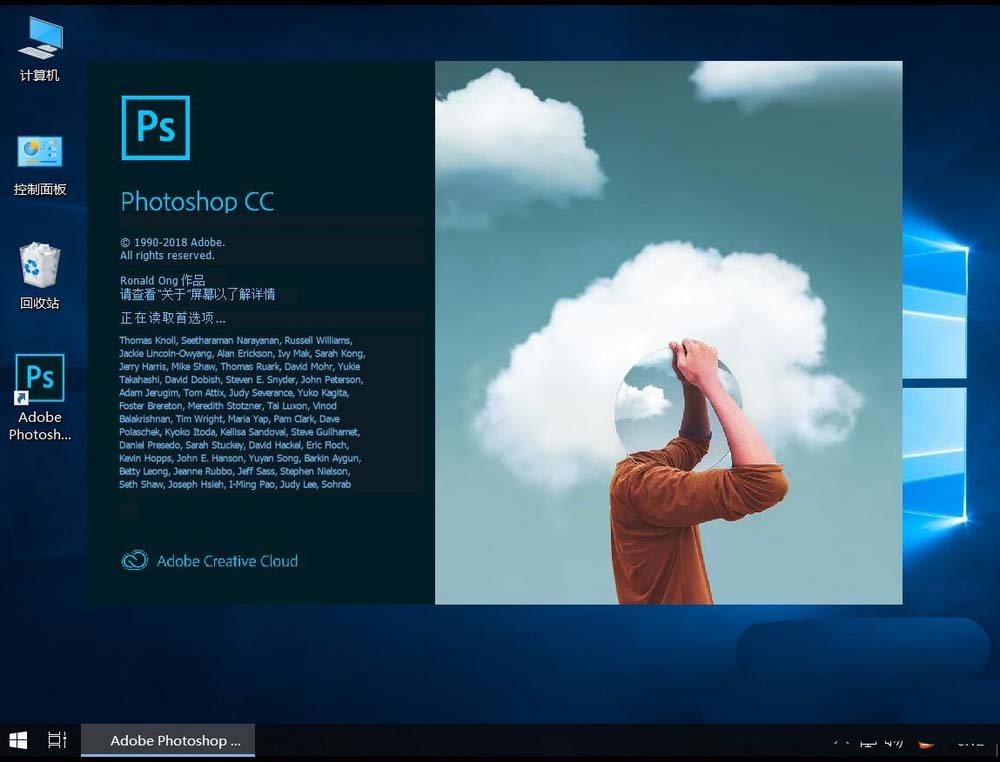
3、打开PS后,点击软件顶部工具栏上的“编辑”
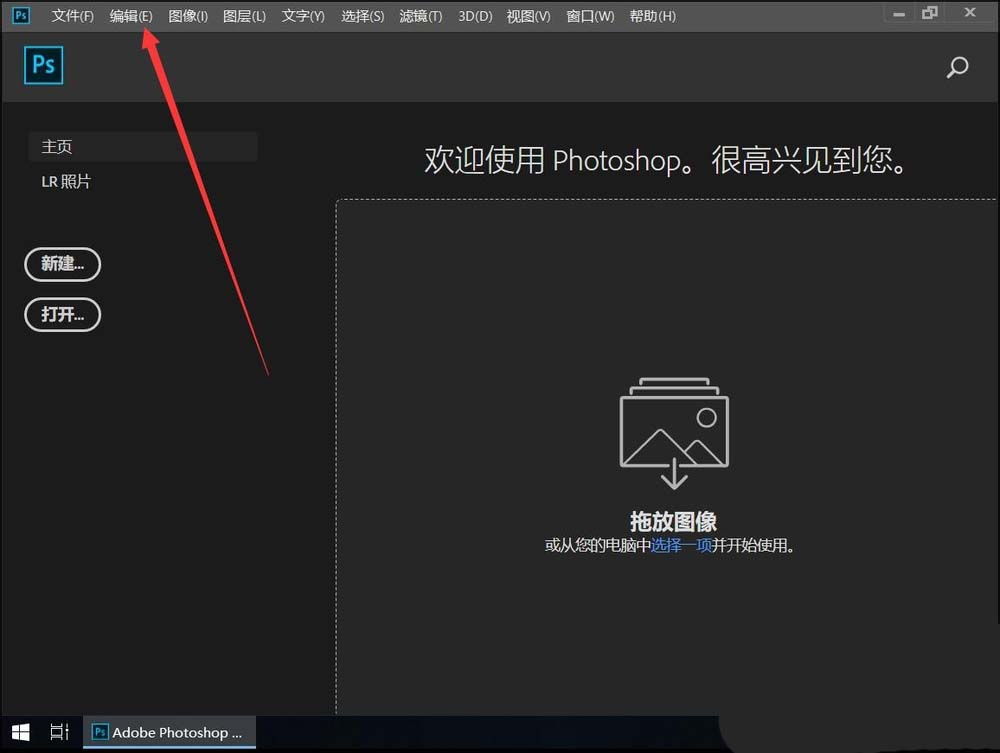
4、打开编辑菜单后,点击菜单最下面的下拉三角形
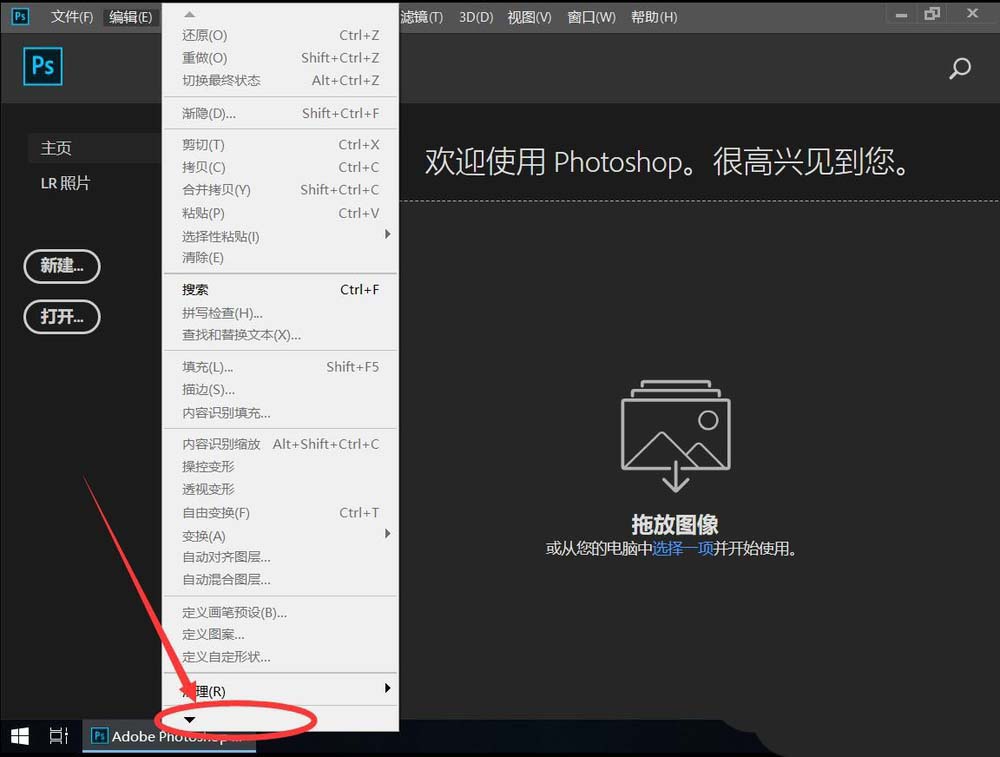
5、向下找到“首选项”
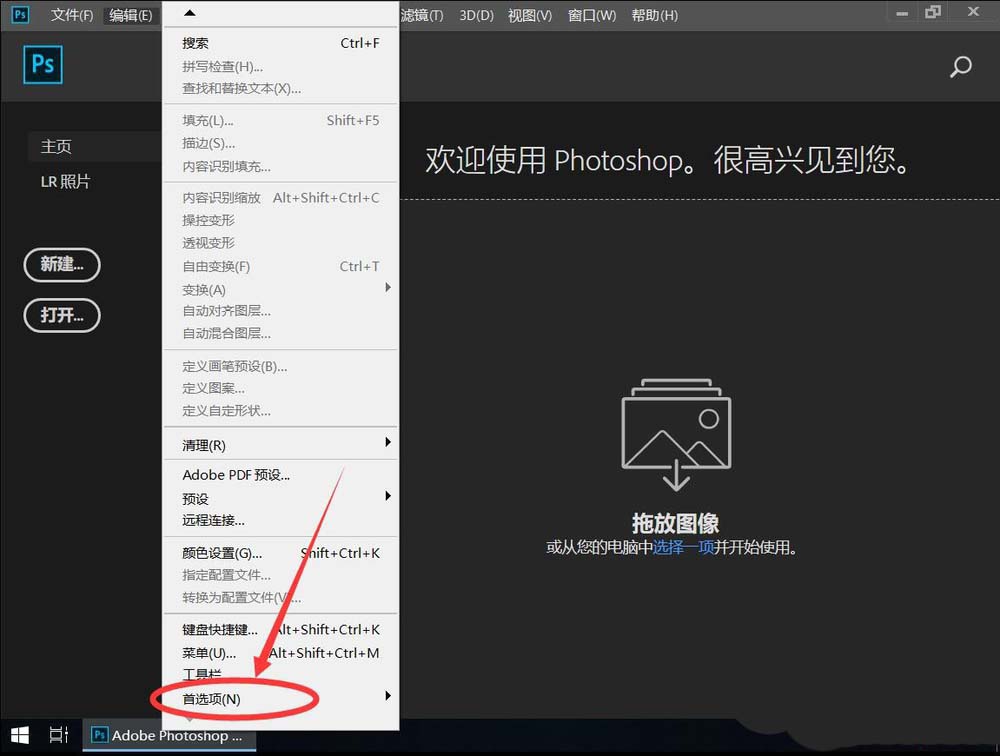
6、在打开的次级菜单中,选择“界面”
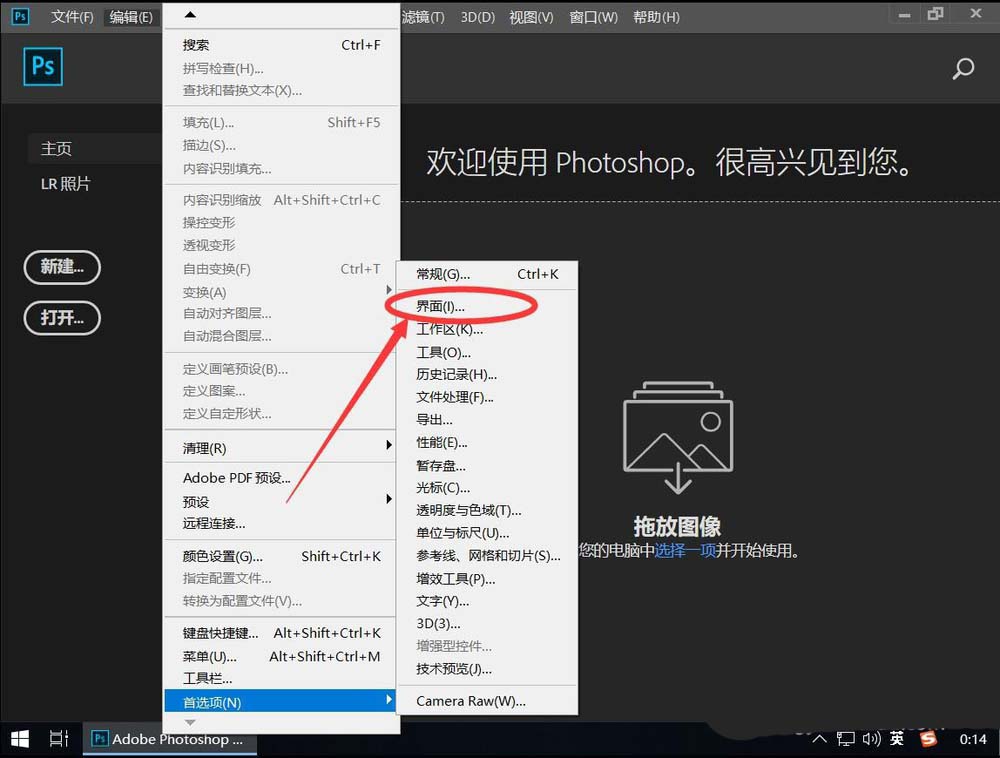
7、打开界面设置后,在颜色方案中,可以分别有黑色、灰色、浅灰、白色,四种颜色可选,例如这里演示选择黑色
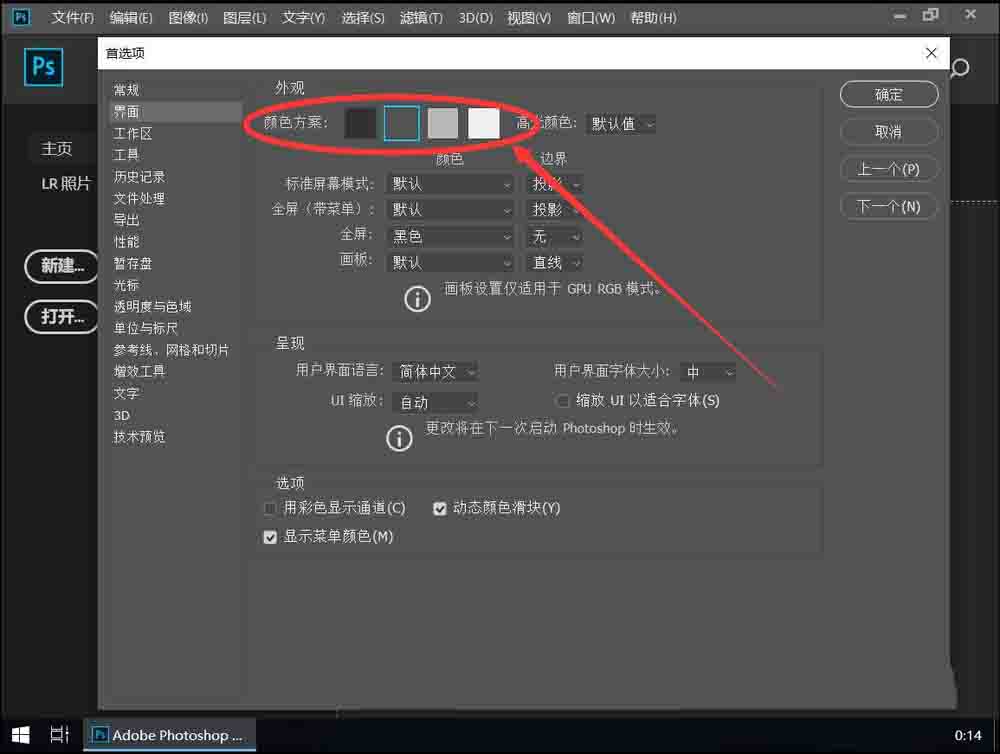
8、点击相应颜色色块后,PS随即改变颜色,选择完成后,点击右上角的“确定”即可。
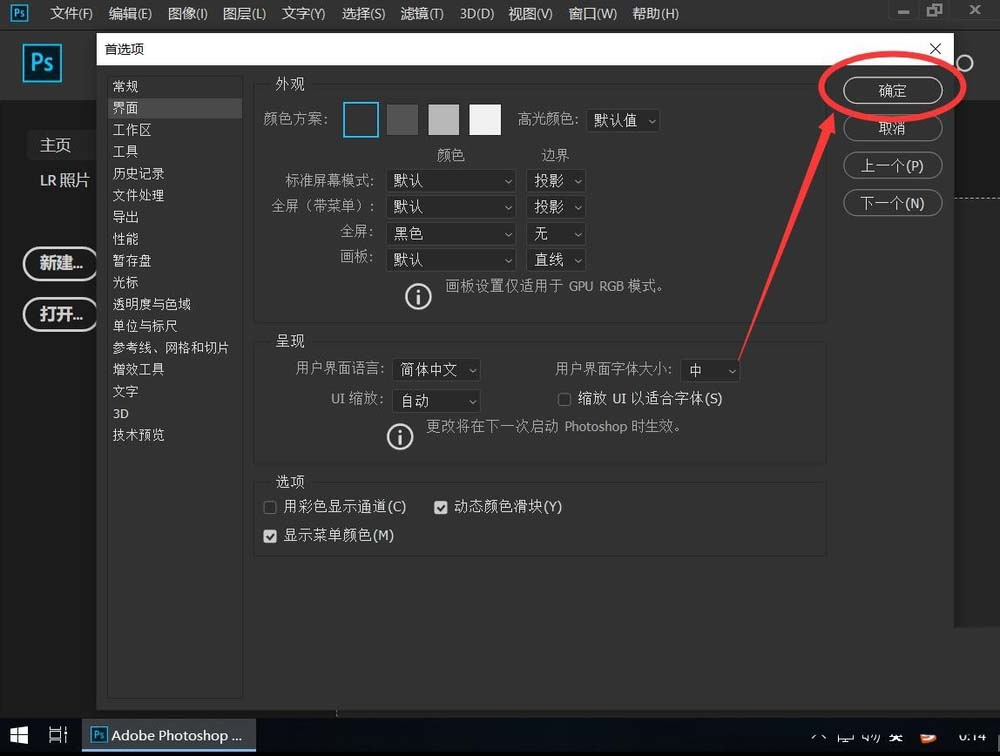
以上就是2019主题颜色的设置方法,希望大家喜欢,请继续关注软件云。
加载全部内容