ps怎么快速给图片添加花纹边框? ps做边框花纹的教程
我是小番 人气:0ps想要给图片制作花纹边框,该怎么制作花纹边框呢?下面我们就来看看详细的教程。
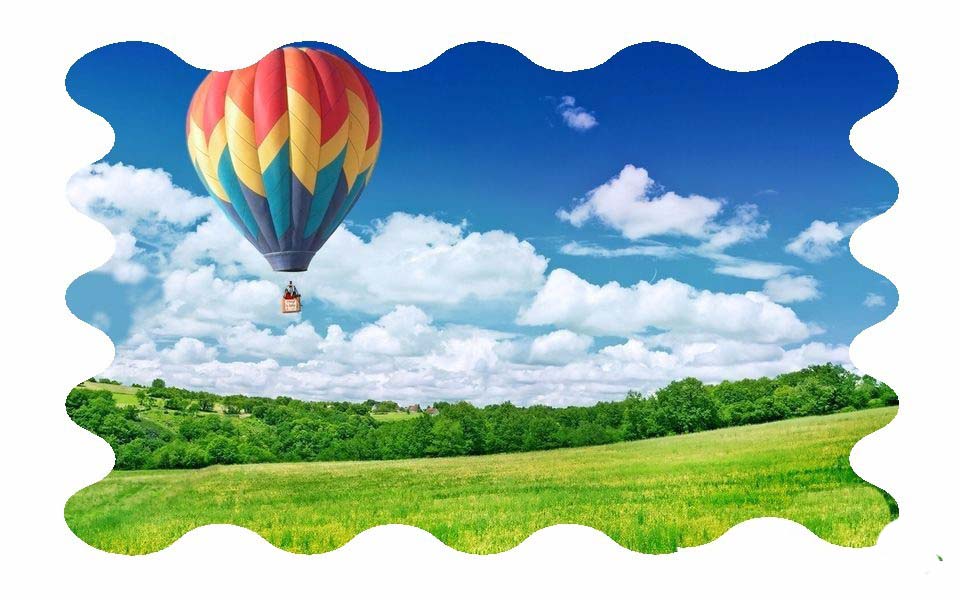
1、在ps中打开需要制作花纹边框的图片,按Ctrl+J键复制背景图层。
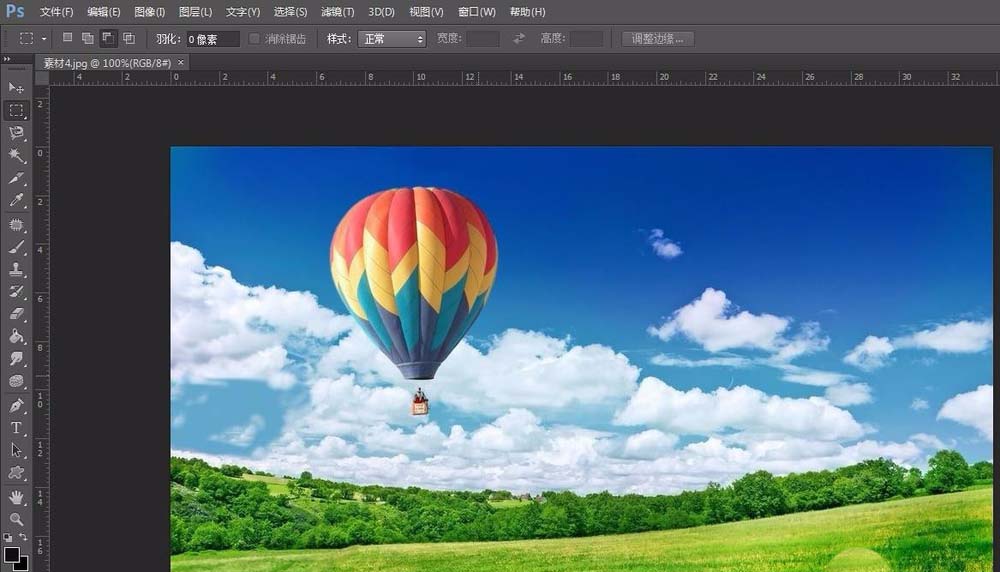
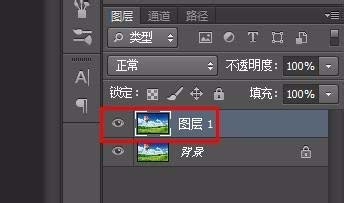
2、在左侧工具栏中选择“自定形状工具”,设置为路径模式,在形状下拉框中选择喜欢的花纹边框。

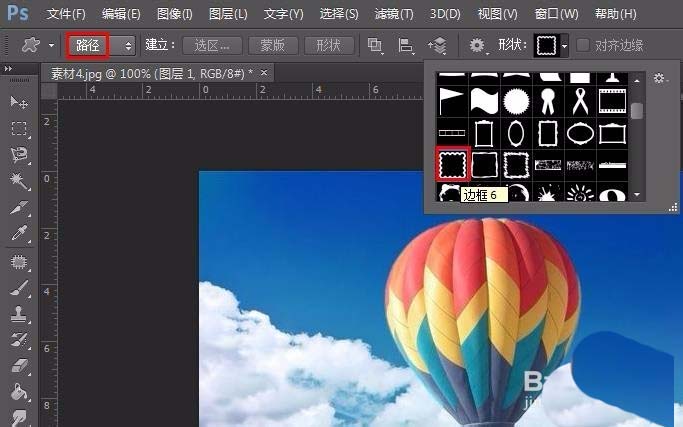
3、按住鼠标左键在图片中拖出一个边框,单击“选区”按钮。
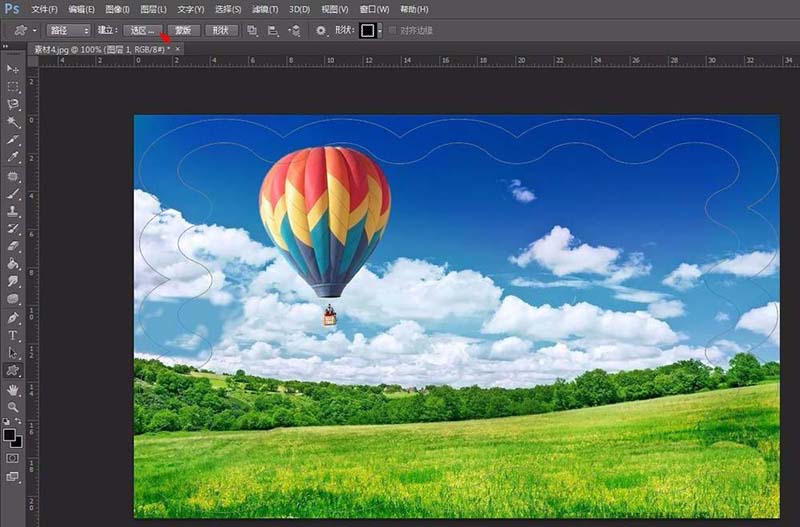
4、按照下图所示,建立一个边框选区。
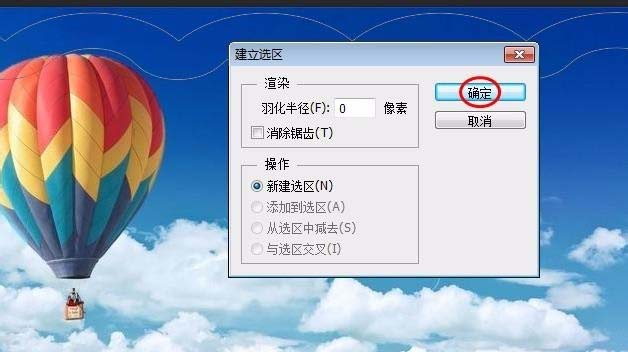
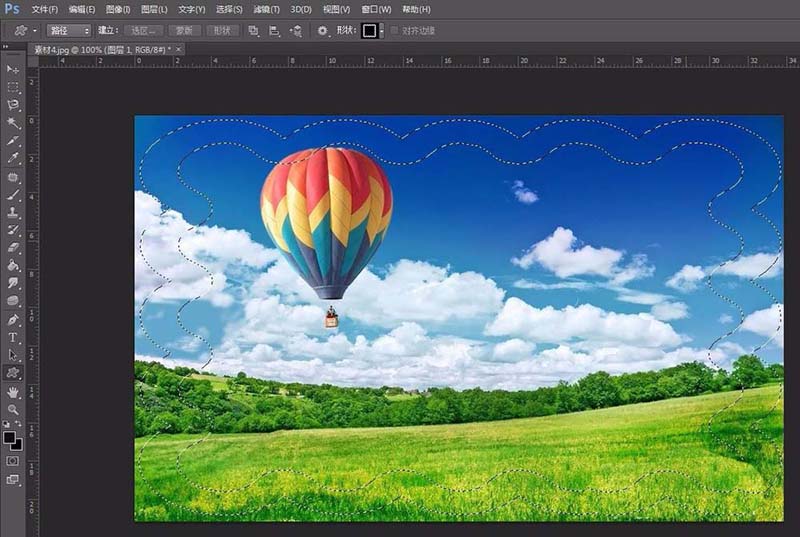
5、在菜单栏“编辑”中选择“填充”,将花边边框填充为白色。
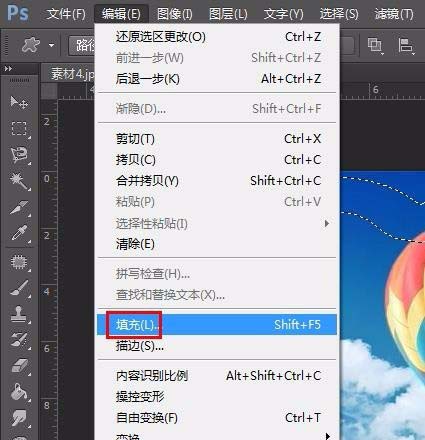
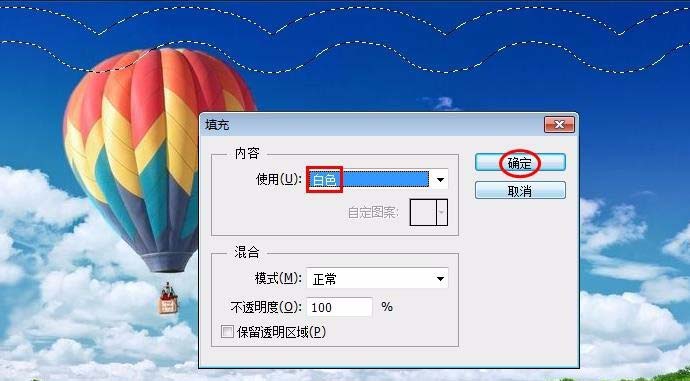
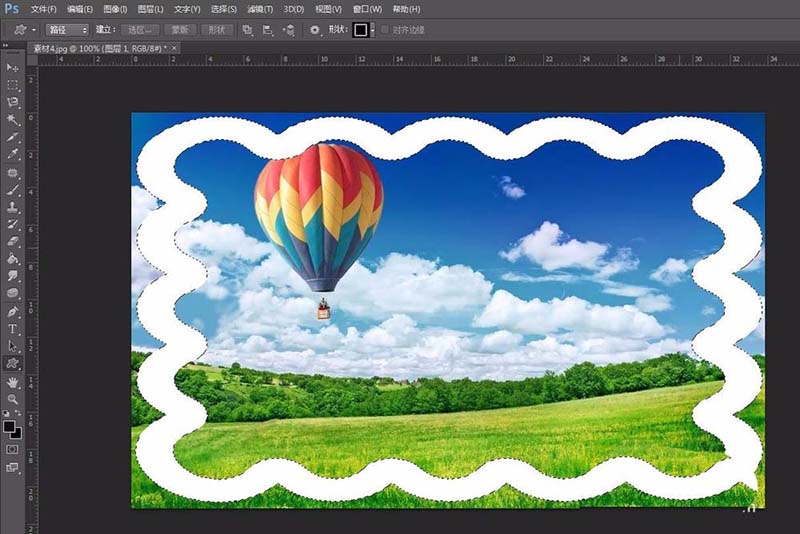
6、在左侧工具栏中选择“矩形选框工具”,单击“添加到选区”按钮,选中图片中的边缘,按Ctrl+delete键填充背景色(提前设置背景色为白色)。
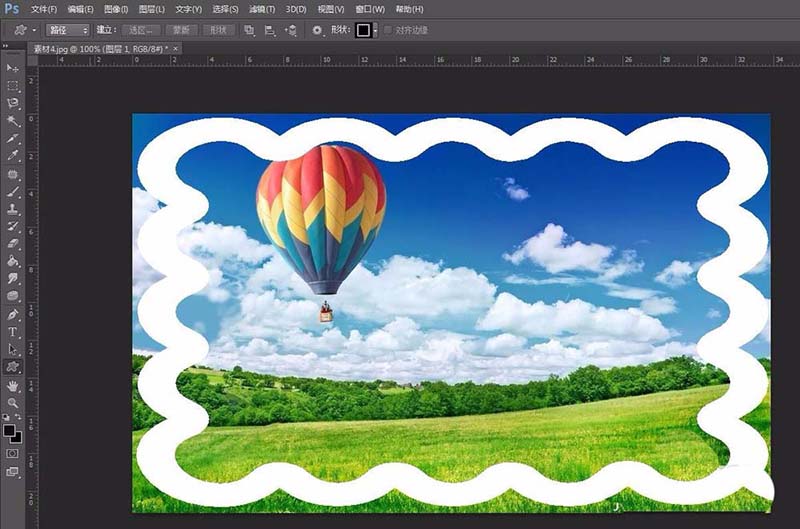
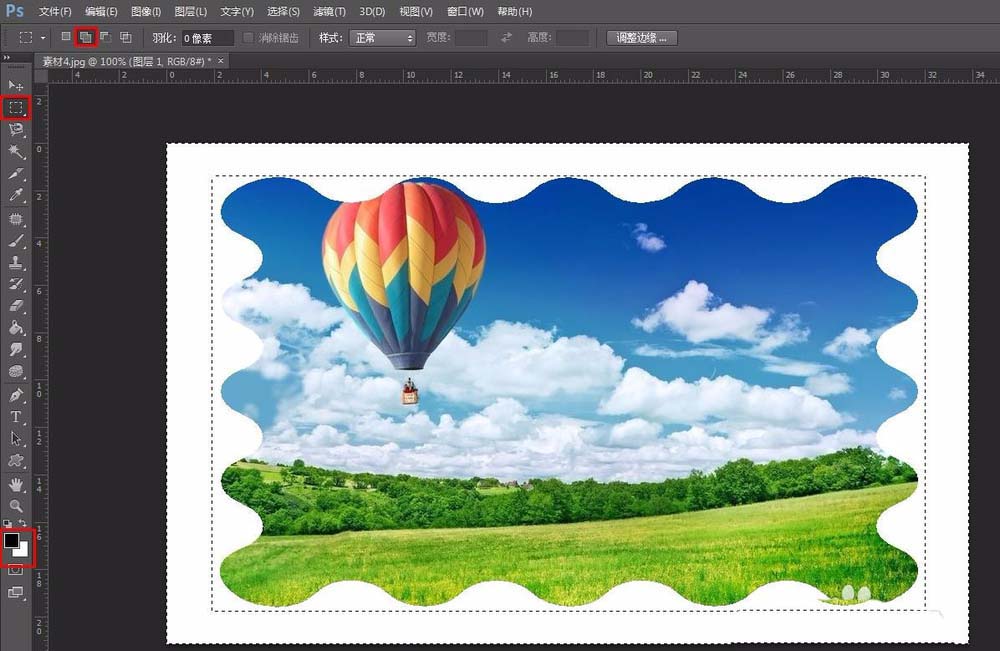
7、按Ctrl+D键取消选区,完成加边框操作。
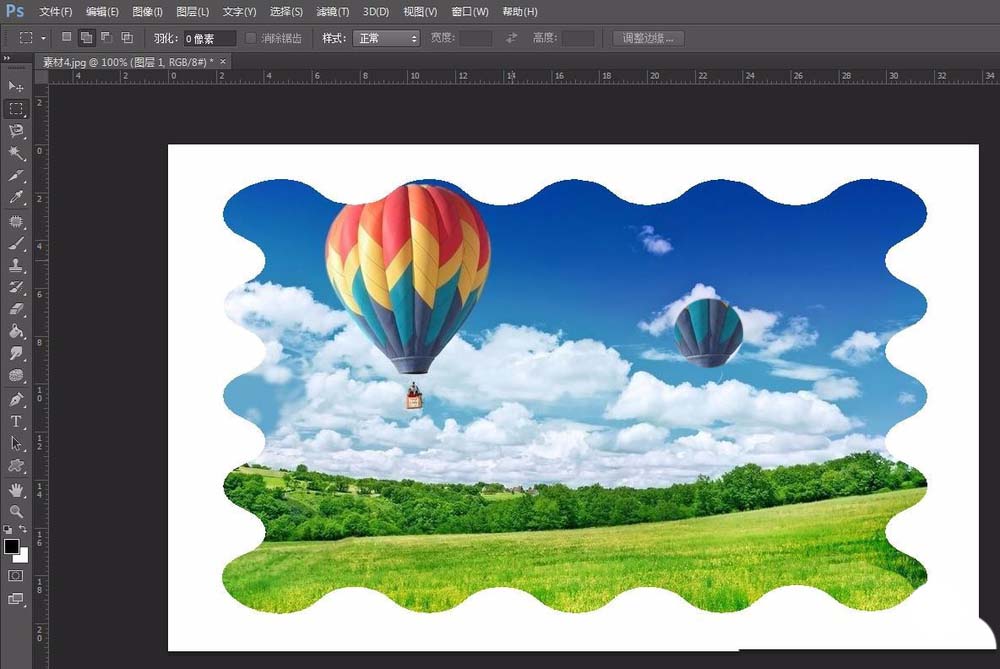
以上就是ps做边框花纹的教程,希望大家喜欢,请继续关注软件云。
加载全部内容