PS调出梦幻性感的年轻少妇艺术照效果教程
PS美少妇调色教程实例 人气:0
今天我们来学习一例PS美少妇调色教程实例,PS调出梦幻性感的年轻少妇艺术照效果教程。
最终效果


1、复制背景图层,得到背景副本。使用污点修复工具将人物手臂上比较明显的斑点清除掉(只要用污点修复工具在有斑点的地方轻轻点下就好了。) 2、祛眼袋:用多边形套索工具做出如图所示的选区。选择-修改-羽化,半径设置为2个像素。

轻按几下键盘上的向下箭头,将选区移动到如图所示的位置,按下CTRL+J得到复制的图层(同样的得到了选区内的皮肤)。使用工具条里的移动工具将刚刚得到的皮肤移动到最初建立选区的地方(有眼袋的地方)。填充度改为79%,用同样的方法去掉另外一只眼睛的眼袋。


3、按CTRL+SHIFT+ALT+E盖印图层,执行:滤镜-模糊-表面模糊,点击确定后,编辑-渐隐表面模糊,不透明度设置为80%。
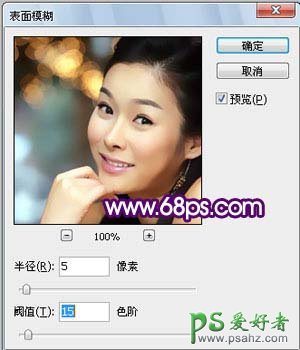
4、在所有图层的最上面创建一个色相/饱和度调整图层。

5、按CTRL+SHIFT+ALT+E盖印图层,图像-调整-匹配颜色,在弹出的对话框里勾选中和,其余保持默认,图层的填充度改为46%。将这个图层复制一层,,滤镜-模糊-高斯模糊,半径为3个像素。图层混合模式改为滤色。填充度46%。
6、在所有图层的上方创建一个曲线调整图层。将图层的填充度改为80%(我的这个只是当做参考,曲线往上或往下调一点,出来的效果都不同)
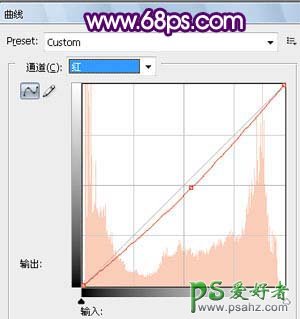



7、创建色彩平衡调整图层,将图层的填充度改为80%,确定后完成最终效果。


加载全部内容