制作梦幻光高效果的流线花体艺术字 PS CS6文字特效教程
花体艺术字制作教程 人气:0
PS CS6文字特效教程:制作梦幻光高效果的流线花体艺术字,教大家制作一种梦幻高光流线花体艺术字效,用的是PhotoShop CS6,很漂亮的效果,喜欢的话就跟着做一做吧!

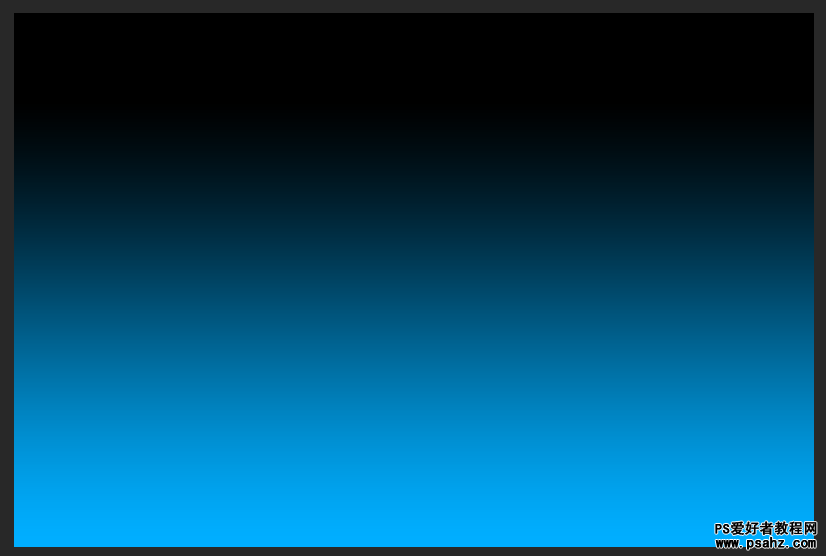


3.描边路径,画笔,2像素,淡蓝色,动态

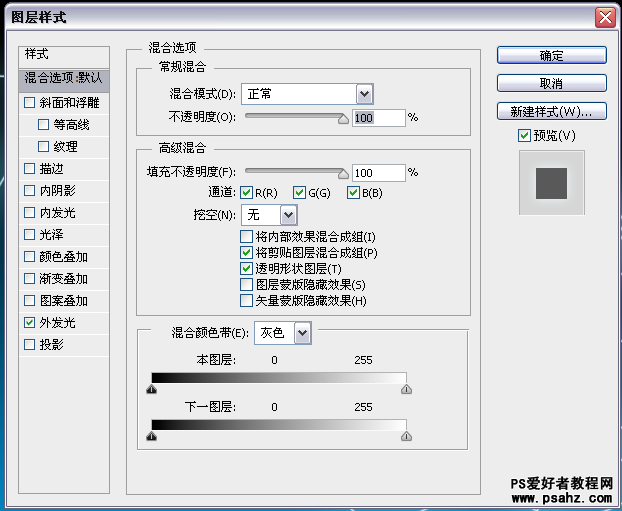
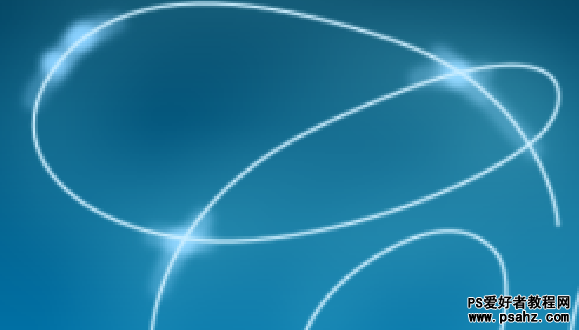

6.将字体层复制3个
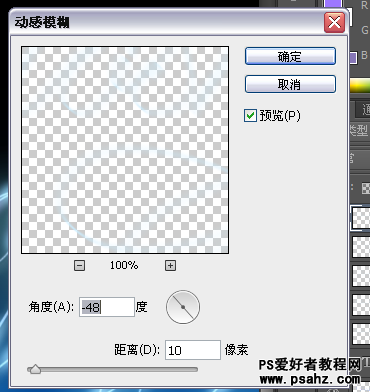

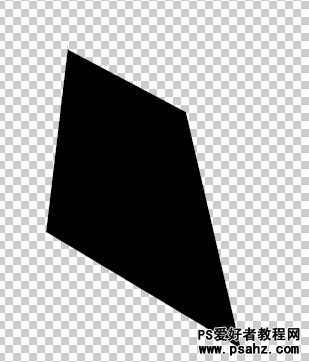
注意背景透明
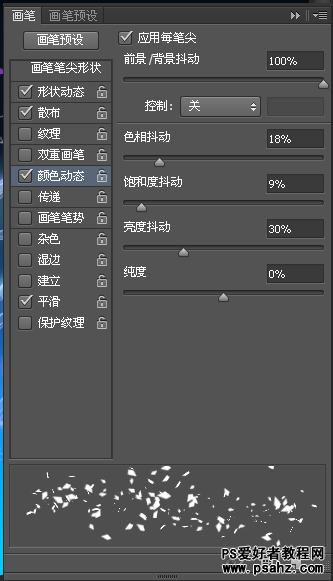
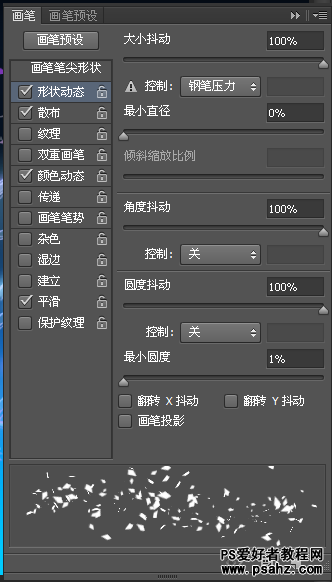
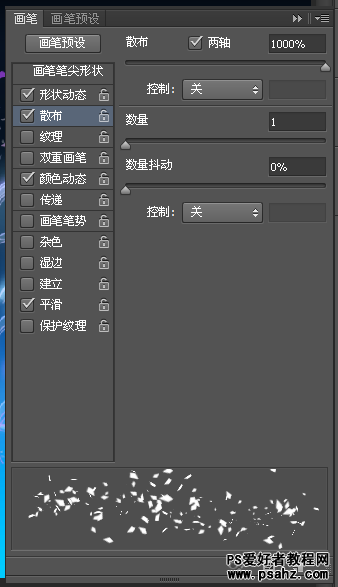

效果图:

1.建立空白图层,我用的是1200×800
用渐变工具拉一个渐变当背景
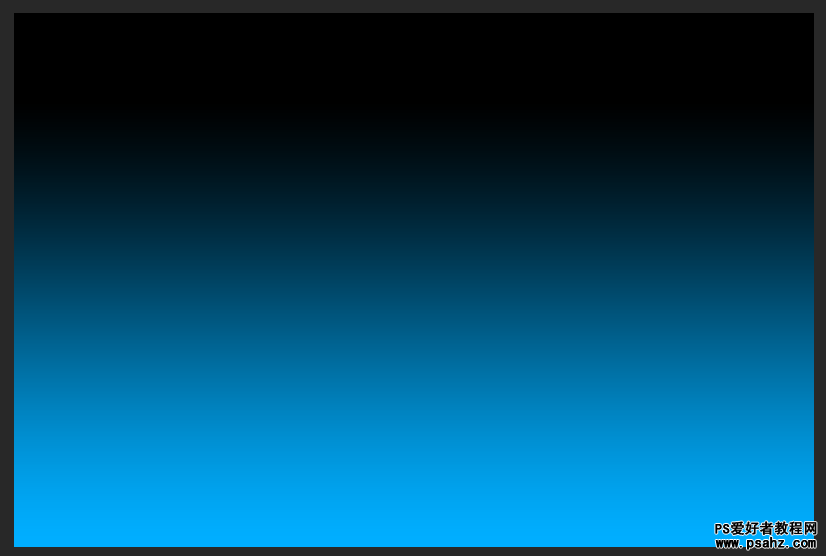
2.建立文本,用喜欢的字体,最好用圆体字或花体…………

用钢笔……………………大家不要怕,慢慢来,勾得好的!!
把大致的字体勾好


调整图层样式如下
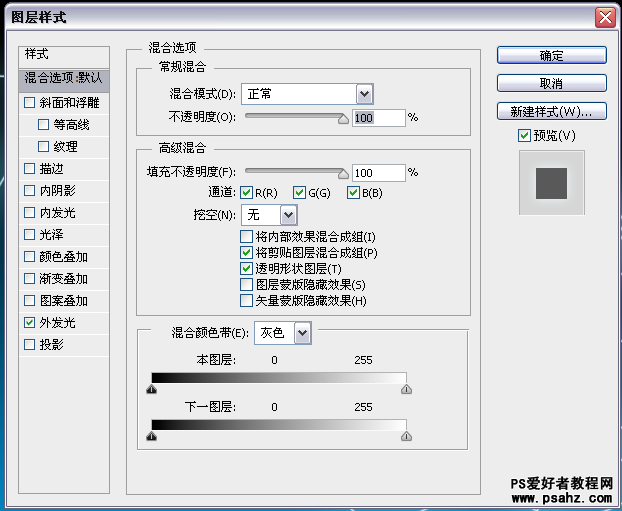
5.用画笔大致的画出高光,,,用淡色
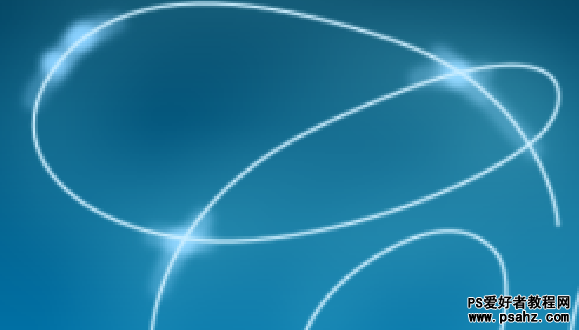
高斯模糊3.5

其中一个动态模糊
数据:
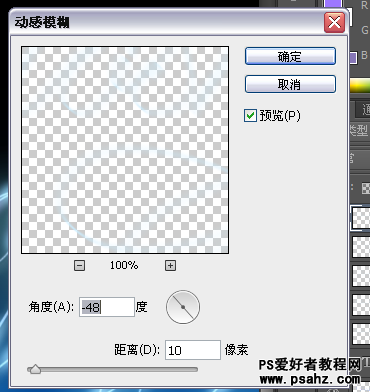
另外2个与主要字体层稍稍隔开,用橡皮擦掉过多的部分……

7.自己来做笔刷……
新建图层,随便大小,画出大致这样的形状
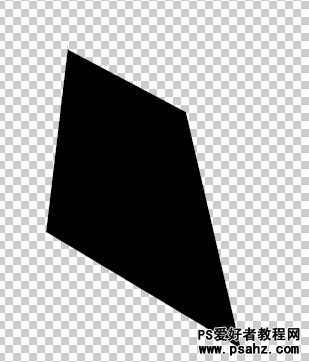
编辑-自定义笔刷-笔刷编辑
数据:
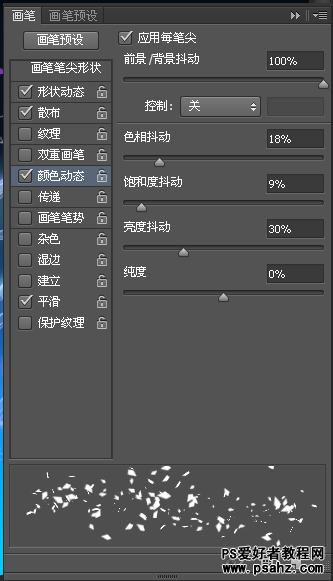
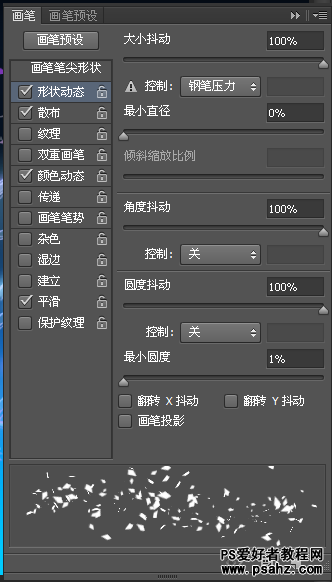
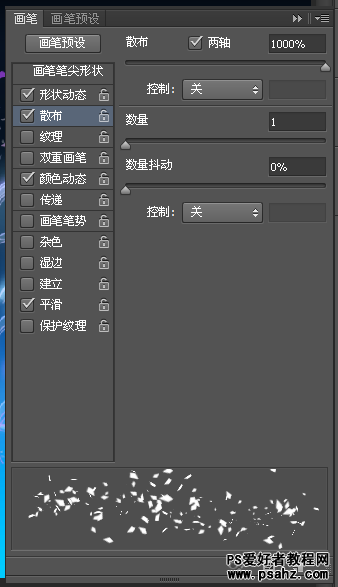
大概的涂一涂,摸一摸……………………
就好了~~~

加载全部内容