ps抠发丝教程 巧用Photoshop通道抠出MM图片精细的头发丝
ps抠发丝教程 人气:0这里我们教大家学习巧用Photoshop通道抠出MM图片精细的头发丝,ps抠发丝教程,抠头发丝,长发MM图片快速抠图教程,在这教各位新手一个适合你们的扣图方式。
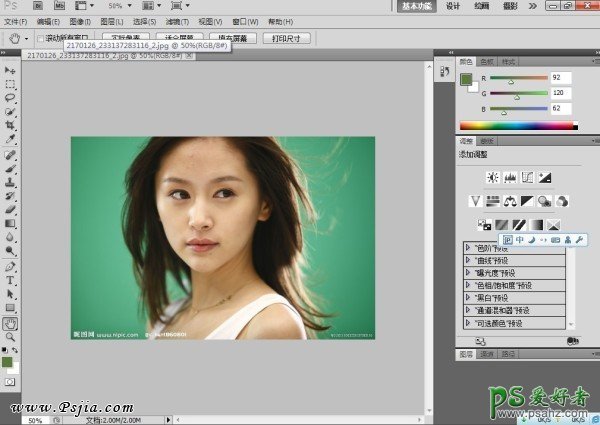
第一步当然是打开一张图片咯, 我选的是一个美女。。。。。声明:我用的软件是PS CS5
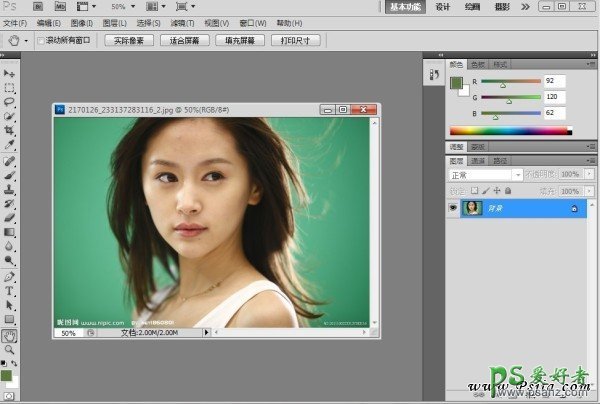
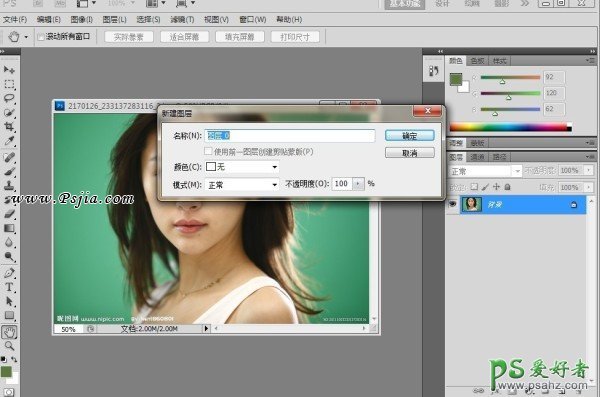
出现新建图层。。。点击确定按钮
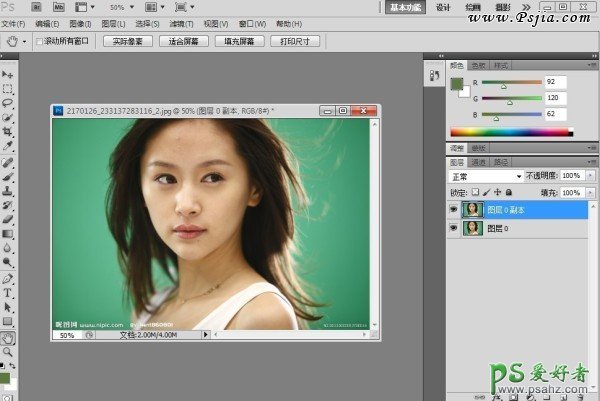
你可以复制一层,或者不复制。。。我复制是为了不让原有图层在操作过程中被破坏。。。
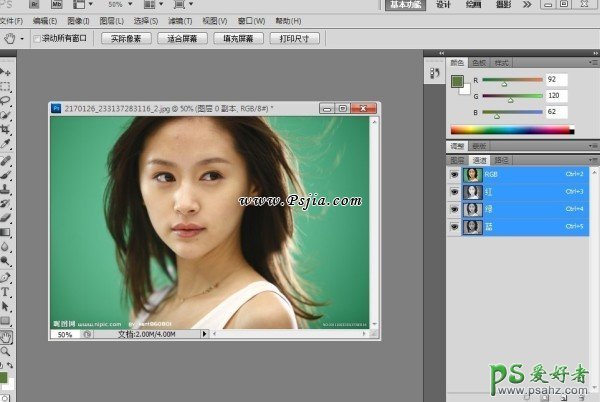
点击通道,看到有三色。。红。。蓝什么的 选出黑白对比度最强的一张进行复制。。。。

我选择的是蓝色。。。
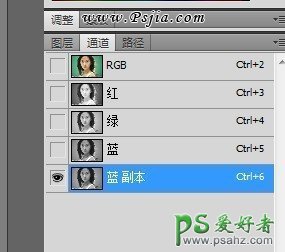
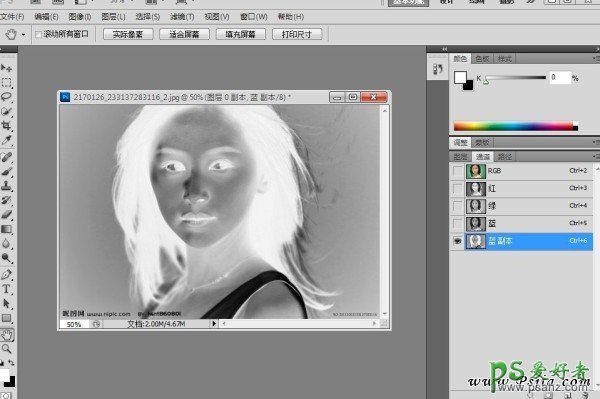
点击上方图像→调整→反向。。。。。。
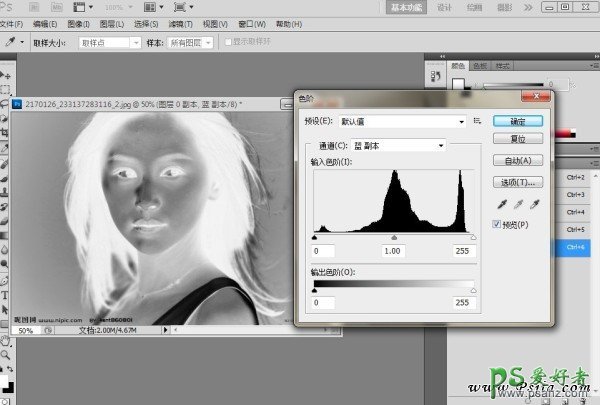
在点击图像→调整→色阶。。。。调整色阶到最合适的程度。。。记住:不要调得太深。。尽量可以看见发丝为最佳。。。。
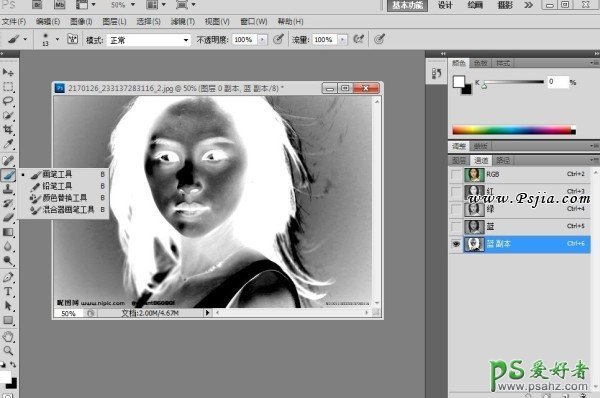
这是我调整的。。。你们可以看得出有发丝留着。。。。
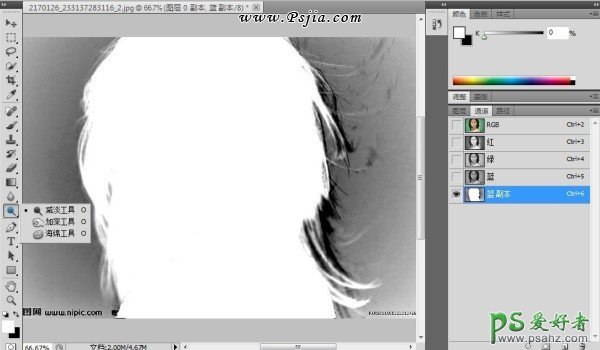
点击画笔工具,把前景色改为白色,把人物图像涂满,如同上图。。。。
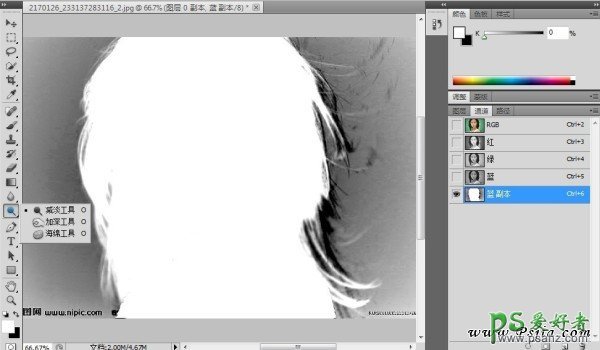
点击加深工具,把人物旁边涂抹。。。让它与人物黑白反差更大。。。。。


涂满周围后。。点击通道下方的

之后出现蚂蚁线。。。。
最后一步,我就不上图了。。。在通道里第一个图有个叫RGB,点击,这时候红绿蓝全部选中。。。
回到图层,把你那张图去掉眼睛。。配合ctrl+j。。立马跳出一个图层,那就是你想要的扣图图像。。。
完成本实力制作。。。
加载全部内容