利用曲线工具给静物图片调出意境的蓝色调 PS静物调色教程
后期调色教程 人气:0PS静物调色教程:利用曲线工具给静物图片调出意境的蓝色调。效果图:
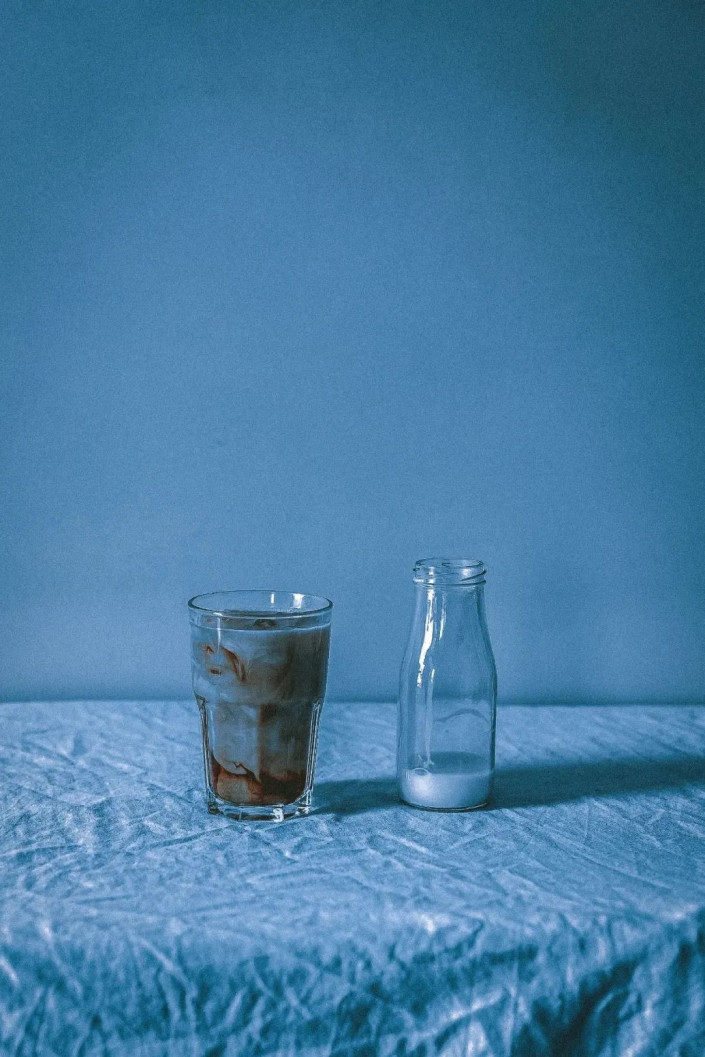
原图:

本期教程这前,我想问大家一个问题?在给照片调色时,你有没有遇到这种困惑—想给照片整体加上某一种色彩,可是自己调的色彩总是很违和,达不到自己想要的颜色效果。那么应该如何给照片加上自己想要的颜色呢?
大家可以带着这个问题,读一下今天的教程。今天讲解的是静物蓝调。
首先我们来看看小曼调整的这种静物蓝调的案例图:
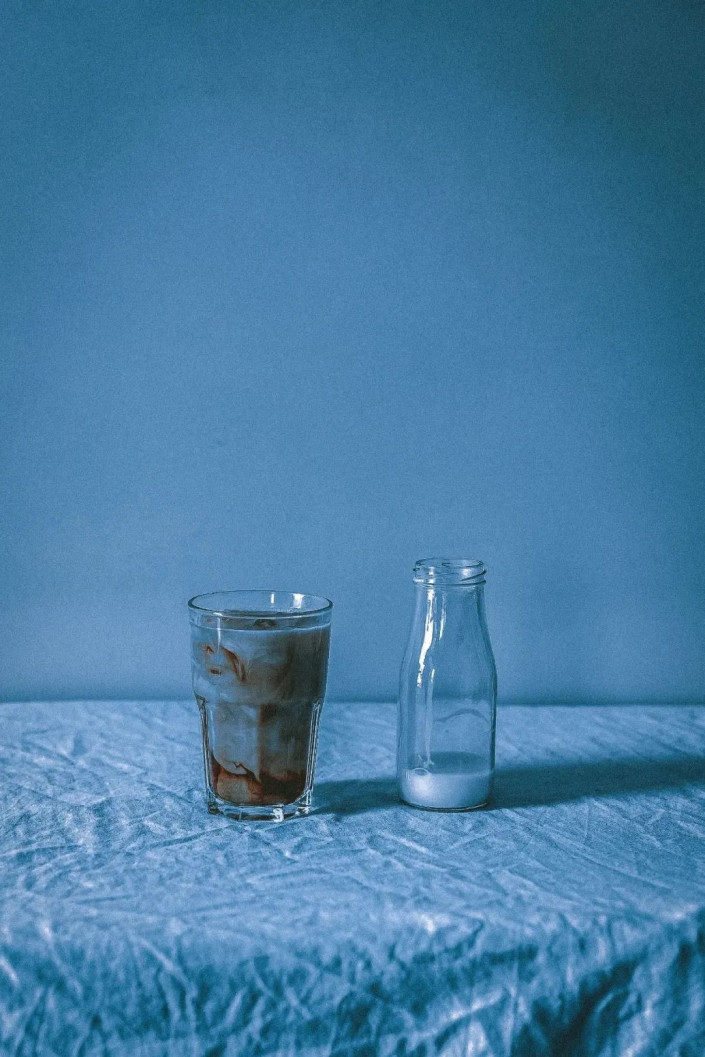


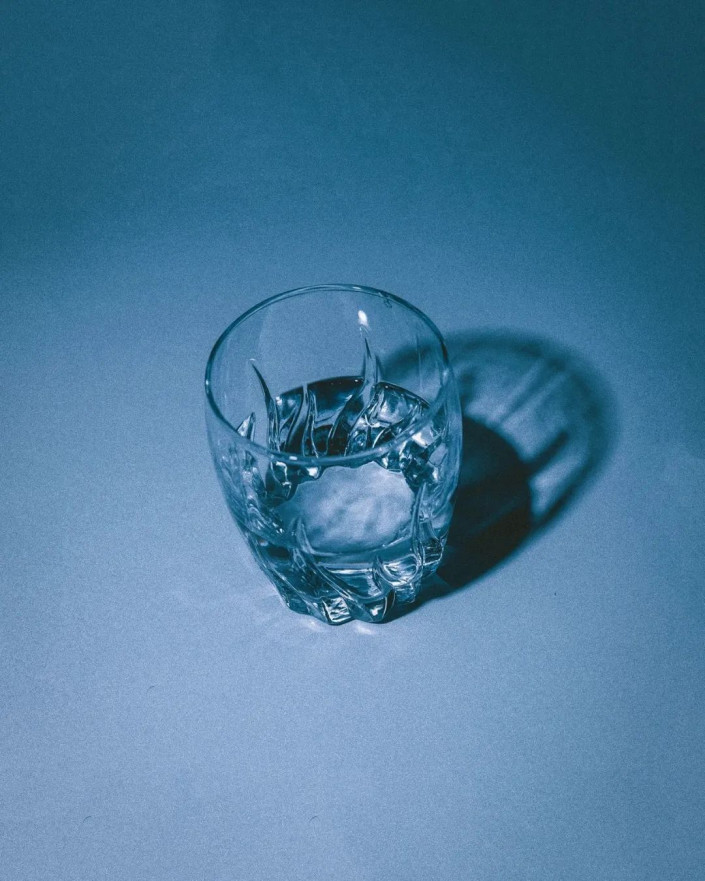

在今天的教程里面小曼会给大家讲解一种新的调色方法,可能很多人之前没有见过这种调色方法,这种方法也是小曼原创的调色方法,学会这种方法,大家可以举一反三调出自己需要的色调。
色调适用照片类型
新调色方法适用照片类型:
1.适用静物照片,主体较为单一的照片。
例如下面的照片:主体都很单一,背景基本上都是很简单。

2.调整的最终效果色调:使得整个画面变成一种颜色。
例如这张:需要的色调是整个画面都是蓝色效果,当然你还可以是整个画面充满粉色、紫色等。

3.照片的原图颜色需要很干净,且颜色不多,背景为白色最好。
例如这张:背景就是墙壁和桌布,背景简单。其次画面的颜色很少。

讲完前期的一些要求,下面小曼给大家介绍这种调色方法。
调色思路
调色方法思路:
步骤一:利用曝光等工具调整画面的明暗黑白灰关系。
步骤二:利用色温色调、曲线工具加入你需要的颜色的近似颜色。
步骤三:利用HSL、相机校准工具对加入的颜色进行微调整。
小曼对调色步骤的详细解释:
步骤一的目的就是对照片的明暗关系进行调整,先给照片确定个整体的明暗调子,整体暗还是亮。
步骤二的目的就是给原本颜色不多的照片加入一种颜色,但是可能大家对工具原理不是很清楚,可能加入不了自己理想的色调,所以加入近似的色调就行,例如我需要青蓝色,那么你就可以加入蓝色就行,剩下的调整利用步骤三解决。
步骤三的目的就是对步骤二加入的色彩进行微调,调整到我们理想的颜色,例如步骤二加入的蓝色,我们可以通过步骤三利用色相工具将蓝色调整为青蓝色。
那么下面小曼就拿一张照片来讲解一下这种方法的使用:
今天小曼讲解静物蓝调,首先看看原图:

然后我们最终要调整出的色彩:

无论原图的特点和最终的色彩要求都符合小曼之前讲解的几个要求。那么下面小曼打开Photoshop进行调整。
选择滤镜—camera raw滤镜:
首先我们进行步骤一:利用曝光等工具调整画面的明暗黑白灰关系。
因为我们最终的效果是整体画面都是暗调,且画面的白色较少,且暗部有点偏灰的效果,所以我们需要先调整照片亮度:
降低曝光、黑色工具,让照片整体偏暗。
其次提升阴影工具,让暗部有细节。
然后我们需要去降低画面的白色,所以降低高光和白色工具。
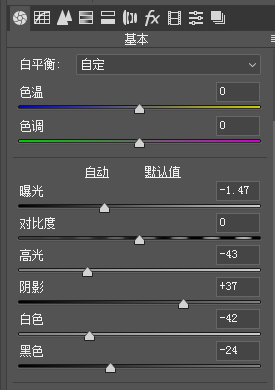
然后还需要让画面的暗部偏灰,选择曲线工具:
将左下角的黑色锚点往上移动,增加暗部的灰色。
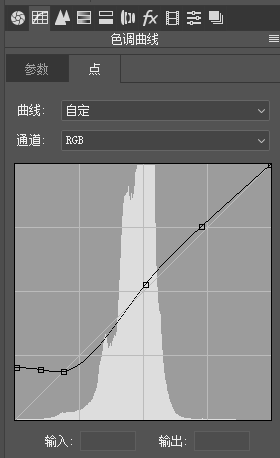
调整后:

下面我们就需要给画面加入颜色了,我们进行步骤二:利用色温色调、曲线工具加入你需要的颜色的近似颜色。
选择色温色调工具,色温往蓝色,色调往洋红色。
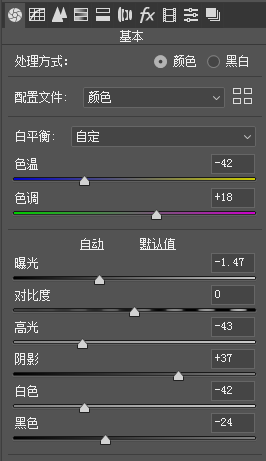
调整后:

不知道大家有没有发现,这种蓝色和我们理想的蓝色差距还是很大的,无论我们怎么调整色温蓝色依然是这种高明亮度的蓝色,蓝色的量太少,那么这时怎么办呢?
问题来了:怎么才能让加入的蓝色亮度低,同时加入的蓝色也变多呢?
答案就是:曲线+颜色补色原理
为什么小曼这么选择,大家可以看小曼之前的教程分析讲解:
为什么曲线是当之无愧的修图调色之王?
所以小曼选择了曲线:
选择红色曲线+绿色曲线,降低左上角的锚点。就等于加入蓝色了,且蓝色的亮度要低。
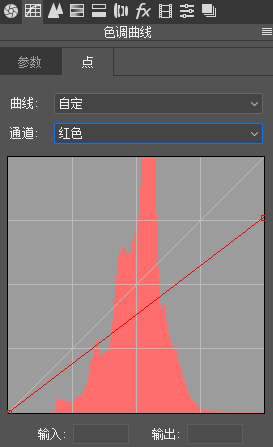
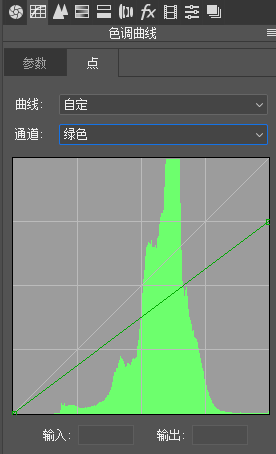
调整后:

这时画面的蓝色多了很多,那么下面我们就需要对蓝色进行调整了,进行步骤三:利用HSL、相机校准工具对加入的颜色进行微调整。
选择HSL工具:
色相:这里是需要将蓝色往青蓝色移动,所以小曼将浅绿色往右,蓝色往左。
其次将画面的冷色调紫色往蓝色移动。

饱和度:
降低画面主要颜色饱和度,如果你的照片主体颜色饱和度太高的话,可能会使得主体颜色在整体蓝色中很抢眼,画面色调就不是很融合在一起,所以我们可以稍微降低画面主要颜色饱和度。
这里还是着重调整蓝色饱和度,降低蓝色饱和度。
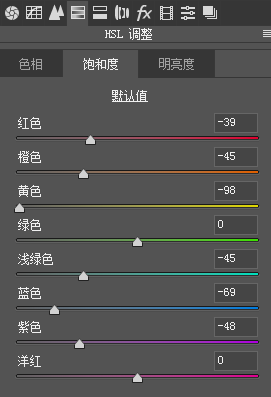
明亮度:
我们需要的蓝色是暗的蓝色,所以降低蓝色和浅绿色明亮度。
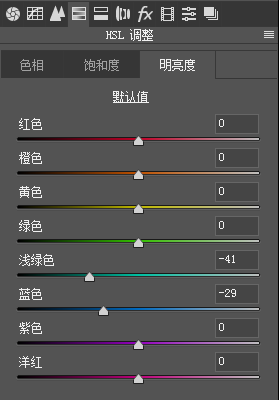
其次如果觉得画面的色相调整不到我们理想的颜色,那么这时怎么办呢?
我们还可以利用相机校准里面的三原色对颜色色相进行调整:
选择相机校准三原色工具:将蓝色色相往左边蓝色移动。
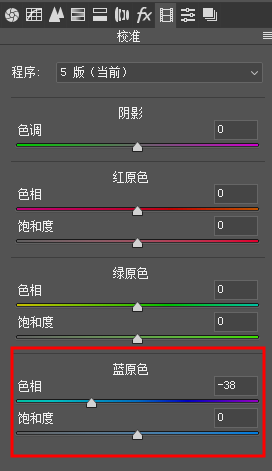
完成:
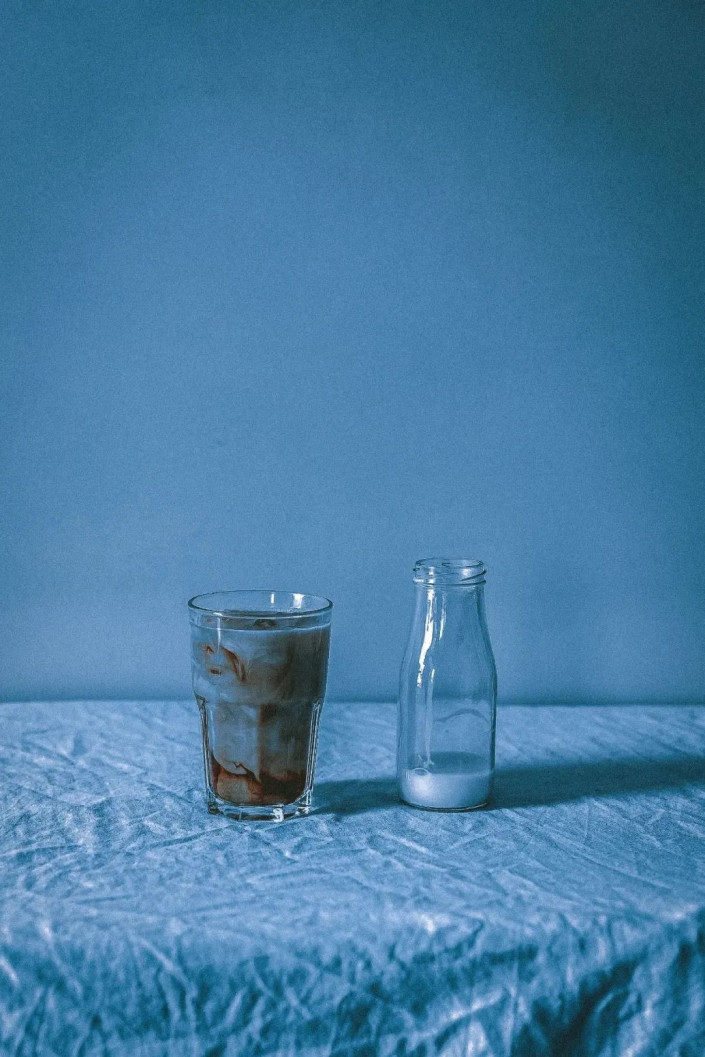
加载全部内容