PS给美艳的少妇照片调出冷调艺术效果
PS美女照片调色实例教 人气:0
PS美女照片调色实例教程,PS美少妇艺术照调色教程,PS给美艳的少妇照片调出冷调艺术效果。
最终效果


1、打开图片复制图层。(CTRL+J)简单的磨皮 创建色彩平衡图层,参数设置如图1,2。
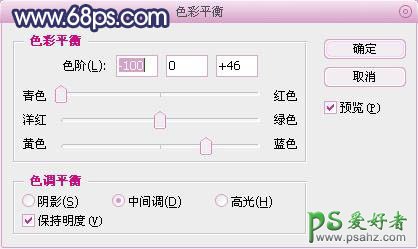
<图1>
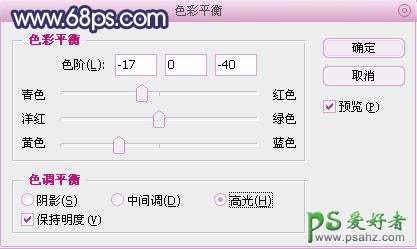
<图2>
2、创建可选颜色图层,数值如图3-8:
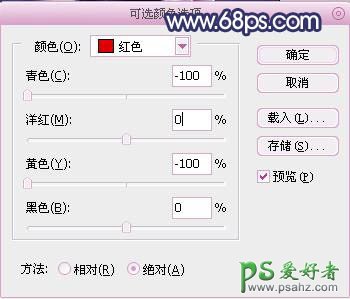
<图3>
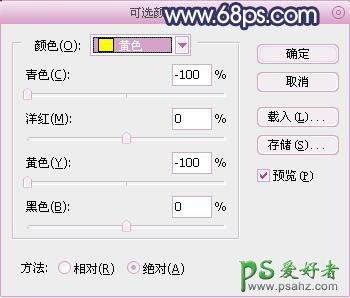
<图4>
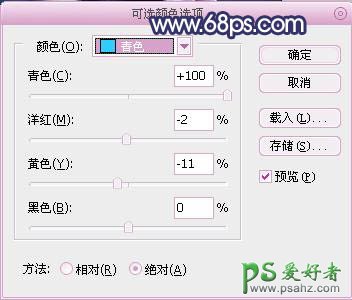
<图5>
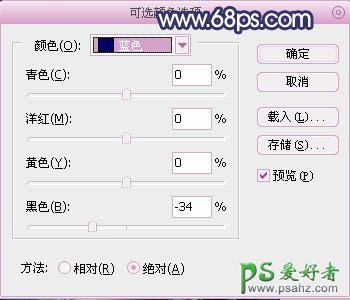
<图6>
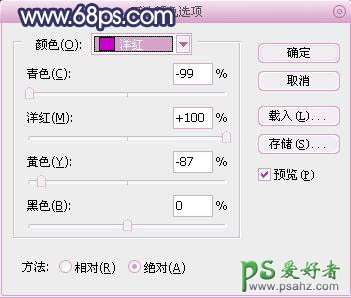
<图7>
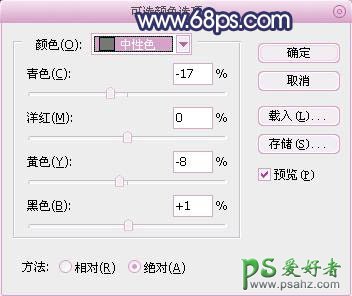
<图8>
3、创建色阶图层,参数设置如图9-12:

<图9>

<图10>

<图11>

<图12>
4、新建一个图层,盖印图层 (CTRL+ALT+SHIFT+E),整体调整下细节,加上自己的签名完成最终效果。

<图13>
加载全部内容