设计四色印刷效果的海报图片 PS海报制作教程
设计高高手 人气:0PS海报制作教程:设计四色印刷效果的海报图片。教程中用真实的印刷的逻辑制作达到真实效果,增加画面质感。
效果图:
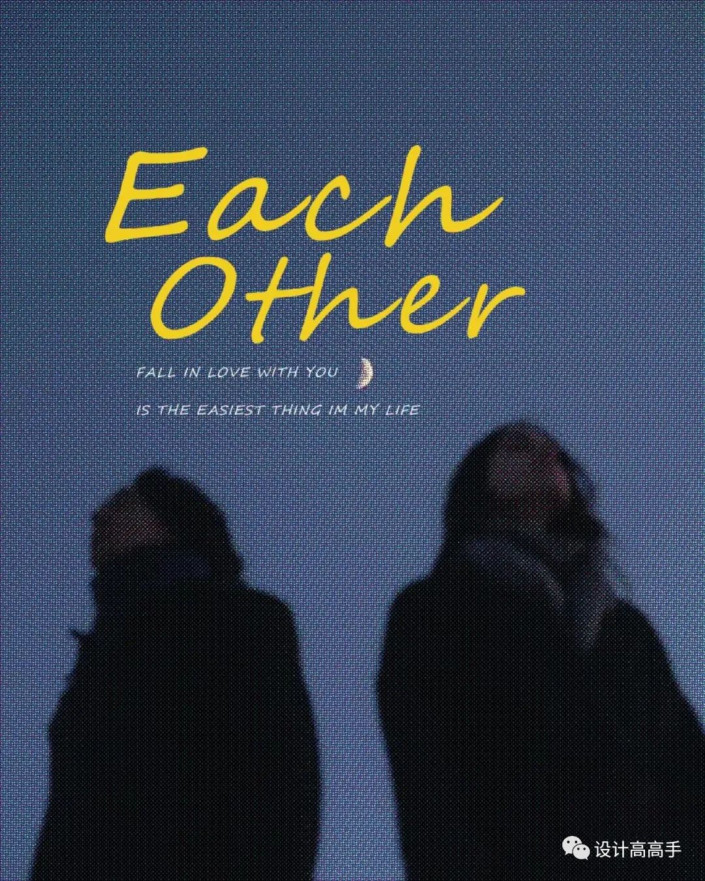
操作步骤:
1点击[图像]菜单栏——[模式]——CMYK颜色。
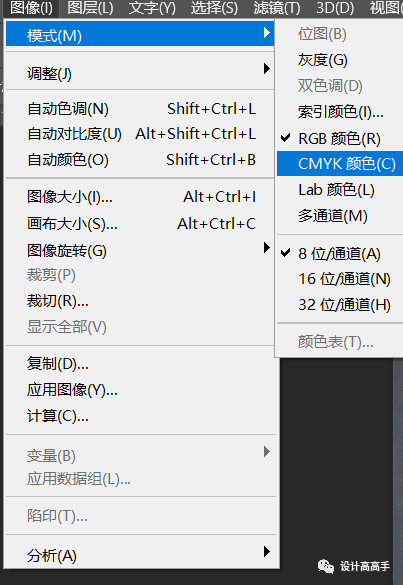
2选择右上角的颜色面板,若没有可在[窗口]菜单栏——[颜色]打开;然后点击颜色面板右上角的“小图标”,改为CMYK滑块。
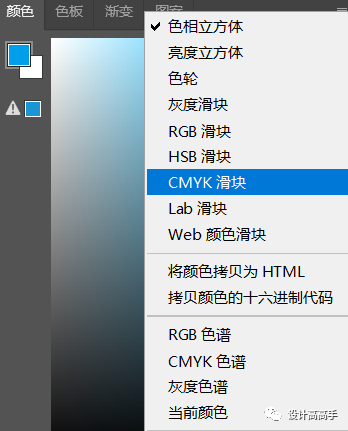
3点击通道面板,按住Ctrl键点击青色通道建立选区,再按Ctrl+Shift+I反选。
4回到图层面板,点击右下角的“正方形十字叉”小图标,建立图层;前景色改为黑色,再按Alt+Delete进行填充,按Ctrl+D取消选区,修改图层名字为C(方便后续操作),隐藏C图层“小眼睛”。
5重复3.4步骤的操作,不同的是在通道面板中选择不同的颜色通道建立选区并填充黑色,直至青、洋红、黑、黄四种通道都建立了选区和填充,修改的名字最好为对应通道颜色的名字。
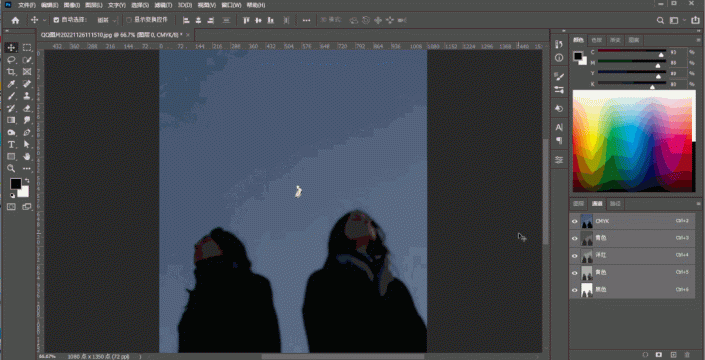
6点击右下角的“圆形”图标打开调整图层选项,选择纯色,颜色选择白色,再把图层拉到普通图层(原图层)的上方(或新建一个图层,填充白色)。
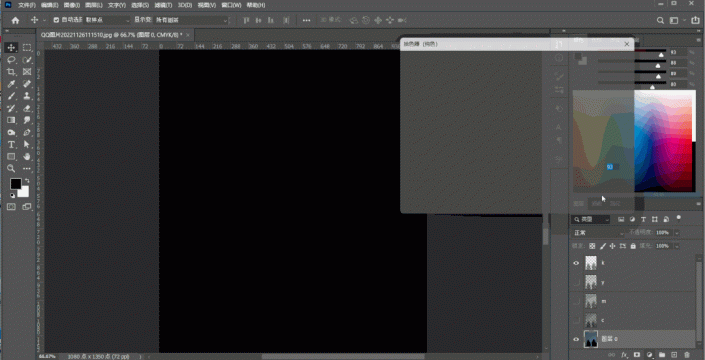
7选择第一个颜色图层,点击[图像]菜单栏——[模式]——灰度,选择不合并。
8打开“历史记录”窗口,点击最后一个步骤左边的灰色图框建立记录标记。
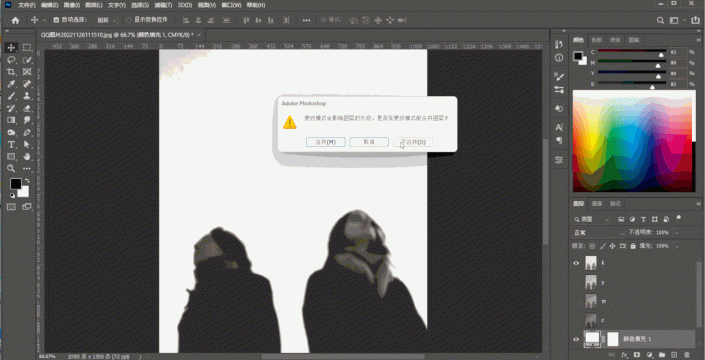
9点击[图像]菜单栏——[模式]——[位图],输出改为72,使用选择半调网屏,频率改为20(数值越大,形状越小),角度改为0度,形状任意选择。
10点击[图像]菜单栏——[模式]——[灰度],比例大小改为1。
11点击通道面板,按住Ctrl点击通道建立选区,再按Ctrl+Shift+I反选。
12回到图层面板,点击右下角的“正方形十字叉”小图标,首先建立图层,前景色改为黑色,其次按Alt+Delete进行填充,按Ctrl+D取消选区,最后按Ctrl+C复制图层。
13首先点击“历史记录”工具,点击原来做有标记的步骤回到此步骤,其次按Ctrl+V复制出图层,改图层名字为K,最后删除原来的图层,隐藏K图层,打开另一个图层的“小眼睛”。
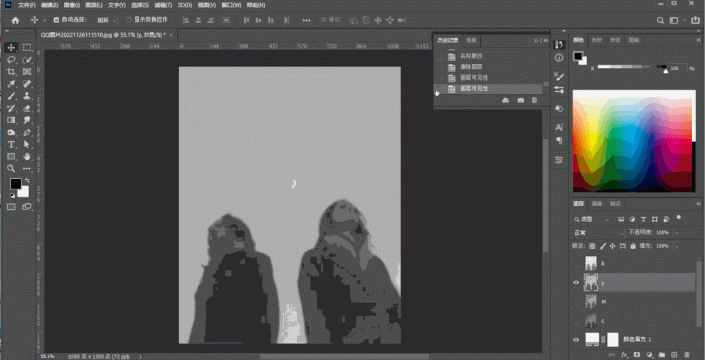
14重复9、10、11、12、13步骤,不同的是选择其他还未选择的颜色图层进行复制删除。
需要注意的是:
1.在用“历史记录”工具进行标记时,要标记到只有当前颜色图层打开“小眼睛”,其他颜色图层关闭“小眼睛”的步骤;
2.不同颜色图层进行复制删除时,位图中半调网屏的角度要改变(若第一次角度为0,第二次可为15,第三次为45,第四次为75)。
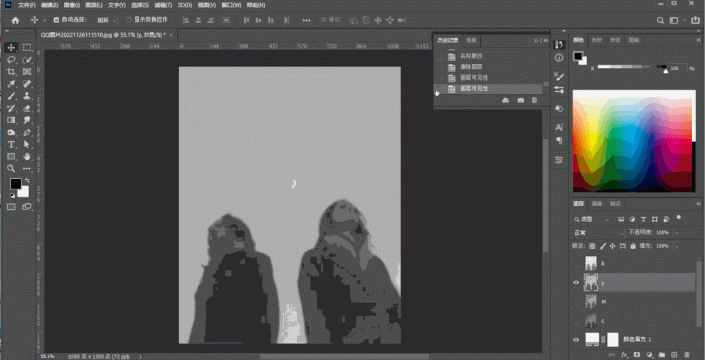
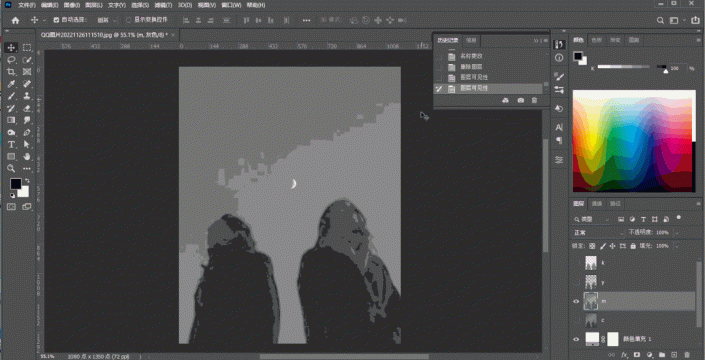
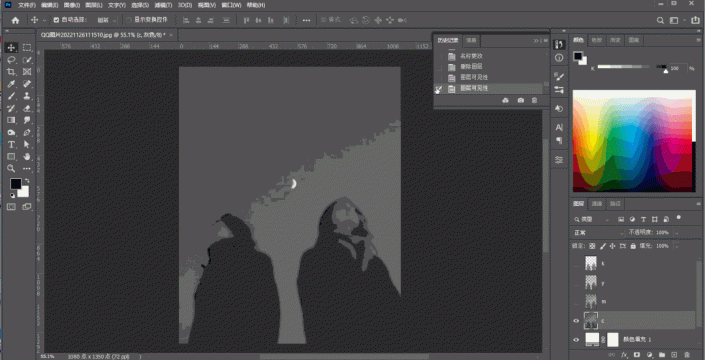
15点击[图像]菜单栏——[模式]——CMYK颜色,选择不拼合。
16按住Shift选择复制出来的几个图层,再锁定透明像素。
17在颜色面板中,将黑色滑块拉到最大,其他滑块拉到最小,再按Alt+Delete进行填充。
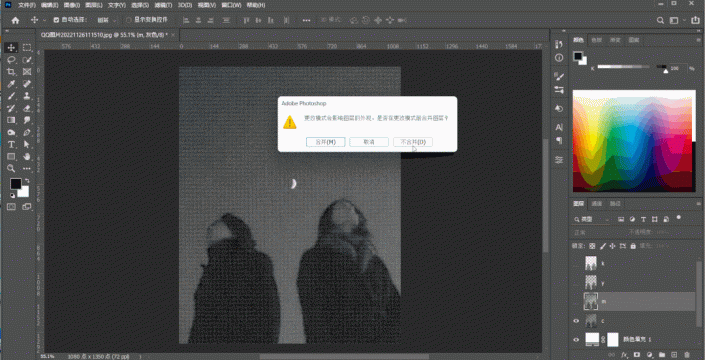
18其他的图层拉动对应滑块,填充对应的颜色(青色图层填充青色,洋红图层填充洋红)。
19按住Shift选择几个颜色图层,混合模式改为“正片叠底”。
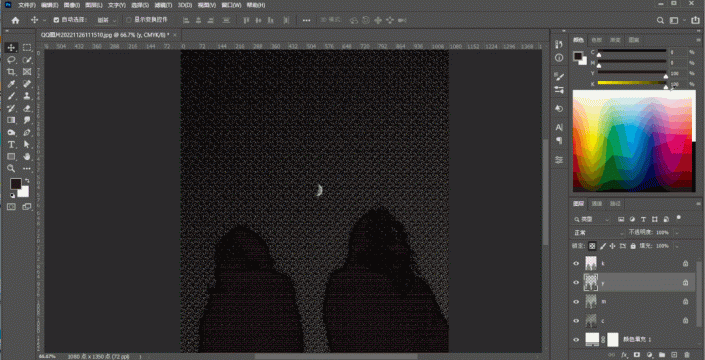
完成:
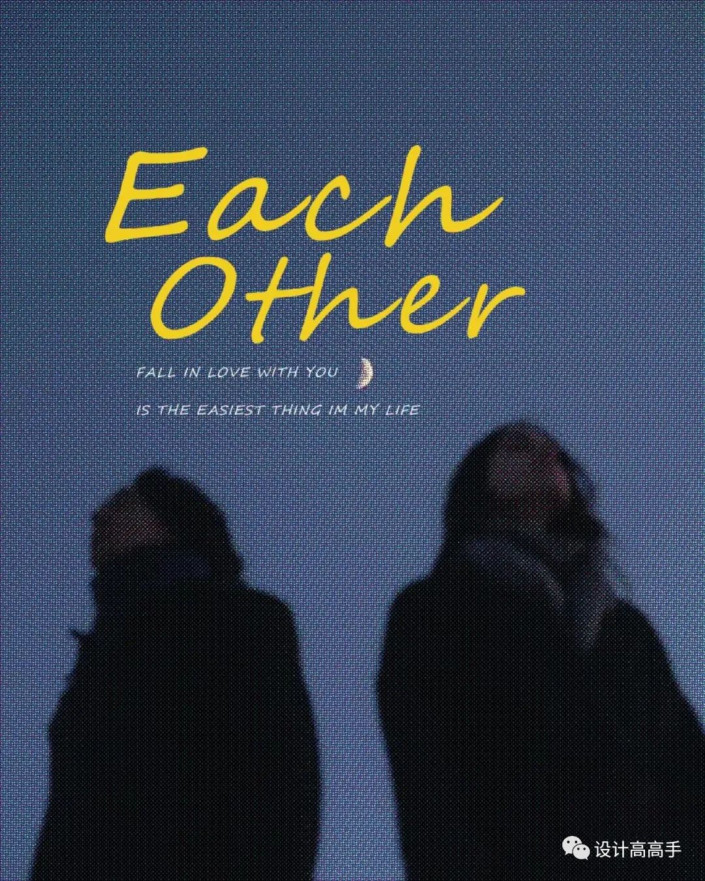
加载全部内容