图文实例教您后期打造飘渺梦幻的美女人像作品 PS人像后期教程
PS人像后期教程 人气:0

先看看原图和效果图

在相机前期处理中,我还是依旧原有的风格,双格式文件(RAW+JPG)锐度加高,对比度降低,饱和度降低(饱和度我一直在相机中的设置是最低的,因为饱和度过饱,往回来拉,它始终形成了色块) 由于是个人创作系列的照片,我喜欢把画面拍平了以便我后期去局部调整,这是我一向的创作拍摄的风格。
在拍摄这组照片时,我脑海里已经构思好了画面的效果,由于之前去过两次场地,所以对那里光线和环境也比较熟悉了。于是我这组照片中用了很多次脚架来处理,我个人称之为:脚架固定场景连拍法。也就是大家看到的以下三张原片,场地,模特姿势不变,唯一变动的就是飘纱的形态变化。也给了我后期很大的叠合空间。如果经常看我作品的摄友一定会注意到我有些作品中表达翅膀都喜欢自己布置一点场景来反映出翅膀的效果,而这套我就想用背光纱的效果来展现出翅膀。于是我选择了以下三张作品,右边最后那张的裙摆也是在这个场景拍摄叠合出来。表现出一种动态效果。 好的,接下去我们打开PS进行操作。由于这三张拍摄我都是使用手动色温调制,曝光都是M档调制好的,所以不需要在RAW格式中参数同步了。直接打开JPG进行调制。

打开选好的三张原片,我们要开始叠加处理了。以空背景为主图效果。然后我们将第一张用移动工具,移动至主图上覆盖叠加。然后按住ALT+蒙版形成黑色蒙版,由于笔刷擦拭的面积较小,我所以选择黑色蒙版擦拭,如果擦的面积较大可以使用白蒙版进行操作,这个还是根据实地操作来进行选择的,以下为例:
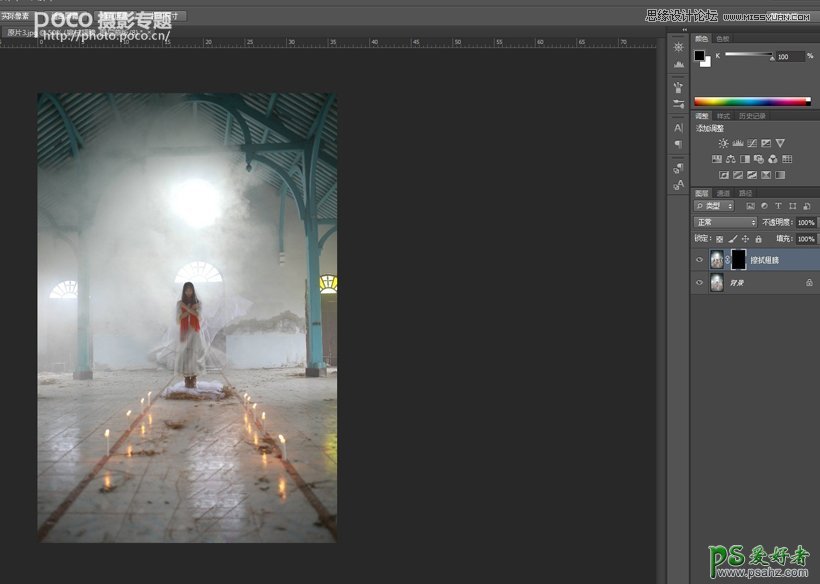
接下去我们用笔刷工具在黑蒙版中把这张图上的翅膀擦拭出来。以下两图就是擦拭前后的对比,由于是叠加的效果,所以肯定会擦拭掉前面这张的纱,在这个时候我选择图层透明调整到50%的效果,可以让前后两张的纱都能呈现出来:
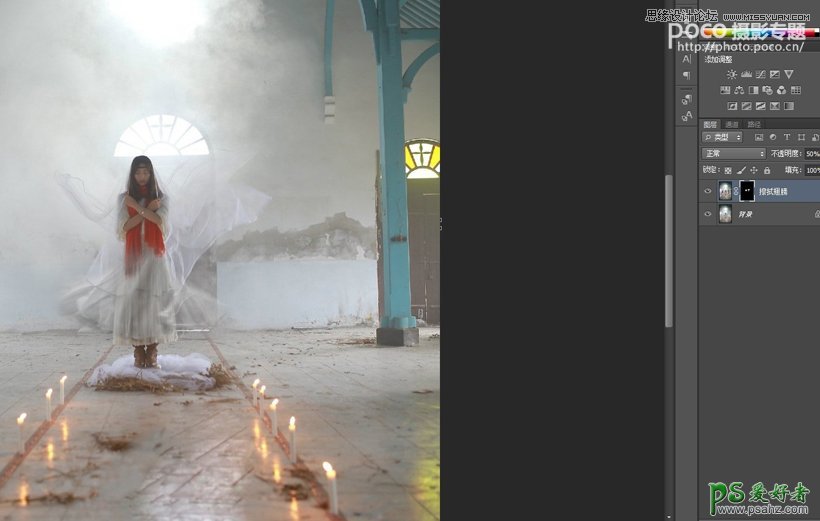
然后我们在把第三张也按照上面的方法进行擦拭,最终出来这样的纱翅膀效果就成形了,之后我们快捷键CTRL+ALT+SHIFT+E 拼合新图层出来进行下一步操作,我个人还是比较喜欢先裁切,然后进行局部曝光调整。
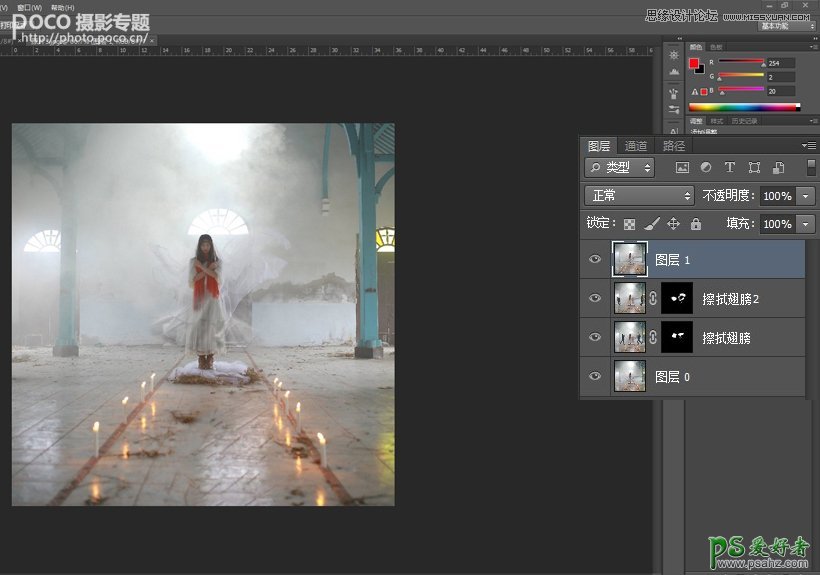
我们开始进行照片局部曝光处理,翅膀感觉在画面中有点平淡不突出,然后上面的烟雾有点太浓了没有层次感,我脑子里的第一个反应就是要增加点这方面的细节。我选择用滤镜NIK SOFTWARE COLOR EFEX PRO 4 里面的明暗对比效果来增加出这些细节,同样的我只需要局部的细节,继续加黑蒙版用画笔擦拭出来。擦出来后感觉很突兀的效果,么关系,我们把图层的透明度拉动一下,我感觉35%的效果可以达到我要求的效果了:
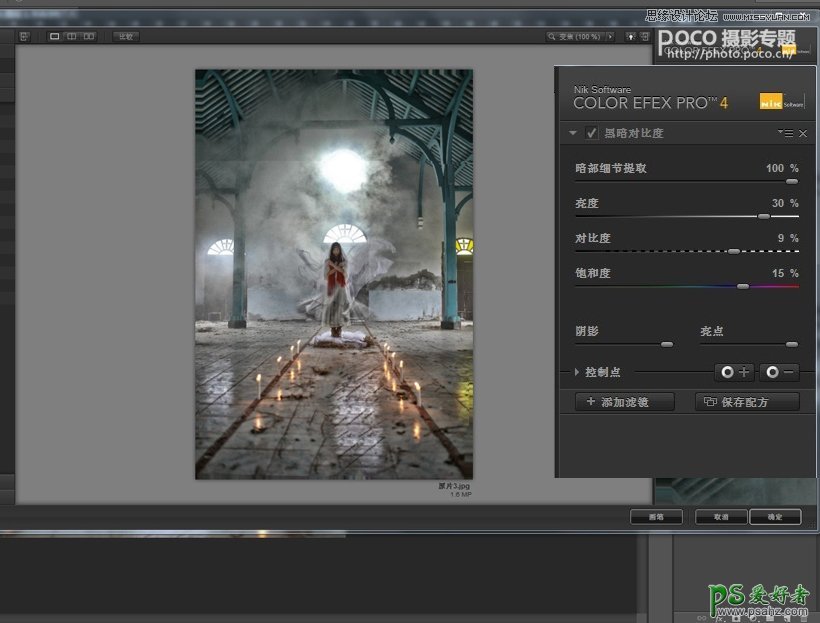
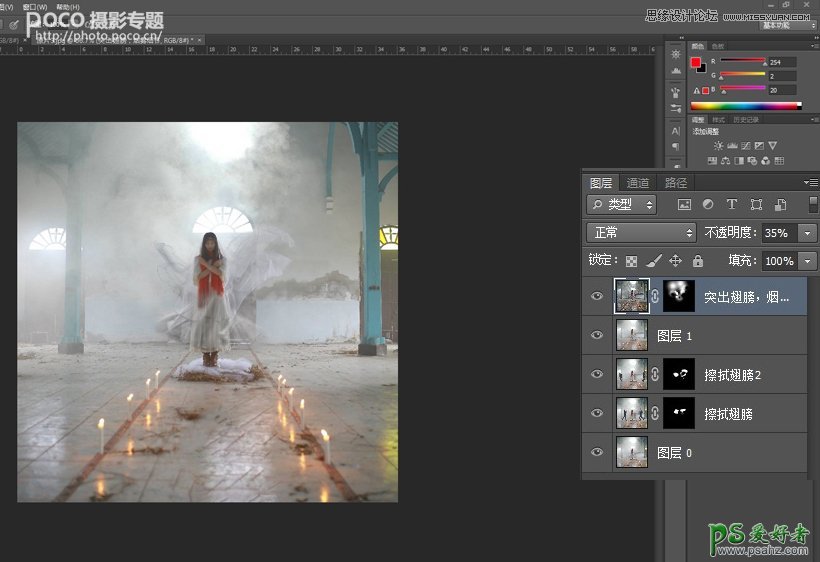
我们在看一下照片中有什么地方不足的,我个人感觉模特右后方的烟雾比较少,和整个环境有点不搭,好吧,继续用画笔工具,我下载了很多画笔图案,所以想到时就可以使用了,我用了云层的图案的笔刷进行操作,大家如果使用笔刷添加素材的情况下记得添加一个新的空白图层操作,别在图像图层上操作。这样你使用模糊效果或者拉低透明度不会影响整体画面的,我们只需要调整我们添加的素材效果所以使用空白图层操作。然后笔刷刷好后,感觉很突兀,我们使用滤镜—高斯模糊,调到你满意的效果,在杂色—添加杂色中增加点噪点,保持添加的素材和原图的相似度感觉融合,然后我还使用了橡皮擦调整了它的不透明度和流量进行擦拭,让烟雾看上去更有层次感点:
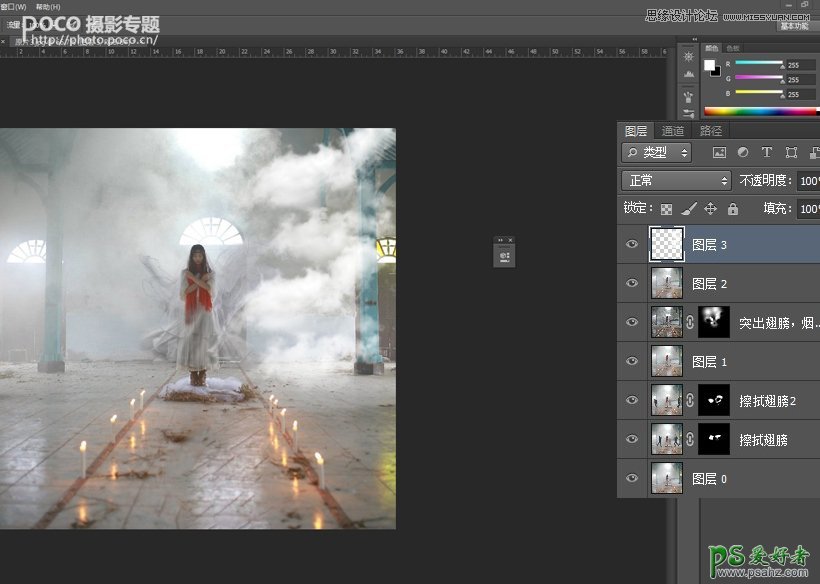
图像修复做到这里基本上差不多了,我们开始准备上色了。大家一定会问你这张图色温那么平,颜色也没有的,其实我喜欢这个场景的最大因素,就是因为它的平淡色,这样可以给我很大的色彩发挥空间,我们先把整体提高点对比度,混合模式改到柔光效果,按照自己的想法调整透明度,我放在了60%左右感觉不错了,但整体还感觉有点偏亮,新建一个曲线图层,选择较暗。现在画面看起来有点层次感了。
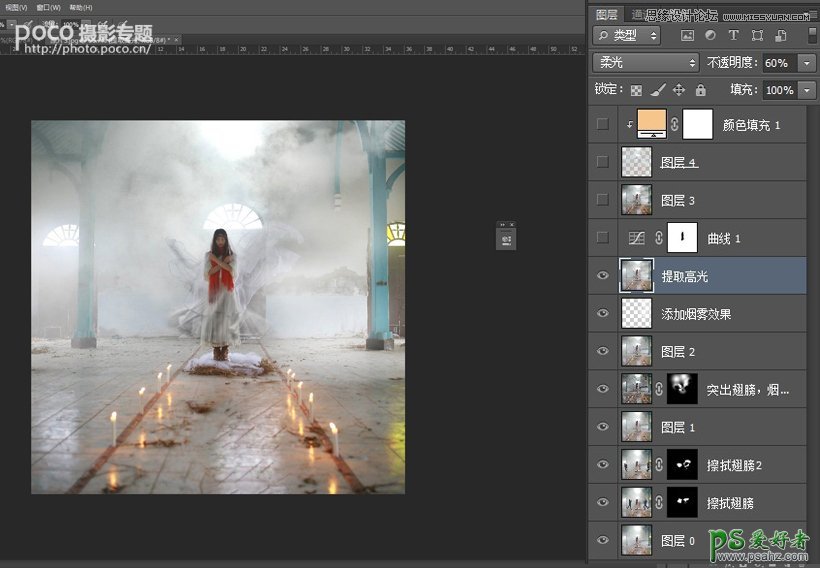
然后同时按住CTRL+ALT+SHIFT+2提取出高光部分的画面然后按住CTRL+J这样我们就得到了高光部分的画面了,然后CTRL+J复制出这个高光图层,新建一个纯色图层,我选了一个暖色调,目的就是让高光的颜色里有暖色系的感觉。
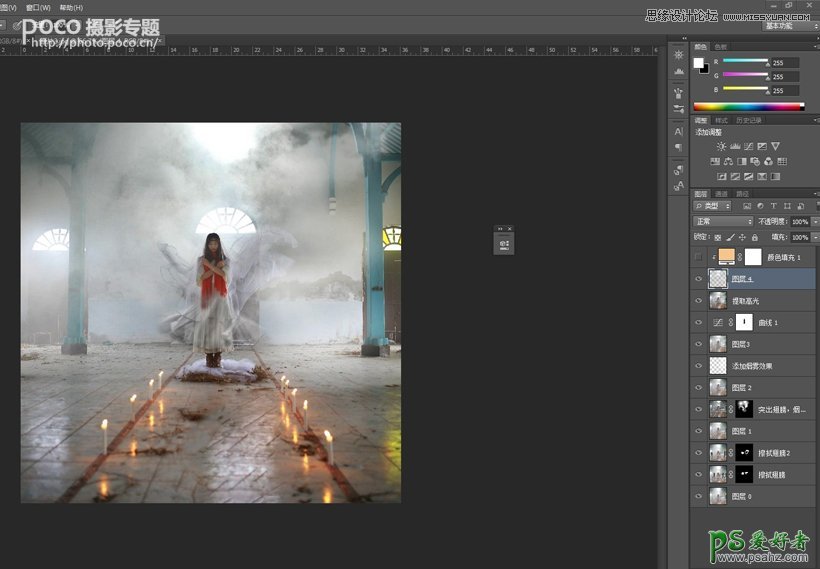
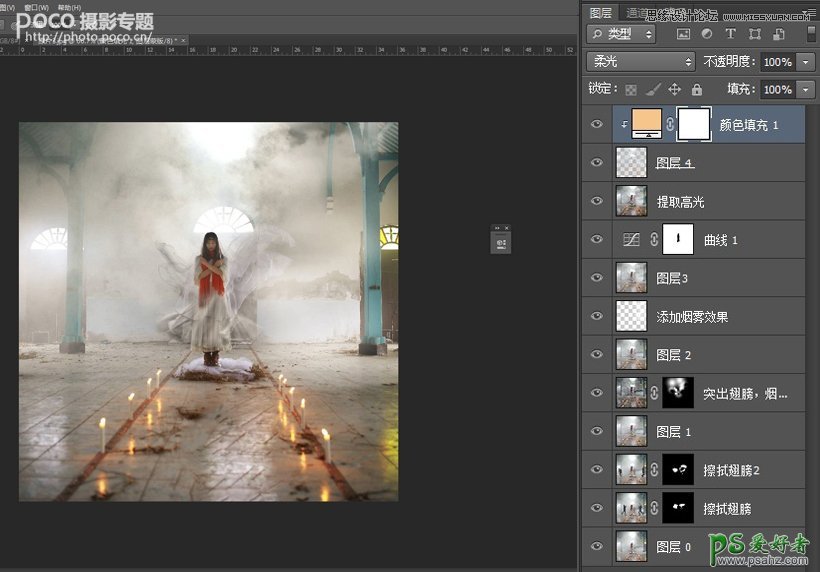
打开可选颜色,我们先把高光的暖色调先调整出来。红色,黄色里调节。然后我又在色阶里调节了红,黄,蓝三色来调节色彩的平衡感,最后选择色彩平衡里的中间调进行调整,参数就不和大家细说了,因为每个人对色彩的认知不同,颜色的突出和对冲可以表达出主体,可以用明暗效果来对比,也可以用色调对比来突出。大家可以大胆的去拉,去调节,调自己喜欢的色调,差点忘了,我又新建了个图层,模式改为柔光,在黑色蒙版里用画笔擦拭出了地板的对比度,让光影更加的突出。最后在新建空白图层用画笔添加了红色的暗角。
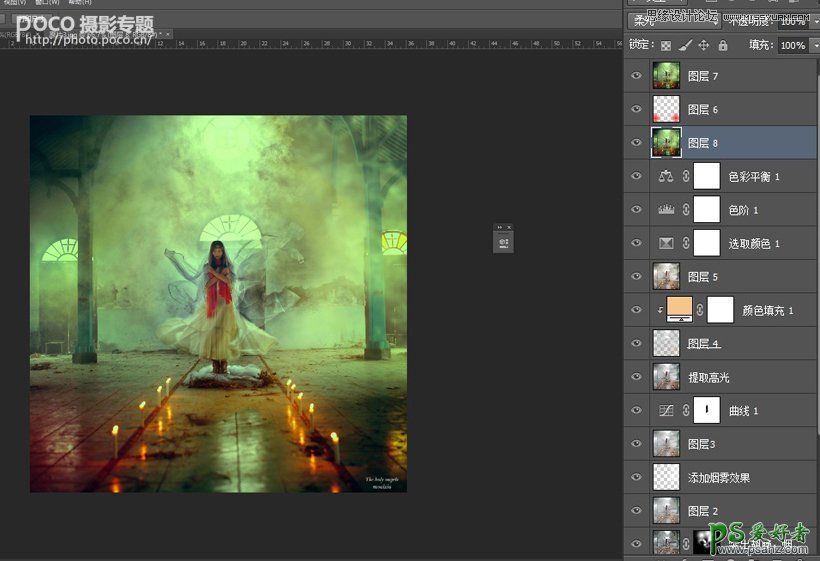
原图:



加载全部内容