photoshop设计喜庆吉详的中秋节贺卡
喜庆吉详的中秋节贺卡 人气:0

1、新建一个1024 * 768像素的文档,选择渐变工具,颜色设置如图2,由顶部中间向下拉出图2所示的径向渐变作为背景色。
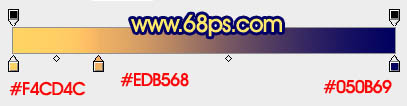
<图1>

<图2>
2、打开烟雾素材,拖进来,混合模式改为“柔光”,适当调整大小和位置,然后再复制,效果如下图。
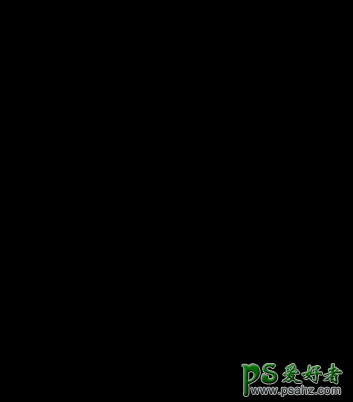
<烟雾素材>

<图3>
3、新建一个图层,用椭圆选框拉一个正圆选区如图4,选择渐变工具,拉上橙黄只淡黄线性渐变。取消选区后把图层混合模式改为“叠加”,效果如图5。

<图4>

<图5>
4、新建一个图层,用椭圆选框工具拉出下图所示的椭圆选区,按Ctrl + Alt + D 羽化80个像素后拉上与背景相同的线性渐变。

<图6>
5、打开小的祥云素材,拖进来,调成竖直的,然后复制一层再对接好,确定后合并两个图层,锁定图层不透明度后加上与背景相同的线性渐变。适当控制大小,效果如下图。
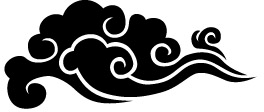
<小祥云>

<图7>
6、打开大的祥云素材,拖进来,锁定图层不透明度后加上水平方向的线性渐变,颜色与背景渐变一样。然后复制,对接,效果如下图。
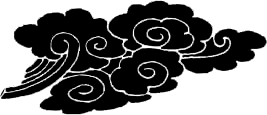
<大祥云>

<图8>
7、把做好的祥云多复制几份,适当控制好大小及位置,效果如图9,10。

<图9>

<图10>
8、新建一个图层,简单绘制底部的山峦,瀑布。这些都是较为简单的鼠绘,抠出路径再加上渐变即可,过程如图11 - 13。

<图11>

<图12>

<图13>
9、打开荷花素材,拖进来,放到山峦图层下面,适当调整明暗,效果如图14。

<荷花>

<图14>
10、打开古松素材,拖进来,放到山峦图层下面,调整好位置和大小如图15,然后用加深,减淡工具调整好光感,效果如图16。

<古松>

<图15>

<图16>
11、加上山峦前部的小荷花,效果如下图。

<图17>
12、再加上其它素材和文字,效果如下图。

<灯笼>

<仙鹤>

<图18>
13、再加上人物素材,效果如下图。

<嫦娥>

<图19>
14、大致构图已完成,再来调整颜色和细节。在图层的最上面创建色彩平衡调整图层,对高光进行调整,参数设置如图20,效果如图21。

<图20>

<图21>
15、新建一个图层,把前景颜色设置为暗蓝色,用画笔把底部涂上暗部,适当控制好透明度,效果如下图。

<图22>
16、创建亮度/对比度调整图层,加大整体对比度,参数设置如图23,效果如图24。

<图23>

<图24>
17、新建一个图层,按Ctrl + Alt + Shift + E 盖印图层。执行:滤镜 > 模糊 > 动感模糊,角度为45,距离为150,确定后把图层混合模式改为“柔光”,不透明度改为:60%,效果如下图。

<图25>
最后微调一下细节,完成最终效果。

加载全部内容