photoshop调出夜景性感美女婚纱照
PS婚片后期调色实例教 人气:0最终效果


1、打开原图素材,按Ctrl + Alt + 1调出红色通道高光选区,按Ctrl + J把选区的画面复制到新的图层,然后再在背景图层上面新建一个图层,填充黑色,效果如图1。这一步主要是把强光部分的图片复制出来,比较适合用来做夜光照片。

<图1>
2、创建亮度/对比度调整图层,参数设置如图2,效果如图3。

<图2>

<图3>
3、把背景图层复制一层,按Ctrl + Shift + ]移到图层的最上面,加上图层蒙版只保留人物脸部及皮肤部分其它地方用黑色画笔擦掉,确定后可以适当降低图层的不透明度,大致效果如图4。

<图4>
4、创建曲线调整图层,对红色及蓝色进行调整,参数设置如图5,6,效果如图7。
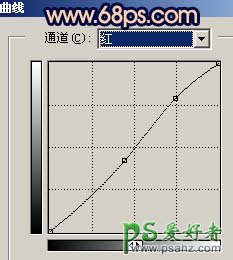
<图5>
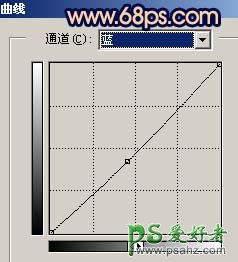
<图6>

<图7>
5、创建色相/饱和度调整图层,参数设置如图8,效果如图9。

<图8>

<图9>
6、新建一个图层,填充颜色:#FD633D,然后把图层混合模式改为“柔光”,图层不透明度改为:80%,效果如图10。

<图10>
7、新建一个图层,按Ctrl + Alt + Shift + E盖印图层,选择涂抹工具,然后再选择一个杂点较多的笔刷,在图片水面及天空部分把有黑点的地方涂一下,大致效果如图12。
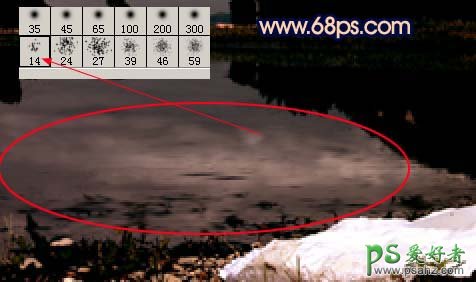
<图11>

<图12>
8、新建一个图层,E盖印图层,按Ctrl + Shift + U去色,执行:滤镜 > 模糊 > 高斯模糊,数值为5,确定后再按Ctrl + B调下色彩平衡,把青色调到最大,蓝色适当调大一点,然后把图层混合模式改为“柔光”,图层不透明度改为:80%,图层及效果如图13。

<图13>
9、创建亮度/对比度调整图层,参数设置如图14,确定后用黑色画笔把人物部分擦出来,效果如图15。
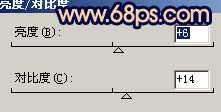
<图14>

<图15>
10、新建一个图层,盖印图层图层,适当把图层锐化一下大致效果如图16。

<图16>
11、最后整体修饰下细节,完成最终效果。

<图17>
加载全部内容
 爱之家商城
爱之家商城 氢松练
氢松练 Face甜美相机
Face甜美相机 花汇通
花汇通 走路宝正式版
走路宝正式版 天天运动有宝
天天运动有宝 深圳plus
深圳plus 热门免费小说
热门免费小说