PS给晨曦中唯美的江景芦苇情侣婚片调出唯美效果
PS婚片后期调色实例教 人气:0最终效果


1、打开原图素材,创建可选颜色调整图层,对黄、绿、白、中性色进行调整,参数设置如图1 - 4,效果如图5。这一步增加背景部分的青色。
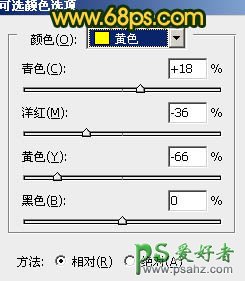
<图1>

<图2>
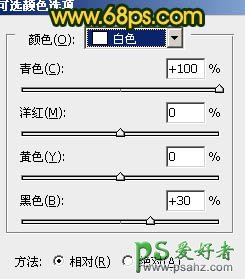
<图3>
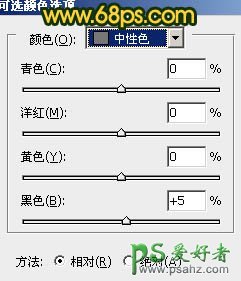
<图4>

<图5>
2、按Ctrl + J 把当前可选颜色调整图层复制一层,不透明度改为:20%,简单加强背景颜色,效果如下图。

<图6>
3、创建曲线调整图层,对蓝色进行调整,参数设置如图7,效果如图8。这一步把蓝色部分压暗。

<图7>

<图8>
4、创建可选颜色调整图层,对黄、绿、青、白、中性色进行调整,参数设置如图9 - 13,效果如图14。这一步给背景增加一些橙红的暖色,增强阳光的色调。
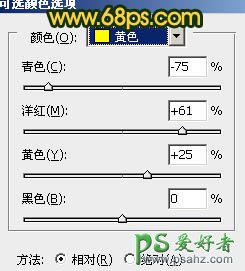
<图9>
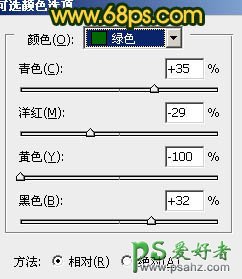
<图10>

<图11>
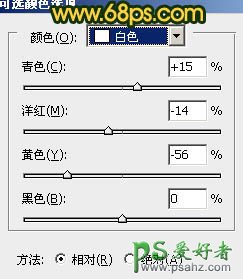
<图12>
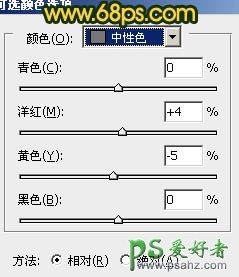
<图13>

<图14>
5、按Ctrl + J 把当前可选颜色调整图层复制一层,不透明度改为:50%,效果如下图。这一步同上增强画面的暖色调。

<图15>
6、创建色彩平衡调整图层,对阴影、中间调、高光进行调整,参数设置如图16 - 18,确定后把图层不透明度改为:20%,效果如图19。这一步微调背景颜色和层次。

<图16>

<图17>

<图18>

<图19>
7、创建可选颜色调整图层,对红,青进行调整,参数设置如图20,21,效果如图22。这一步调整暖色与冷色的对比,增强画面的阳光色彩。
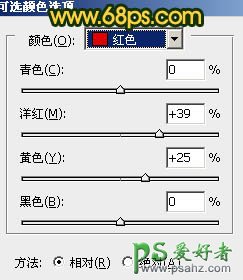
<图20>
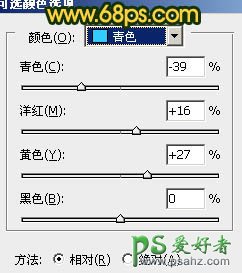
<图21>

<图22>
8、新建一个图层填充橙色:#F39941,混合模式改为“滤色”,加上图层蒙版,只保留右上角部分,其它部分用黑色画笔擦掉,效果如下图。这一步给画面增加阳光。

<图23>
9、新建一个图层,按Ctrl + Alt + Shift + E 盖印图层。执行:滤镜 > 模糊 > 动感模糊,参数设置如图24,确定后把图层混合模式改为“柔光”,不透明度改为:70%,效果如图25。这一步把背景柔化处理。
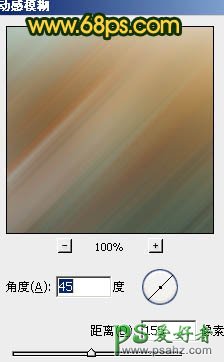
<图24>

<图25>
10、新建一个图层,可根据自己喜好给画面增加一些烟雾,底部的暗角再加强一下,大致效果如下图。

<图26>
11、背景部分基本完成,现在来修复人物部分。把背景图层复制一层,按Ctrl + Shift + ] 置顶,按住Alt键加上图层蒙版,用白色画笔把人物部分擦出来,效果如下图。

<图27>
12、简单给抠出的人物调整一下颜色,给背景融合一点,大致效果如下图。

<图28>
最后微调一下整体颜色和细节,完成最终效果。

加载全部内容