情人节浓情巧克力制作教程 photoshop制作情人节巧克力
情人节浓情巧克力制作 人气:0最终效果图

1、新建宽度为10厘米,高度为10厘米,分辨率为300像素,模式为RGB,内容为白色的文件。
2、打开一幅玫瑰花图片,用工具箱中的“移动”工具将它拖拽到文件窗口中,生成“图层1”,如图01所示

图01 素材图
3、新建“图层2”,选择工具箱中的“钢笔工具”绘制如图02所示的选区,设置前景色的RGB分别为184、142、130,填充颜色效果如图03所示。按“Ctrl+E”键,合并图层2到图层1。

图02 绘制选区

图03 填充颜色
4、复制“图层1”为“图层2”,将“图层2”隐藏。按住“Ctrl”键的同时,单击“图层1”生成选区,将前景色的RGB设置为褐色,其RGB值分别为137、87、64,背景设置为白色,用前景色填充选区,取消选区,单击“图层”控制面板下方的“添加图层样式”,在弹出的菜单中选择“斜面和浮雕”命令,弹出“斜面和浮雕”对话框,在“样式”选项的下拉列表中选择“内斜面”,将“大小”选项设为29,“软化”选项设为3,其他为默认,如图04所示单击好,效果如图05所示。

图04 图层样式

图05 效果
图03 填充颜色
5、单击“图层2”,使“图层2”显示。选择菜单栏中的“滤镜”“像素化”“点状化”命令,在弹出的“点状化”对话框中,将“单元格”设为11,如图06,单击好,效果如图07所示。

图06 点状化

图07 效果
6、设置前景色为中黄色作为果仁的颜色,其RGB值分别为252、200、105,将背景色设为白色。选择菜单栏中的“滤镜”“素描”“撕边”命令,在弹出的“撕边”对话框中,将“图像平衡”设为24,“平滑度”设置为15,“对比度”设置为1,如图08所示,单击好,效果如图09所示。
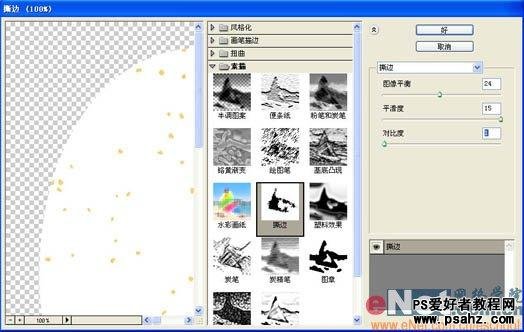
图08 撕边

图09 效果
7、选择工具箱中的“模棒”工具,在图像上点中果仁以外的白色部分,按“删除”键,将白色删除。取消选区,效果如图10所示。

图10 果仁
8、单击“图层”控制面板下方的“添加图层样式”,在弹出的菜单中选择“斜面和浮雕”命令,弹出“斜面和浮雕”对话框,在“样式”选项的下拉列表中选择“浮雕效果”,将“大小”选项设为18,“软化”选项设为0,在“暗调模式”下拉列表中选择“叠加”其他为默认,如图11所示,单击好,效果如图12所示。
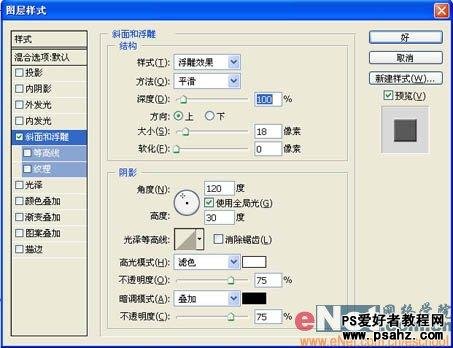
图11 图层样式

图12 效果
9、选择工具箱中的画笔工具,在巧克力上画一些各种颜色的糖果,效果如图13所示。

图13 加上糖果
10、将前景色设置为红色,选择工具箱中的“文字”工具,在文件窗口中输入字母,单击“图层”控制面板下方的“添加图层样式”,在弹出的菜单中选择“斜面和浮雕”命令,弹出“斜面和浮雕”对话框,在“样式”选项的下拉列表中选择“枕状浮雕”,将“大小”选项设为10,“软化”选项设为0,其他为默认,单击好。调整一下心形的形状效果如图14所示。

图14 效果
11、制作一个心形的巧克力盒,放入图像中,加上投影增强立体感,效果如图15所示。

图15 效果
12、选择一朵玫瑰花拖人画面中,调整位置和大小,添加上投影,最终情人节的心形玫瑰果仁巧克力就制作完成了,效果如图16所示。

图16 最终效果
加载全部内容