打造科幻效果的光影水晶球体实例教程 PS滤镜特效教程
admin 人气:0最终效果图

1、学这个教材之前,先把KPT滤镜装了,然后重启PS,打开滤镜,如下图,选择倒数第三个,KPT LIghtning。
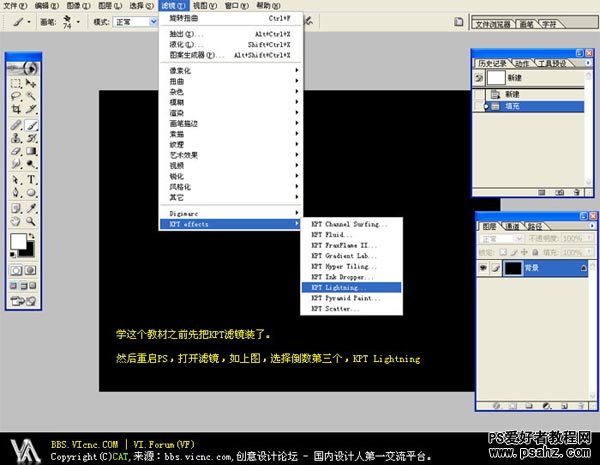
2、调整后得到图片所示的闪电效果。

3、Ctrl+J多复制两个闪电的图层,也就是总共有三个闪电图层,把它们的图层混合模式全改成“滤色”,把多余的地方擦了,得到下图效果。

4、再新建一层,用圆形选区,羽化以后填充白色,然后选择混合选项外发光。

5、把刚刚的圆形发光图层和那几个闪电图层全合并了,然后还是改成“滤色”模式,用圆形选区,反选,把多余的地方删了。

6、画两个大小一模一样的圆,一个用内阴影,一个内发光,效果如下图。

7、把两个圆叠在一起,把它们的填充全部调成0%。

8、把刚刚闪电的图层显示出来,是不是有点水晶球的感觉了。
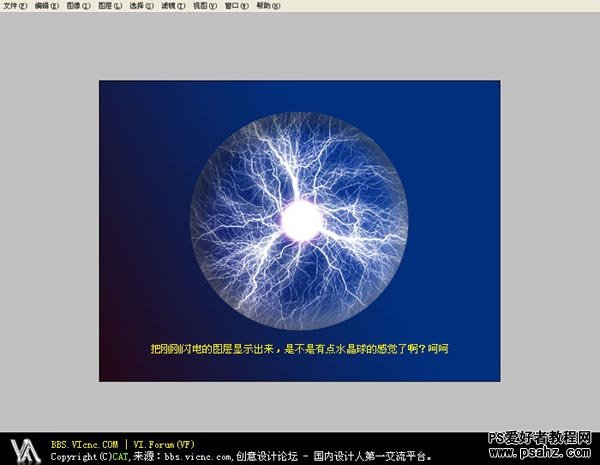
9、把闪电的图层周围虚化了,不然大过生硬,刚刚的内阴和内发光的那个两个图层各再Ctrl+J再复制一层,叠在一起,让它看起更具层次。

10、画一个椭圆。
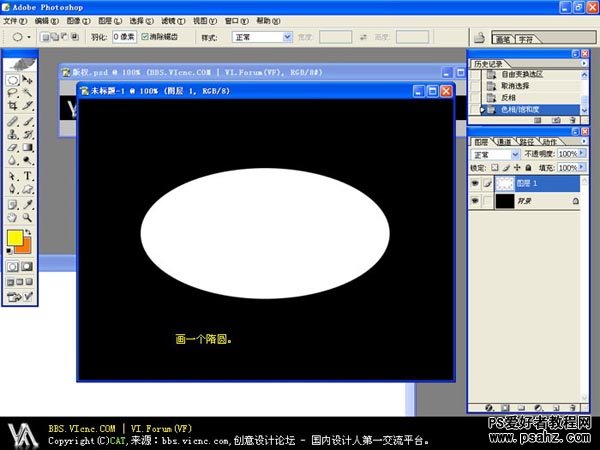
11、调出选区,选择菜单,选择-变换选区。

12、删除。

13、按住CTRL点击图层载入该图层的选氏,选择菜单,选择-羽化选区,羽半径为10像素。

14、Delete删除后,得到如下效果。

15、给图层设置外发光得到如图效果。

16、复制多个图层,并依次不断缩小,星光的方法大家搜一下“梦幻环绕光圈”看看我以前做的教材就行了,一个效果大家可以举一反三,用在不同的地方。

17、继续细化。

18、看看挺不错的是吧。

19、再画个小人人上去,看着有意境。
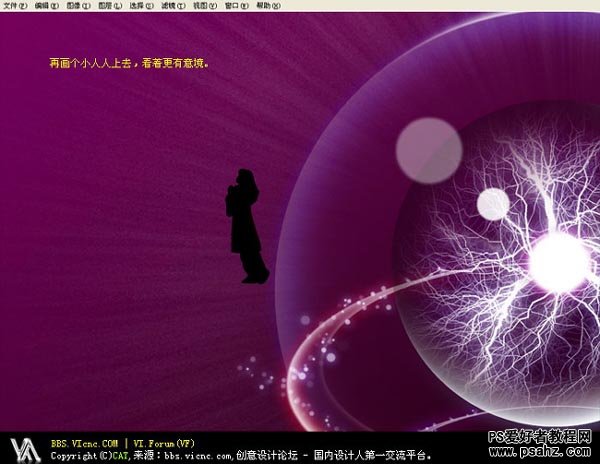
20、最后自己可以加上素材背景,完成效果图如下:

加载全部内容
 爱之家商城
爱之家商城 氢松练
氢松练 Face甜美相机
Face甜美相机 花汇通
花汇通 走路宝正式版
走路宝正式版 天天运动有宝
天天运动有宝 深圳plus
深圳plus 热门免费小说
热门免费小说