学习去除抠图后图像的白边,去除图片中的白边 PS技巧教程
油菜的PS笔记 人气:0PS技巧教程:学习去除抠图后图像的白边,去除图片中的白边。这里我们为大家介绍了四种消除白边的方法,希望对抠图新手们有所帮助。效果图:

操作步骤:
抠出的方法不多说了,选中“快速选择工具”,单击上方的“选择主体”按钮,选区自动创建好后,单击图层面板中的“添加蒙版按钮抠出鹰,再创建一个黑色背景,此时就会看到主体周围的白边了,动图中展示的是放大后的鹰尾,可以明显看到白边。
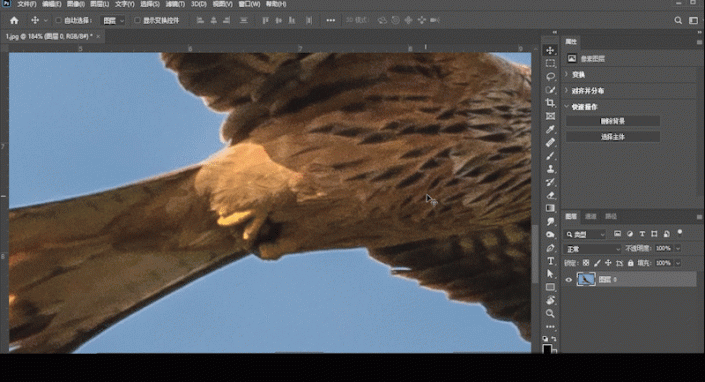

消除这些白边的思路其实就是把选区收缩,将不属于选区内的白边移出选区。下文介绍四种收缩选区的方法,大家可以根据自己的图灵活选择。特别注意,因为是收缩选区,所以以下操作都是对蒙版的操作。使用以下方法前,确定自己选择的是蒙版而不是图像。
一、“选择并遮住”的“移动边缘”
选中抠出素材的图层蒙版,在蒙版属性中单击“选择并遮住”按钮,将“全局调整”下的“移动边缘”滑块向左滑动,就会看到选区被收缩,白边逐渐消失,单击确定即可,如果滑块拖动到最左端还有白边。那就将滑块拖动到最左端,单击确定后,再将上述过程重复一遍。
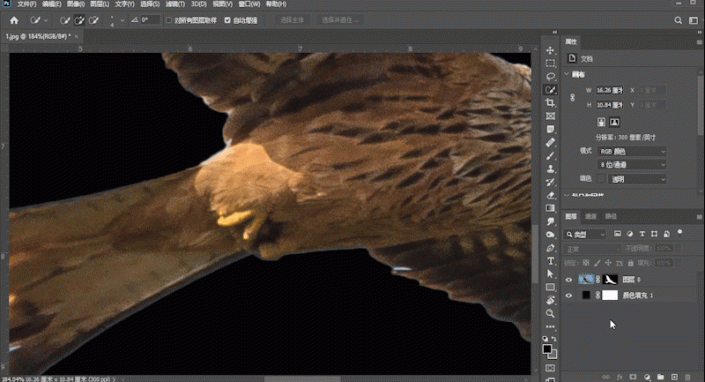
二、“滤镜”—“其他”—“最小值”
选中抠出素材的图层蒙版,选择“滤镜”—“其他”—“最小值”,增大“半径值”,消除白边。
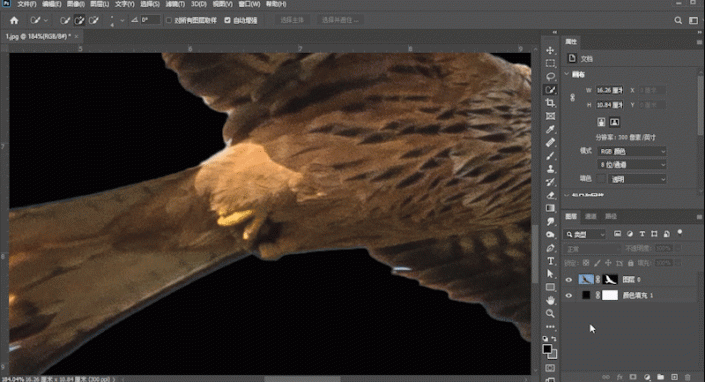
上述这两种方法,优点是简单,缺点是只能全局调整,如果全图的白边宽度都差不多,用上述方法简单有效,但是,如果图中白边宽度不一,或者有的地方有白边,有的地方没有,用上述方法就不太适用。下面再介绍两种更可控的消除白边方法。
三、收缩选区法
这个方法也是处理白边的常用方法,操作方法是:
在抠出图像建立了蒙版后,按住”CTRL”键,在蒙版缩略图上单击鼠标左键,蒙版所代表的选区即会被激活,
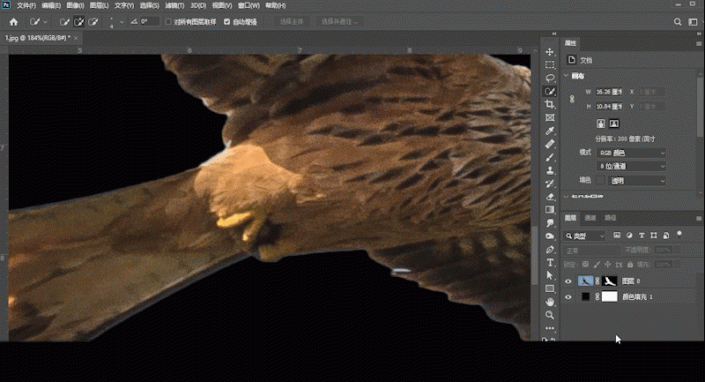
然后在菜单栏中选取“收缩”命令(“选择”—“修改”—“收缩”),“收缩量”按照图像和白边的大小来选择,把原来包含在选区内的白边部分移到选区外部去,可以从1像素起步先尝试,逐渐增加像素数,找到合适的收缩量,建立好新的选区之后,反向选区(“CTRL”+”SHIFT”+”I”)。
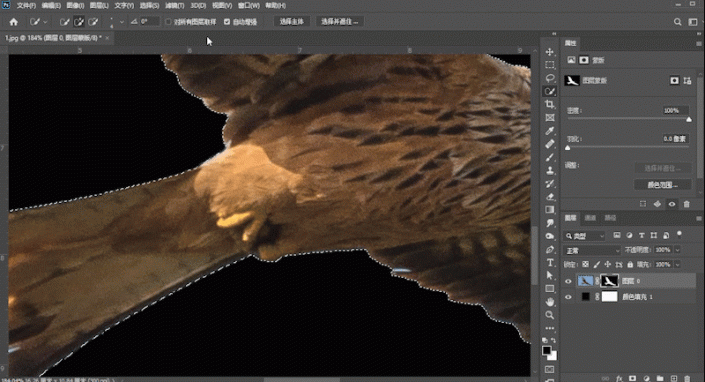
此时选区所包含的部分即为白边及背景部分,接下来,我们只需要用黑色的画笔在需要去除白边的部分涂抹蒙版即可。如果用来标识选区的“蚂蚁线”影响我们观察白边的去除情况,可以按下“CTRL+H”暂时隐藏它,需要恢复显示的时候再次按下“CTRL+H”即可。
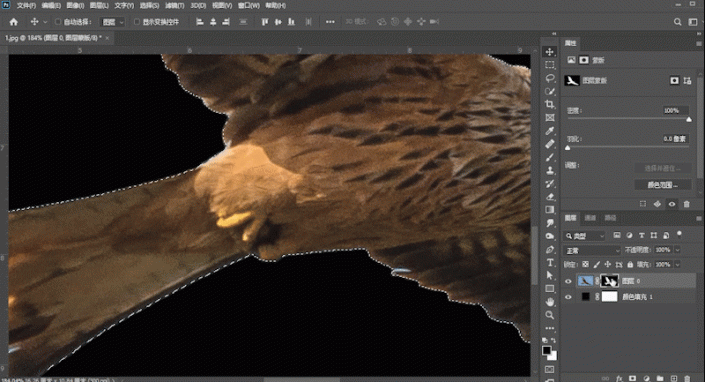
用这种方法可以实现选择性的去除白边,但是也有缺点,如果图中各个部分的白边宽度各不相同,我们就需要反复的变换收缩量来收缩选区,不断重复上述过程来去除不同宽度的选区。工作量也是比较大的。针对白边各不相同的这类图像,下面介绍的第四种方法更适用。
四、涂抹工具法
选择“涂抹工具”(位置在“模糊工具”组内),选中蒙版,调整好强度。
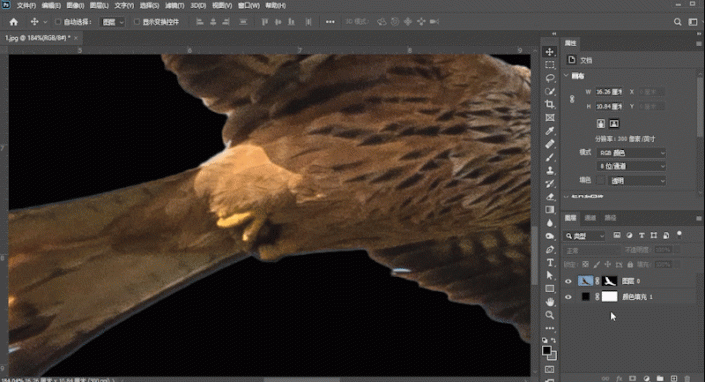
然后根据图像,调整好涂抹画笔的大小,用涂抹画笔在图中有白边的地方按下鼠标左键向内推。使用方法和效果类似于“液化”工具,涂抹工具的强度建议不要太高,用低强度更可控。
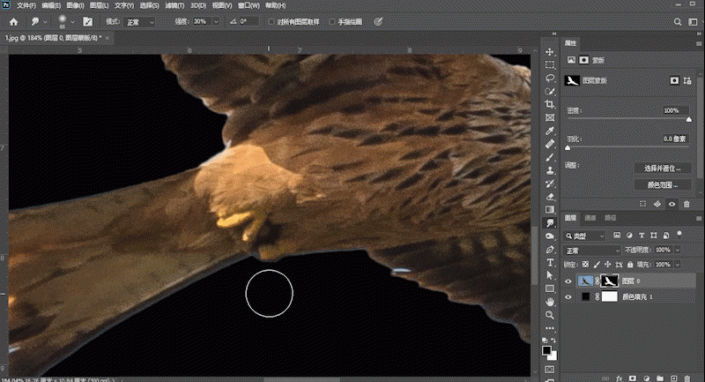
这个方法可以让我们实现对全图的白边进行完全手动的消除,消除的效果即时可见,根据不同的白边宽度,我们可以用涂抹画笔自行决定涂抹的距离和次数。需要注意的是,这个方法处理后的图像边缘会变柔和,锐度会降低,解决这个问题的方法也很简单,就是增加蒙版的对比度,操作方法是:在涂抹消除白边后,选中蒙版,在菜单栏选择“图像”—“调整”—“亮度/对比度”,勾选“使用旧版”复选框,然后向右拖动对比度滑块,此时失去的边缘锐度就会逐渐恢复,但是也会恢复一些已经消除的边缘部分,所以,如果需要在消除白边的同时保持较锐利的边缘,我们用涂抹工具的时候就需要向内多推动一些,为后面恢复锐度留下足够的余量。
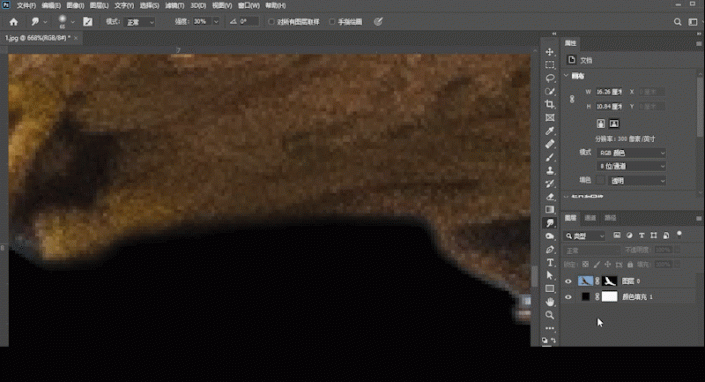
加载全部内容
 爱之家商城
爱之家商城 氢松练
氢松练 Face甜美相机
Face甜美相机 花汇通
花汇通 走路宝正式版
走路宝正式版 天天运动有宝
天天运动有宝 深圳plus
深圳plus 热门免费小说
热门免费小说