VMware虚拟机中安装Win10操作系统的图文教程
新手程序员攀爬之路 人气:0一、安装前的准备工作
1.首先需要安装VMware,请大家自行百度查找,我会在后续的文章中加入虚拟机的安装方法。
以下文章中的内容中所使用的VMware版本为:VMware Workstation 15 Pro
下载地址:https://www.qb5200.com/softs/638683.html
2.下载Win10镜像
推荐一个下载镜像的网址:下载镜像的网址
二、开始安装
双击打开VMware,选择创建新的虚拟机

选择“典型”,点击下一步

选择“稍后安装操作系统”,并点击下一步

选择Microsoft Windows,并选择Windows 10 x64,然后点击下一步

手动输入虚拟机的名称,这里我保持默认名称,选择虚拟机安装的位置,推荐选择除C盘之外的其他磁盘。然后点击下一步

磁盘大小推荐最小分为60G,选择“将虚拟磁盘拆分成多个文件”

注意:在下面的窗口中选择“自定义硬件”

这里根据自己电脑的配置分给虚拟机上的Windows系统的内存大小,一般来说4G就会很流畅的运行了

选择“新CD/DVD”,选择使用ISO影像文件,浏览选中之前下载的win10的系统镜像

选择配置处理器,一般来下图中的这种分配方式够用了,最后点击确定
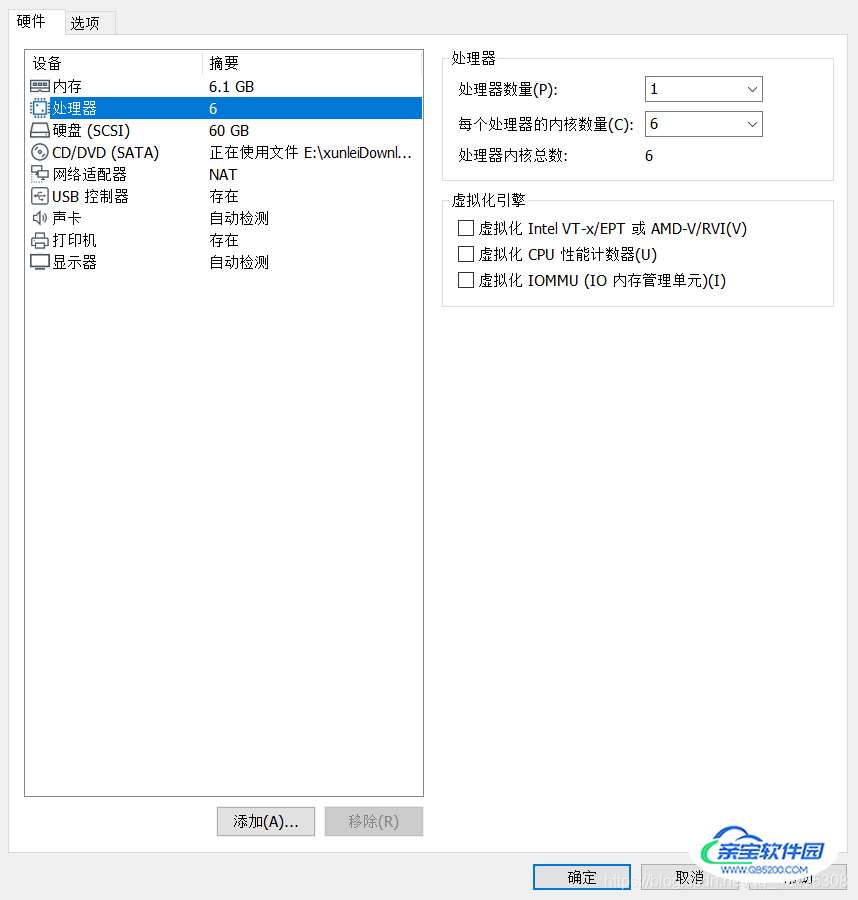
右键刚刚自己新建的虚拟机,选择“电源”,之后选择“启动客户机”

注意:
虚拟机中开始安装win10的时候,出现界面【Press any key to boot from CD or DVD …】,此时一定要将光标至于虚拟机中,然后按任何一个按键,通常按回车即可。
如果这一步没有及时按的话,就会进入Boot的界面,此时需要重启安装,重新选择了。
在这个界面中保持默认,点击下一步
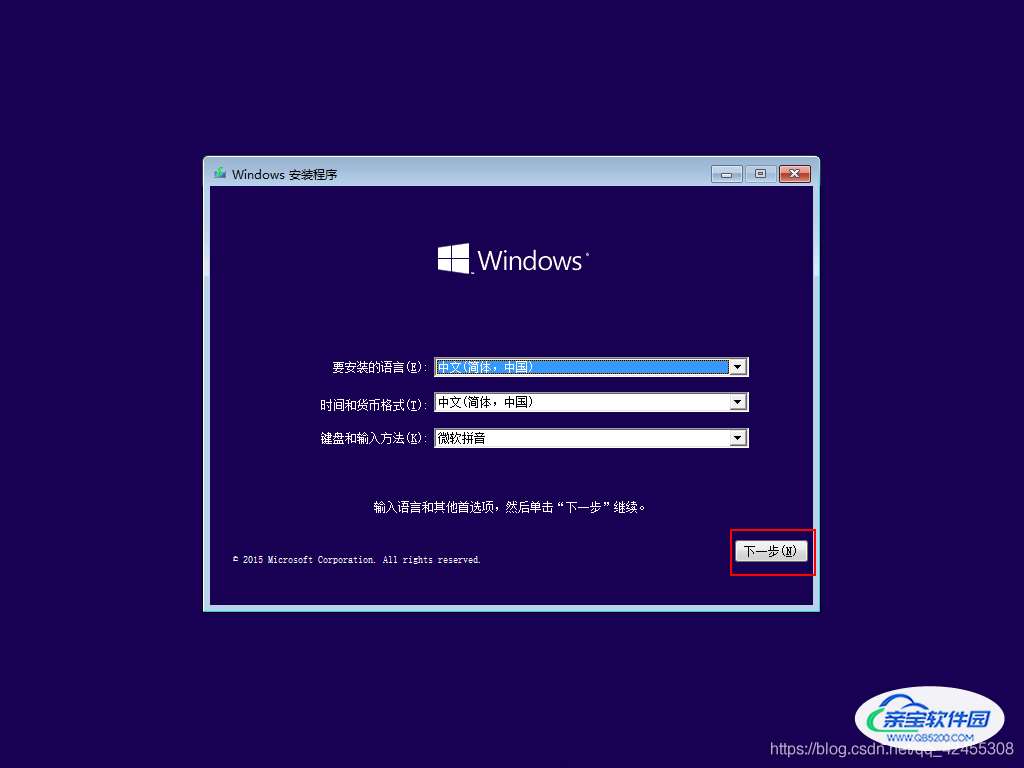
在我接受复选框中打勾,点击下一步
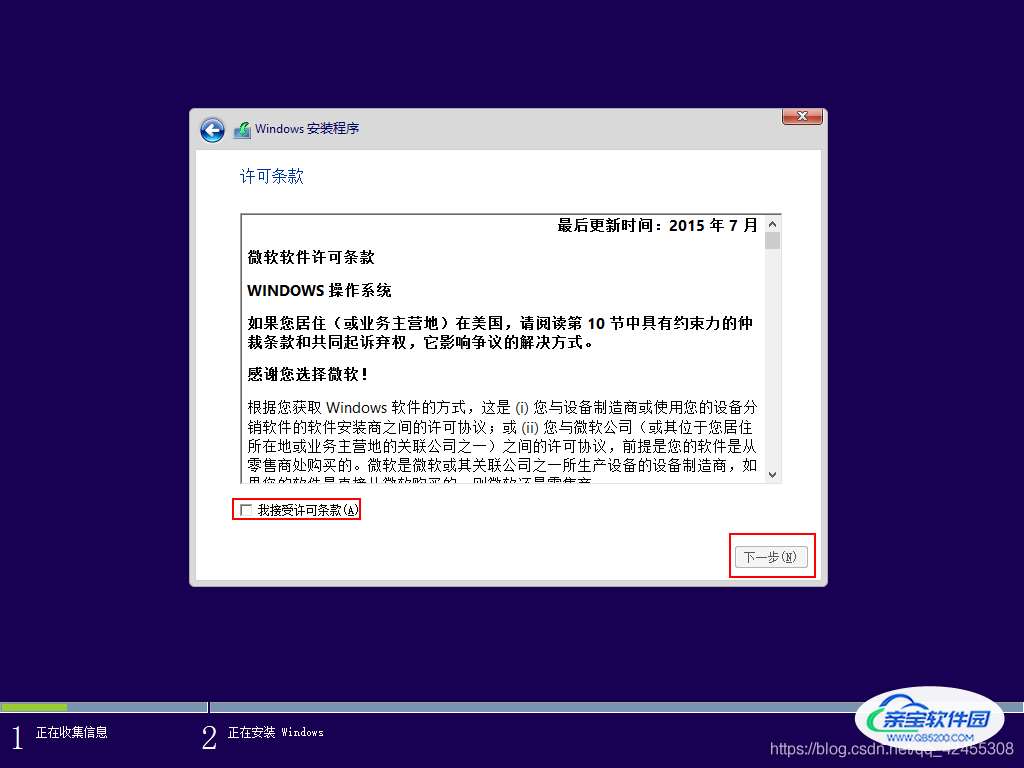
因为在虚拟机中的安装是全新安装,所以选择第二项进行安装

在这个界面中点击关闭即可
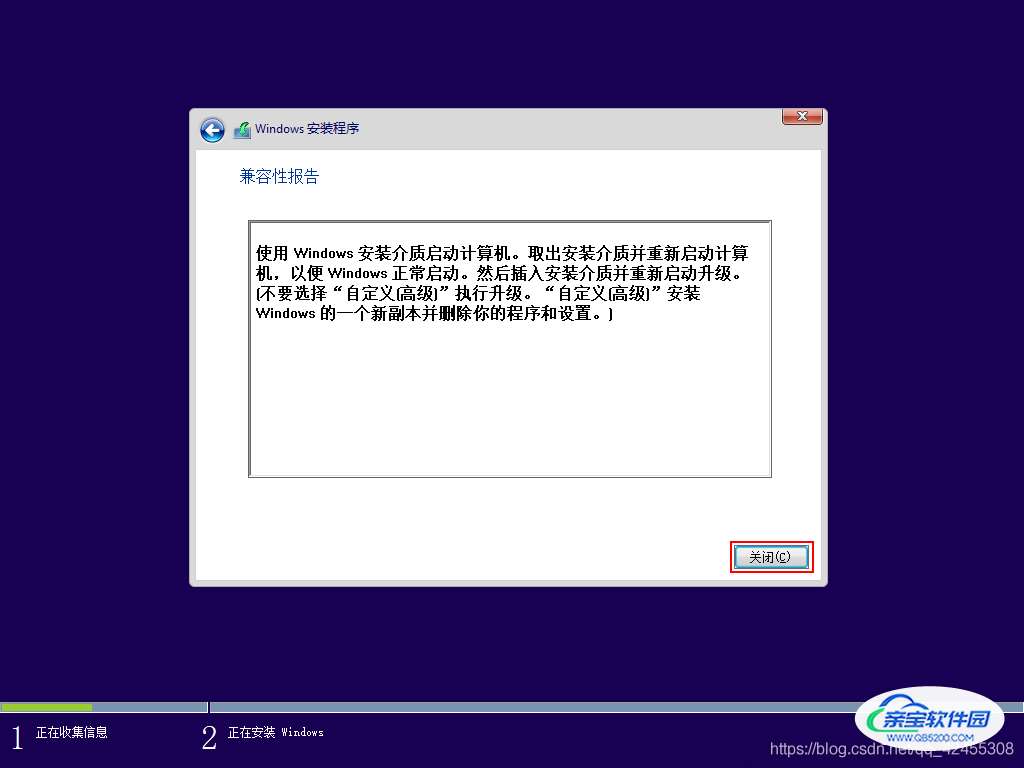
选择“跳过”

这里选择专业版,专业版的功能更加的多,同时安装所占用的磁盘容量也比较大

选择驱动器0并点击下一步

然后,只需要等待系统的安装完成

在出现下面这个界面之前可能会出现重启的现象,然后选择“以后再说”,跳过输入产品密钥

其实到了这个界面之后已经不需要往下看教程了,按照自己的需求来设置就可以了,我在下面的操作中只是关闭了一些不必要的功能



虚拟机中的系统可能会重启,等待重启完成
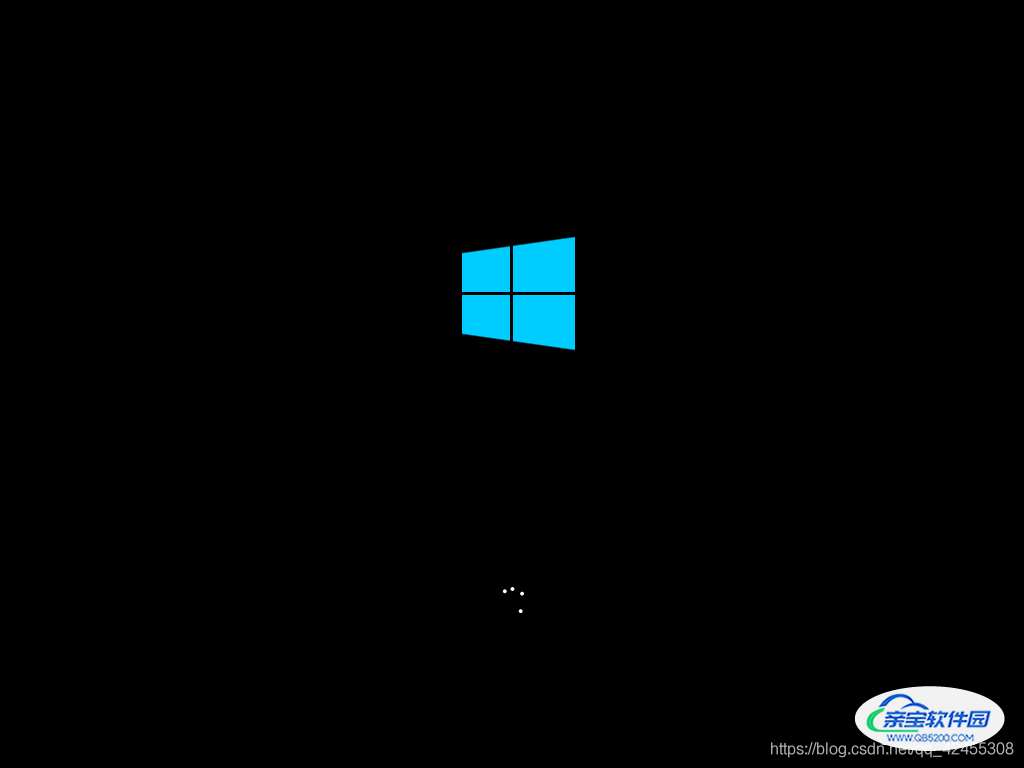
按照自己的需求设置

还是按照自己的需求设置,之后的操作内容我就不再说明了。

按照自己的需求来设置就可以了,在这些操作完成之后,虚拟机上的WIN10操作系统就安装完成了。
加载全部内容