利用PS滤镜设计逼真的舞台幕布效果图教程
admin 人气:0

1、创建一个新文件,尺寸按自己需要进行设置(建议为1280*960)。将前背景色设置为默认(按D键),使用油漆桶工具(G)将其填充为黑色。复制背景图层一次(Ctrl+J)。
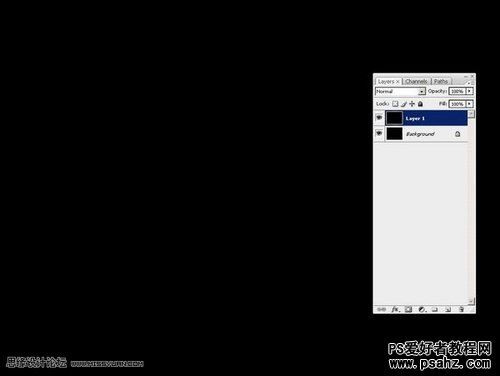
2、使用矩形选框工具(M)创建一个选区,宽度与图层一样,高度约为80%。
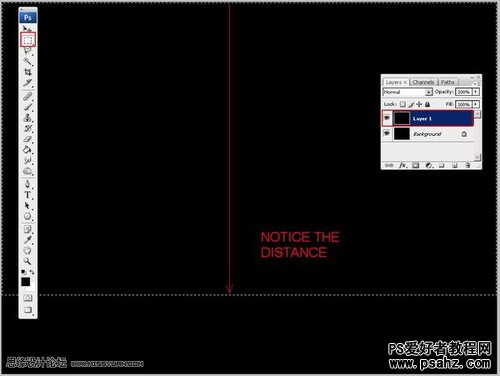
3、选择滤镜/渲染/纤维,设置差异为23,强度为5,确定后按Ctrl+D取消选区。
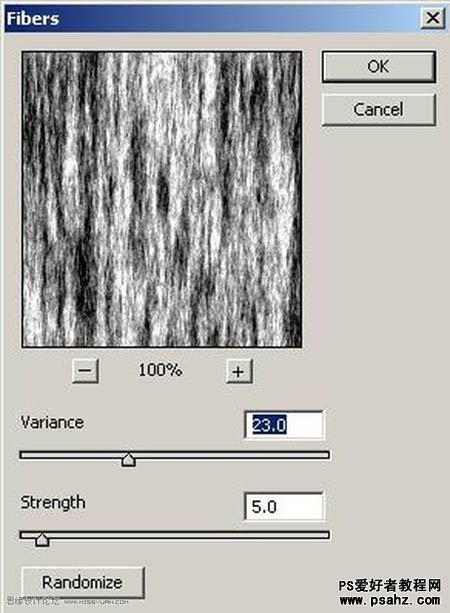
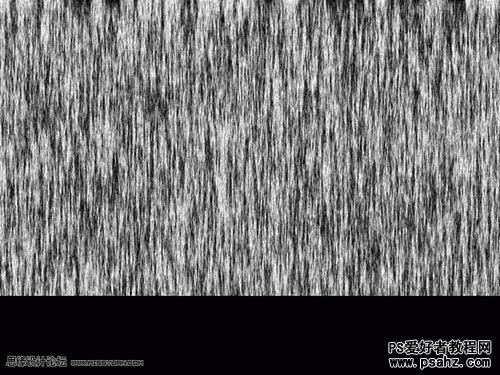
4、选择滤镜/模糊/动感模糊,设置角度为90,距离为500,效果如下。
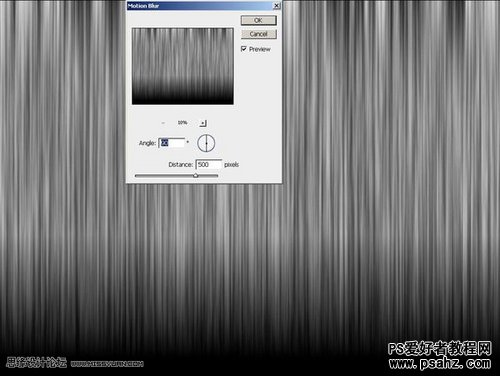
5、打开图像/调整/色阶命令(Ctrl+L),调整色标加强反差。
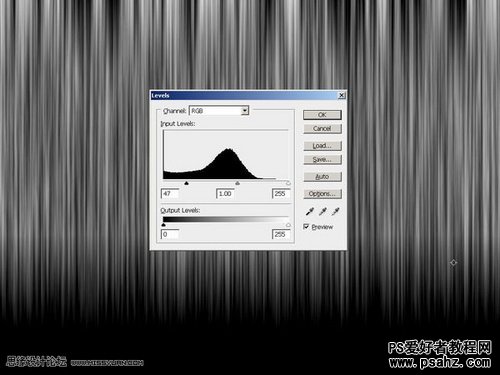
6、在图层面板上双击图层,弹出图层样式对话框,选择颜色叠加,设置混合模式为正片叠底,颜色为默认的红色。
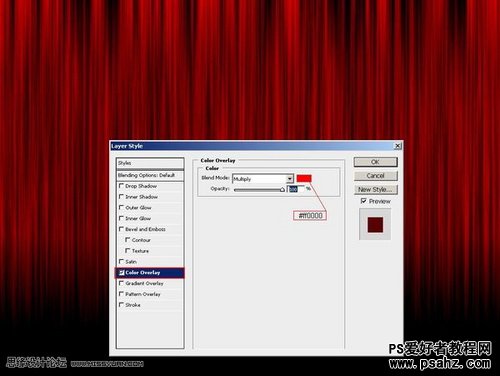
7、按Ctrl+T对图层进行变换,压缩至左侧适当位置,并适当向上压缩。复制一层,放到右侧。再次复制,得到三个红色图层。
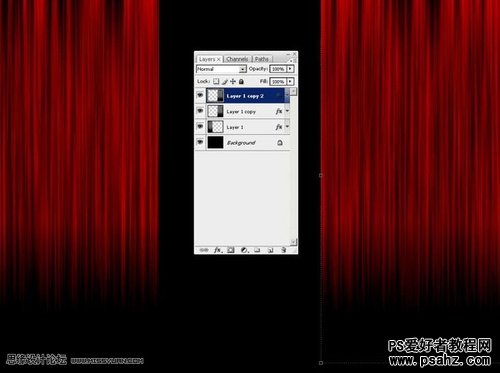
8、编辑/变换/变形,对最上面图层进行变换。拖动角点达到下图效果。
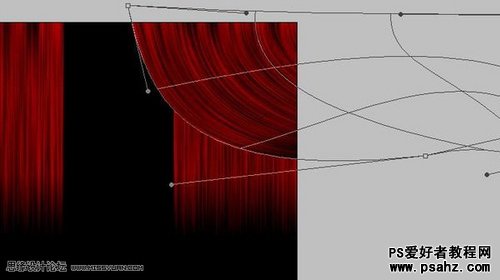
9、为其添加“投影”图层样式,角度为90,距离为16,扩展为24,大小为68,等高线设置为“高斯”。

10、复制图层,编辑/变换/水平翻转。将其放到左边,进行适当调整使其看起来比较自然。

11、按Shift键同时选中除背景层以外的所有图层,Ctrl+G将其放置在一个图层组中。拖动图层组至图层面板的新建按钮上,复制一次。按Ctrl+E将复制的图层组合并。点击图层组1前面的眼睛,取消它的显示。
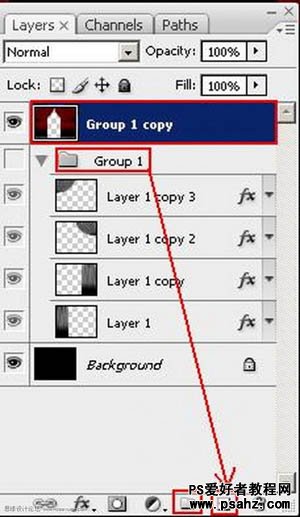
12、当然,你也可以使用“图案叠加”图层样式给它加上一些纹理,混合模式设置为叠加,注意对图案进行适当的缩放。 最终效果:

加载全部内容