Photoshop制作漂亮的羽毛素材图,羽毛设计
幸光设计 人气:0Photoshop制作漂亮的羽毛素材图,羽毛设计。效果图:
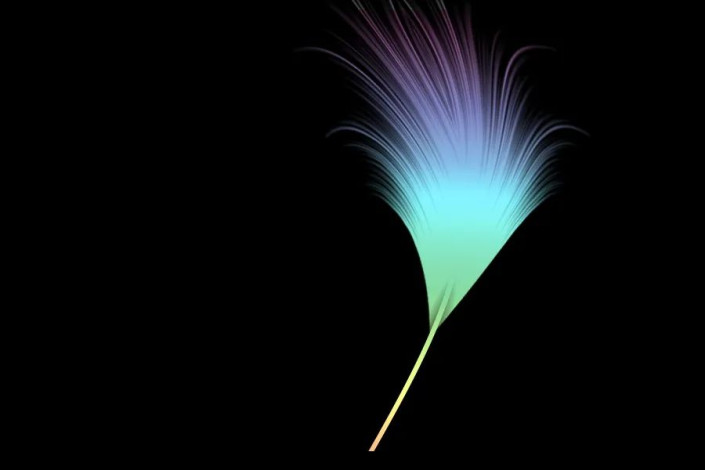
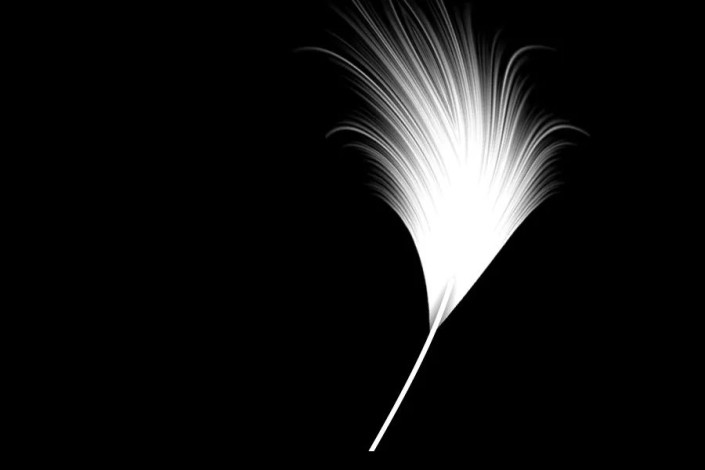
操作步骤:
1、首先要新建一个画布,背景填充为黑,像素随意!
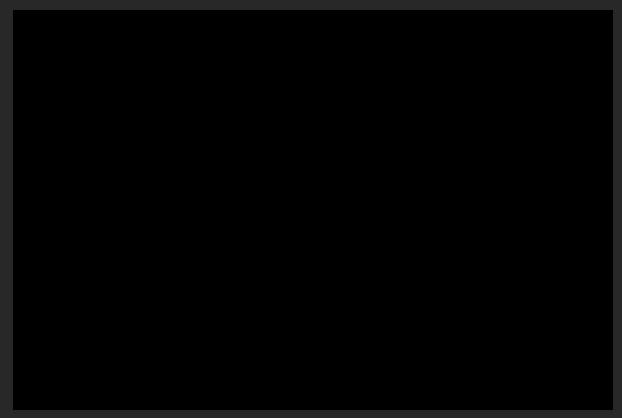
2、新建一个空白图层,在图层上用矩形工具绘制一个矩形,绘制的窄一点就是长羽毛,绘制的宽一点就是短羽毛。
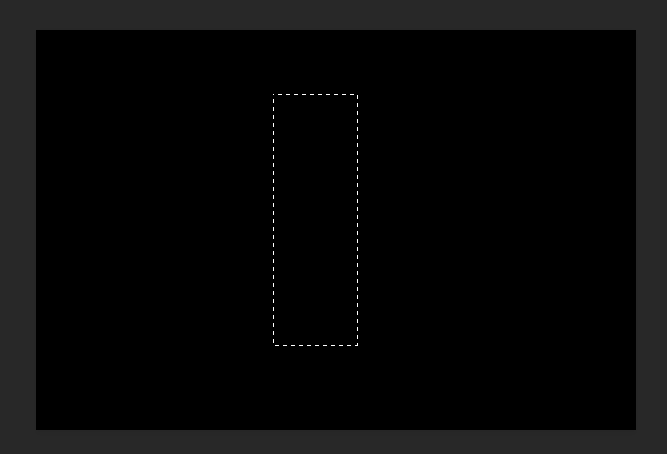
3、给矩形选框填充一个白色,执行滤镜—风格化—风—大风,这个操作可以多操作几次。(记得crtl+d取消选框)
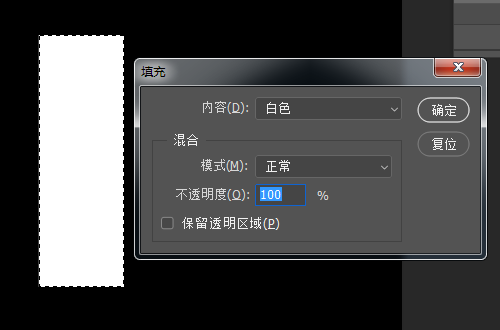
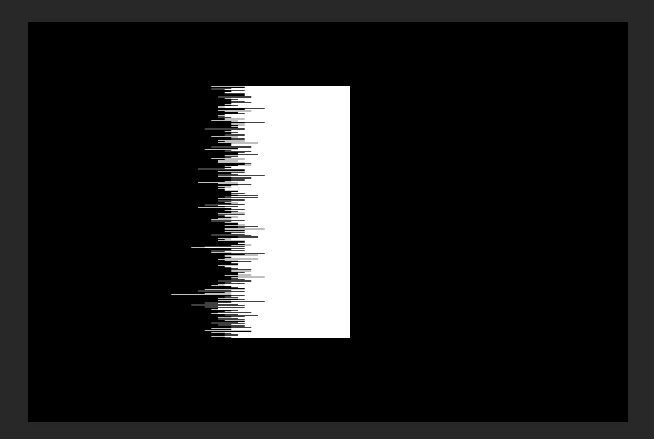
4、在执行滤镜—模糊—动感模糊,参数如下:(这一步主要是为了将羽毛吹得更自然!)
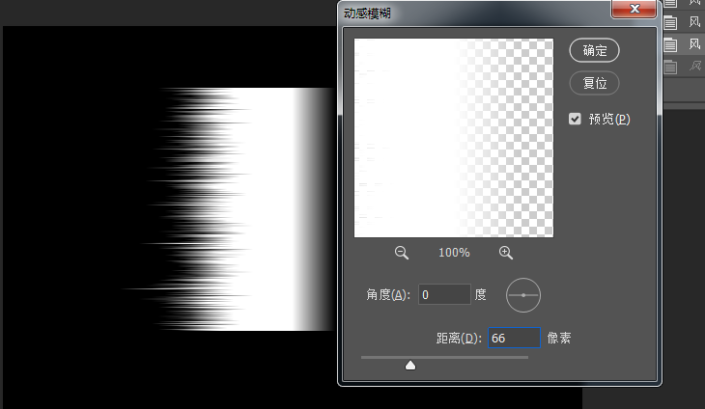
5、ctrl+t自由变换,把这个图形顺时针旋转90度。使用移动工具将图形移到最下方。
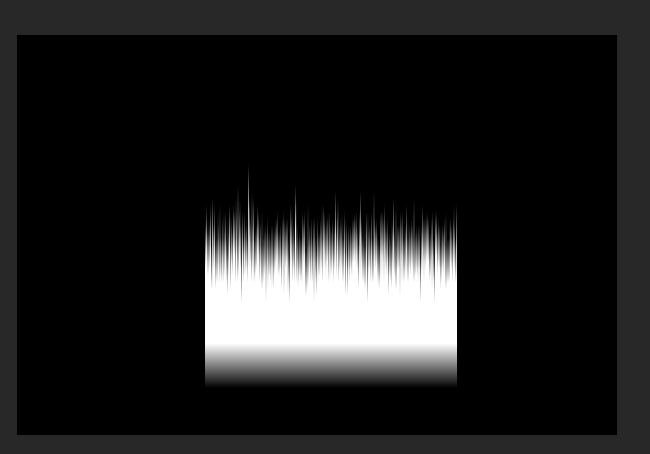
6、执行滤镜—扭曲—极坐标,选择“极坐标到平面坐标”
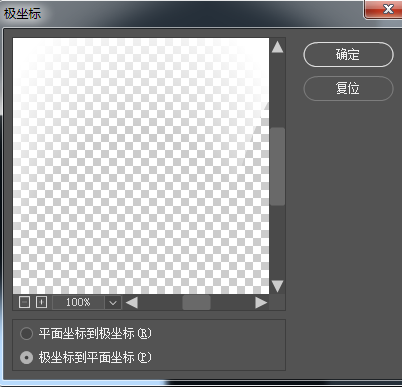
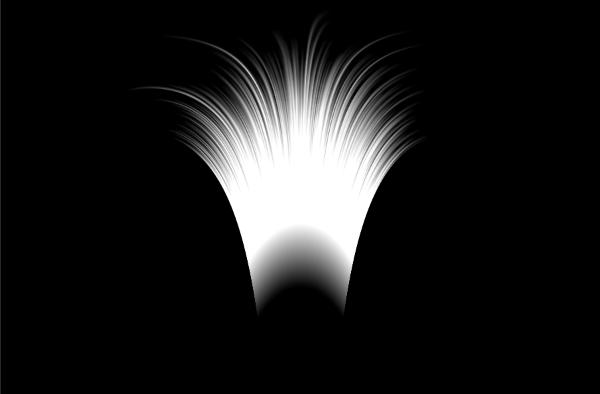
7、ctrl+t自由变换,把图形旋转到合适的角度,适当的扭曲和变形,进行调整。用矩形选框工具选出要用的一部分。
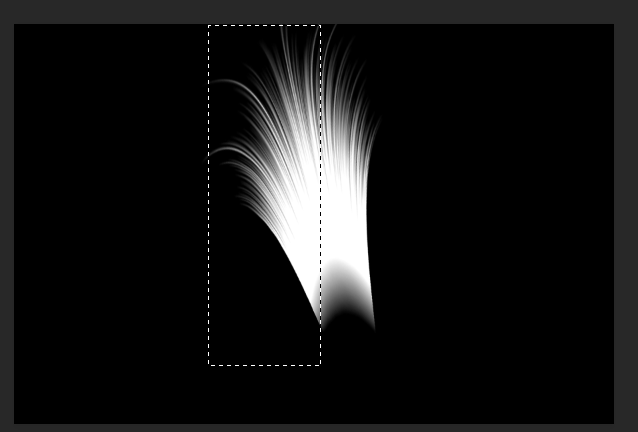
8、按住shif+ctrl+i进行反选,删除(delete)不要的部分。
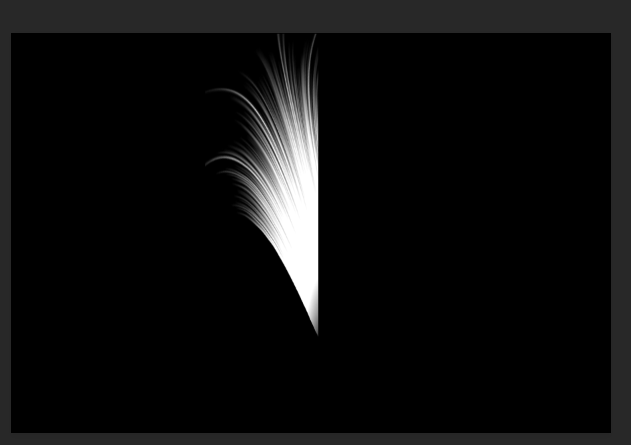
9、将这个图层复制一层,ctrl+t自由变换,水平翻转一下图层。将反转的图层一定过来,效果如下图:(现在就有了羽毛的雏形了)
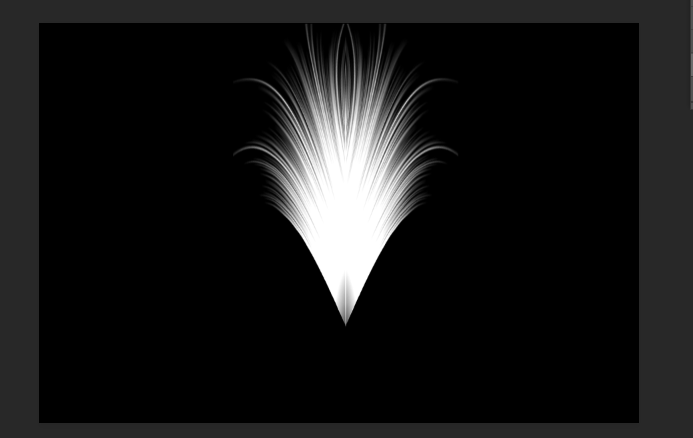
10、用矩形工具画出一根羽毛茎来。shif+F5填充一个白色,ctrl+d取消选区。
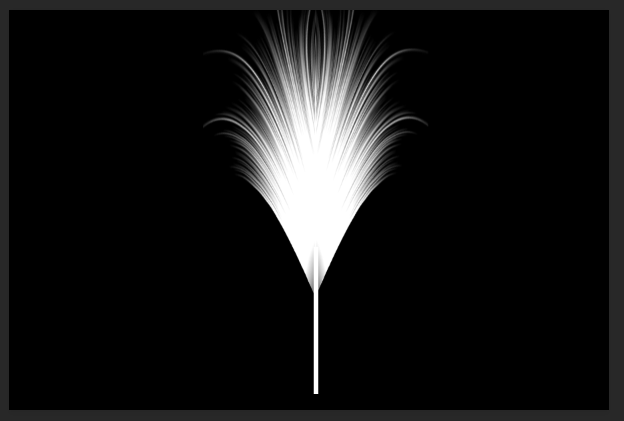
11、将图层1和图层 1拷贝ctrl+e进行合并,然后执行滤镜—扭曲—切变,调一下弧度将羽毛变弯!
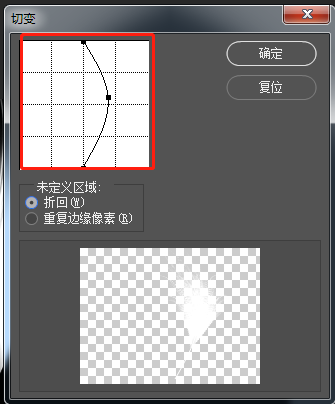
12、现在羽毛就已经做好了,你可以从这一步止步了。但如果你还想加一个颜色的话,你还要新建一个空白图层,用渐变工具加一个渐变色!
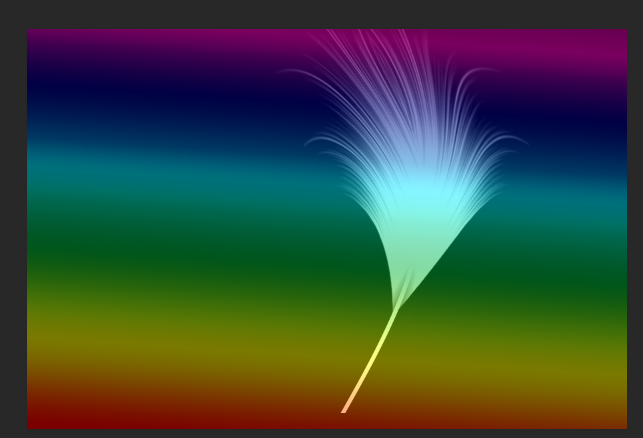
13、然后ctrl+alt+g剪切蒙版,我们的最终结果就做出来了!
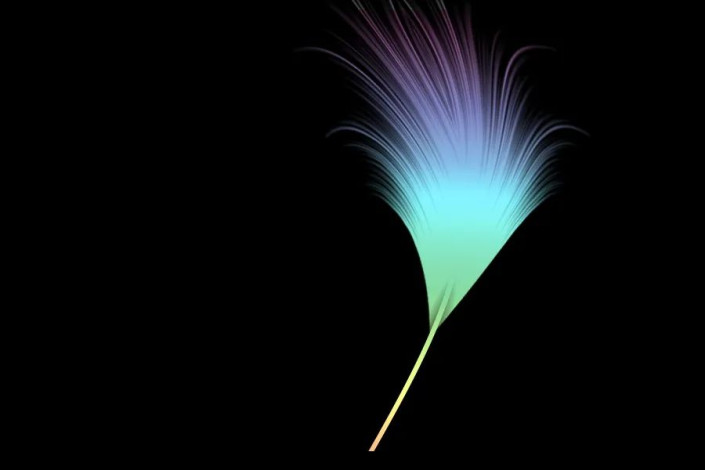
加载全部内容