学习度量工具的应用技巧 CorelDRAW教程
度量工具 人气:0(1)执行“文件”→“导入”命令,导入本书附带光盘\“Chapter-03\”“蛋壳.cdr”文件,参照图3-73所示调整图形的位置。

图3-73 导入文件
(2)选择工具箱中的 “度量”工具,在属性栏中单击
“度量”工具,在属性栏中单击 “自动尺度”工具按钮,在蛋壳的左侧单击鼠标,自动吸附到对齐点。移动鼠标到右侧的对齐点后单击,出现一条直线。然后再向上移动鼠标,并在直线的中点单击,即可建立一条尺寸线,并显示度量的尺寸数据,如图3-74所示。
“自动尺度”工具按钮,在蛋壳的左侧单击鼠标,自动吸附到对齐点。移动鼠标到右侧的对齐点后单击,出现一条直线。然后再向上移动鼠标,并在直线的中点单击,即可建立一条尺寸线,并显示度量的尺寸数据,如图3-74所示。
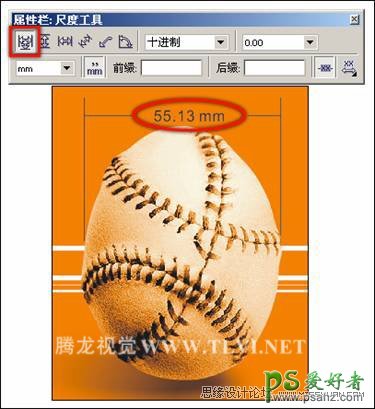
图3-74 度量蛋壳宽度
(3)按下键返回到建立尺度线前的状态,单击属性栏中的 “倾斜尺度”工具。在蛋壳的左上角对齐点上单击,然后移动鼠标到右下角的对齐点上。单击鼠标并沿尺度线水平移动,将指针移动到度量的中央,再次单击就会出现倾斜度量的尺寸数值,如图3-75所示。
“倾斜尺度”工具。在蛋壳的左上角对齐点上单击,然后移动鼠标到右下角的对齐点上。单击鼠标并沿尺度线水平移动,将指针移动到度量的中央,再次单击就会出现倾斜度量的尺寸数值,如图3-75所示。
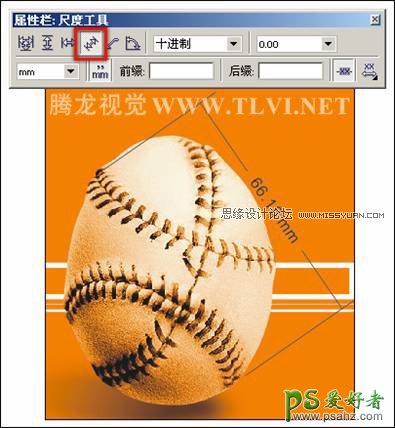
图3-75 建立倾斜度量线
(4)再次按下键上步操作状态,在其属性栏中单击 “角度尺工具”按钮,在蛋壳的中心部位单击鼠标,确定角度中心点,接着水平移动鼠标至球体的左端并单击,然后再向球体的顶端移动鼠标,在移动的过程中会看到一条弧线随着拖动做出变化,在合适的位置处单击,这样就建立了一条角度尺度线,如图3-74所示。
“角度尺工具”按钮,在蛋壳的中心部位单击鼠标,确定角度中心点,接着水平移动鼠标至球体的左端并单击,然后再向球体的顶端移动鼠标,在移动的过程中会看到一条弧线随着拖动做出变化,在合适的位置处单击,这样就建立了一条角度尺度线,如图3-74所示。
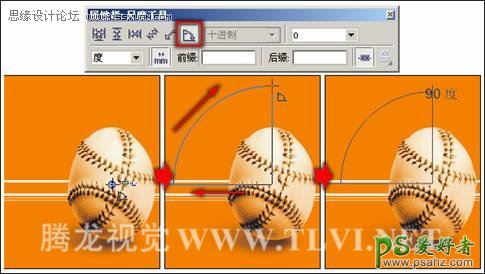
图3-74 使用“度量”工具
提示:在使用“度量”工具时,可以在拖动鼠标的同时按下
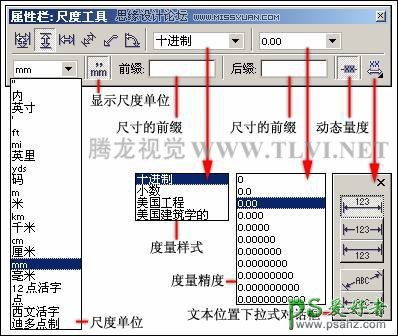
图3-75 尺度工具的属性栏
(5)将角尺度线和文字全部设置成白色。使用 “选择”工具,选中角尺度线右侧的文字,调整文字的位置,并修改其字体大小为14,如图3-76所示。
“选择”工具,选中角尺度线右侧的文字,调整文字的位置,并修改其字体大小为14,如图3-76所示。
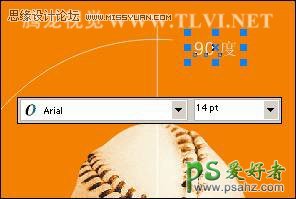
图3-76 调整字体大小
(6)继续使用 “度量”工具,在其属性栏中单击
“度量”工具,在其属性栏中单击 “垂直尺度工具”按钮,然后在蛋壳的顶端单击,定义起始点;在蛋壳的底端单击,定义结束点。移动鼠标至蛋壳图形的右侧,然后单击鼠标,这时可看到垂直度量的尺寸数据及使用单位。
“垂直尺度工具”按钮,然后在蛋壳的顶端单击,定义起始点;在蛋壳的底端单击,定义结束点。移动鼠标至蛋壳图形的右侧,然后单击鼠标,这时可看到垂直度量的尺寸数据及使用单位。
(7)然后单击属性栏中的 “文本位置下拉式对话框”按钮,在弹出的下拉式对话框中选择第2种文本格式,并设置字体大小为12,如图3-77所示。
“文本位置下拉式对话框”按钮,在弹出的下拉式对话框中选择第2种文本格式,并设置字体大小为12,如图3-77所示。
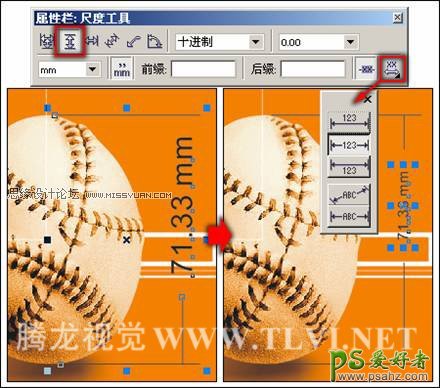
图3-77 创建尺度线
提示:在“文本设置下拉对话框”中有几种不同的文本设置方式,读者可根据需要进行设置。
(8)将尺度线和文字全部设置成白色,然后对尺度线的宽度进行调整,并对文字的位置进行调整,如图3-78所示。
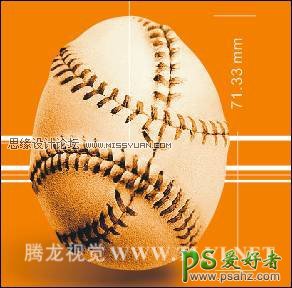
图3-78 调整尺度线的大小
(9)此外,当取消“显示尺度单位”按钮的选择状态,并在“前缀”文本框中输入“高度”,在“后缀”文本框内输入“毫米”字样。完毕后在蛋壳左侧建立一条垂直尺寸线,可看到度量数值前面和后面都加上了新输入的文字,如图3-79所示。
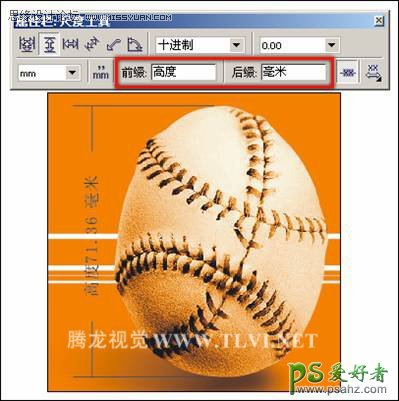
图3-79 建立带前、后缀的垂直尺寸线
(10)在 “度量”工具的属性栏中单击
“度量”工具的属性栏中单击 “标注工具”按钮,然后在页面相应位置单击,定义标注线的起点;然后移动鼠标在拖动的过程会出现一个矩形线框,到合适位置后双击鼠标,这时矩形线框转变为文本输入状态,直接输入文字即可。如图3-80所示。
“标注工具”按钮,然后在页面相应位置单击,定义标注线的起点;然后移动鼠标在拖动的过程会出现一个矩形线框,到合适位置后双击鼠标,这时矩形线框转变为文本输入状态,直接输入文字即可。如图3-80所示。
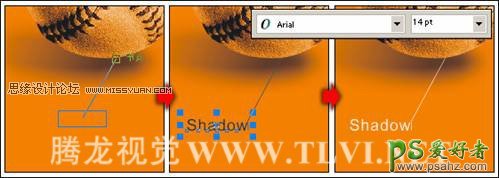
图3-80 添加标注
提示:当确定标注线起点后,拖动鼠标。在合适的位置单击鼠标,继续拖动鼠标将绘制出折线。再次单击鼠标,矩形线框将转变为文本输入状态,输入文字即可。
(11)继续使用“标注”工具绘制直线和标注文字,效果如图3-81所示。

图3-81 绘制标注
(12)接着使用“矩形”工具和“3点曲线”工具,绘制出其他装饰图形,效果如图3-82所示。如果读者在制作过程中遇到什么问题,可打开本书附带光盘\Chapter-03\“交互式连线工具.cdr”文件进行查看。

图3-82 完成效果
加载全部内容