PS给漂亮的水城风景照调出高清的欧美流行艺术色
PS艺术色彩调色教程实 人气:0
今天我们来教大家学习一篇PS艺术色彩调色教程实例,PS给漂亮的水城风景照调出高清的欧美流行艺术色,这次那村老师又带给了我们精彩的教程,这次调色是以欧美建筑为素材,色调也是欧美流行的颜色。看来作者对调色有很广的认识。在开始处理之前,你需要安装一款HDR滤镜外挂。有了它可以制作一些类似高清的专业相机拍摄效果。
最终效果


1、打开素材图片,对天空添加云彩,适当降低云彩的不透明度。

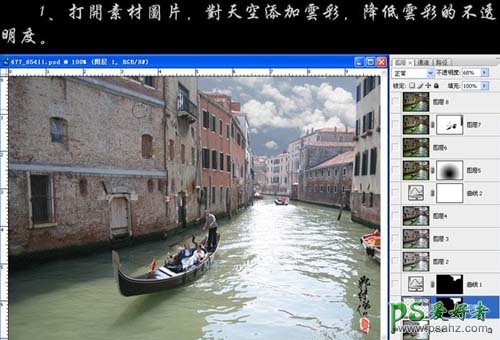
2、按Ctrl + M对云彩调整曲线,参数及效果如下图。

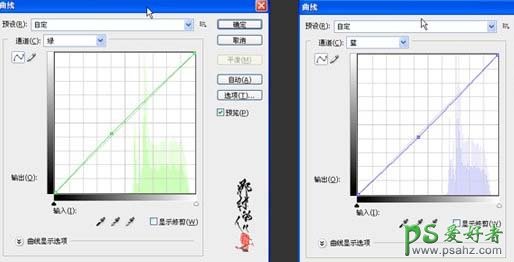

3、新建一个图层,按Ctrl + Alt + Shift + E盖印图层,利用HDR滤镜外挂增强清晰度。如果你还没有安装这款滤镜可以去网上下载。
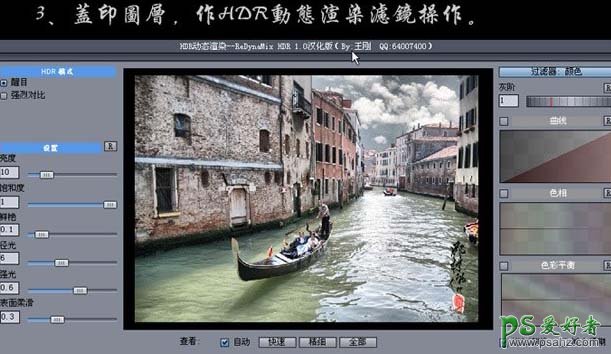

4、新建一个图层,盖印图层,执行:图像 > 应用图像操作,参数设置如下图。
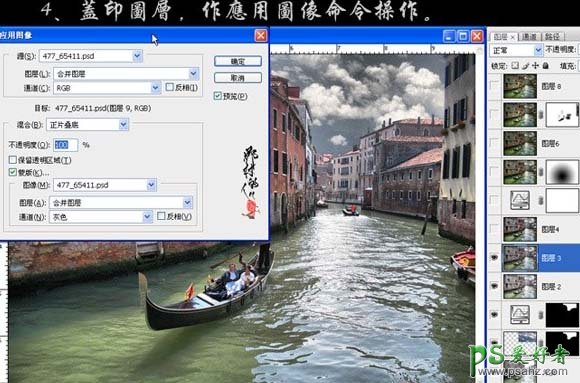
5、再新建一个图层,盖印图层,执行:图像 > 应用图像操作,参数设置如下图。
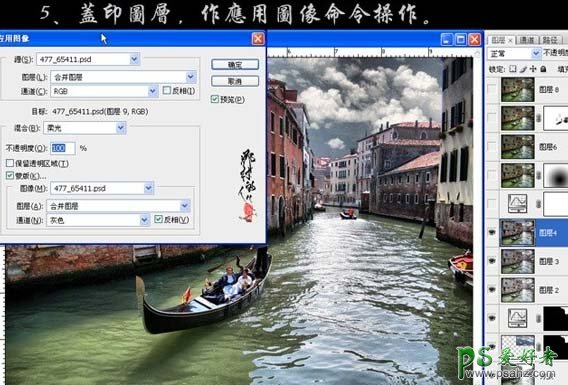
6、创建曲线调整图层,参数及效果如下图。
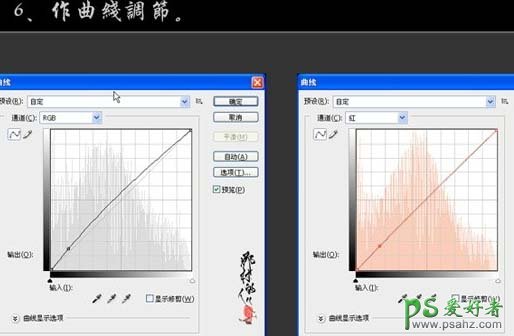


7、新建一个图层,盖印图层,执行:图像 > 应用图像,参数设置如下图,确定后加上图层蒙版,用黑白渐变拉出径向透明渐变。
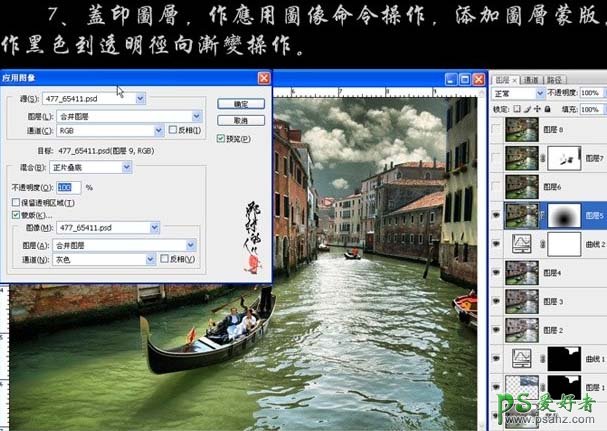
8、新建一个图层,盖印图层,执行:图像 > 应用图像,参数设置如下图。
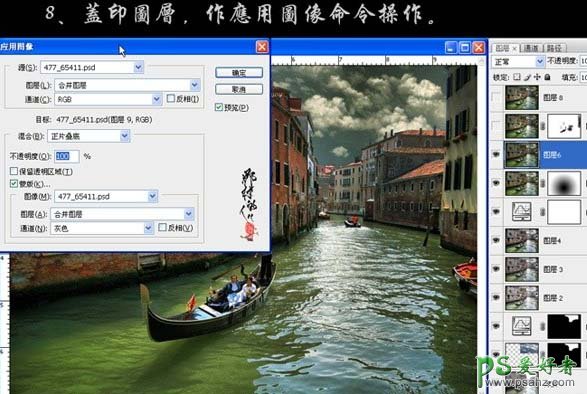
9、新建一个图层,盖印图层,执行:滤镜 > 渲染 > 光照效果,参数设置如下图,确定后加上图层蒙版用黑色画笔擦去一些不需要操作的部位。
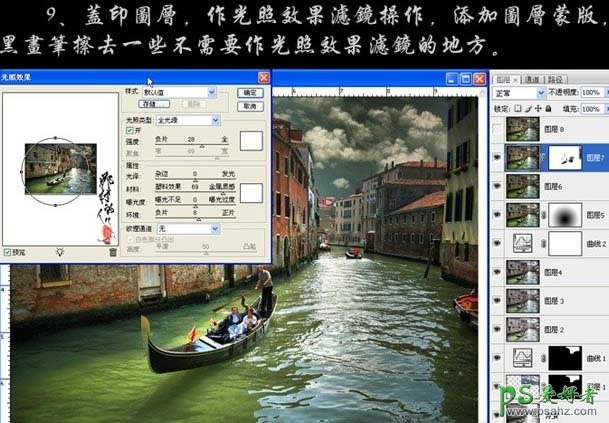
10、新建一个图层,盖印图层,适当的做锐化处理。
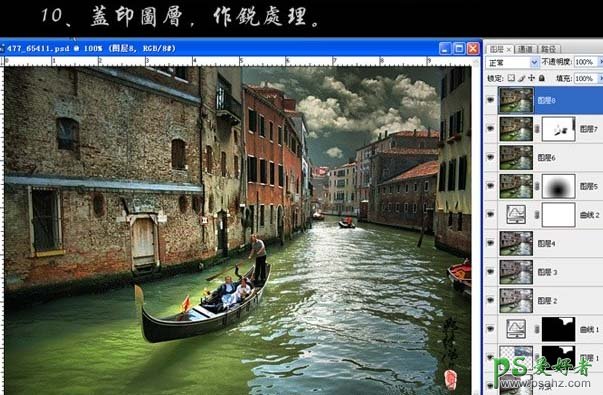
11、新建一个图层,盖印图层,再执行:图像 > 应用图像,参数设置如下图,确定后完成最终效果。
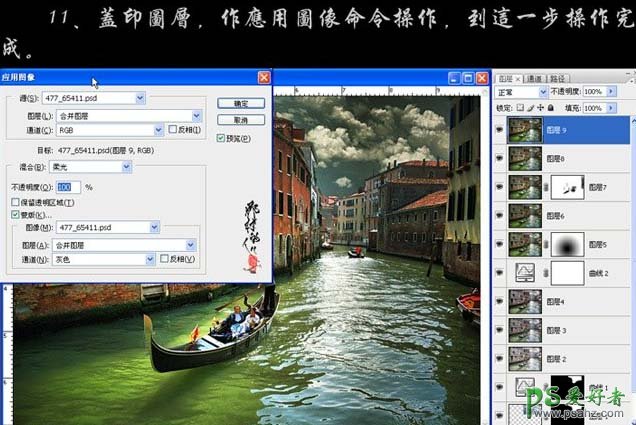
加载全部内容