Photoshop设计简洁大气的夏日水果海报
未蓝文化 人气:0Photoshop设计简洁大气的夏日水果海报。通过学习本篇实例我们可以掌握颜色调整命令的熟练应用。效果图:

素材:

操作步骤:
步骤1:打开PS软件后,按下“Ctrl+O”快捷键,打开海报水果背景图片。

步骤2:执行“图像>调整>可选颜色”命令,在打开的“可选颜色”对话框中设置相应的参数。
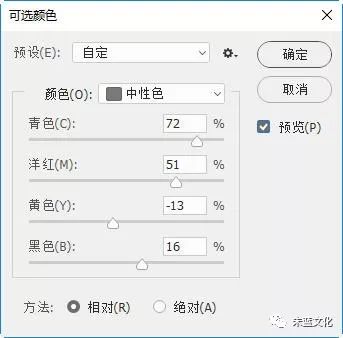
步骤3:设置完成查看效果。

步骤4:执行“图像>调整>色阶”命令,在打开的“色阶”对话框中设置相应的参数。
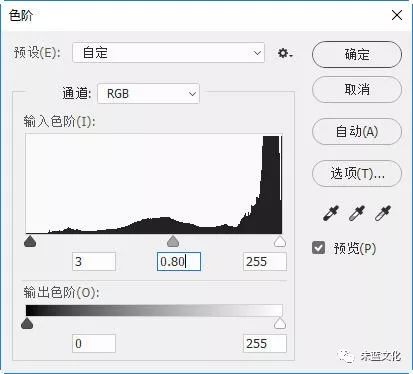
步骤5:设置完成查看效果

步骤6:执行“图像>调整>色相/饱和度”命令,在打开的“色相/饱和度”对话框中设置相应的参数
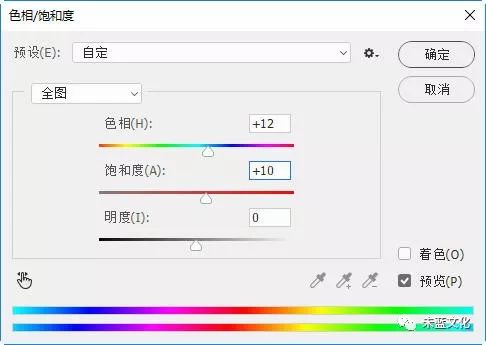
步骤7:设置完成查看效果。

步骤8:执行“文件>置入嵌入的智能对象”命令,选择“水果素材-1.jpeg”作为智能对象打开,将其移动到合适的位置。

步骤9:选中“水果素材-1”图层,执行“图像>调整>自然饱和度”命令,在打开的“自然饱和度”对话框中设置相应的参数。
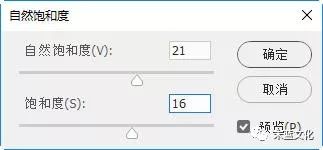
步骤10:执行“图像>调整>色彩平衡”命令,在打开的“色彩平衡”对话框中设置相应的参数。
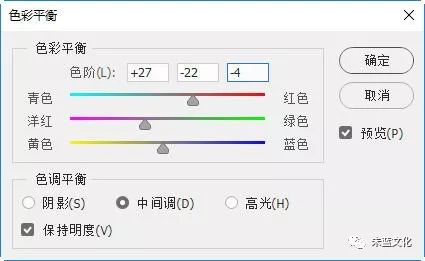
步骤11:设置完成查看效果。

步骤12:执行“文件>置入嵌入的智能对象”命令,选择“水果素材-2.jpeg”作为智能对象打开,将其移动到合适的位置。

步骤13:执行“图像>调整>亮度/对比度”命令,在打开的“亮度/对比度”对话框中设置相应的参数。
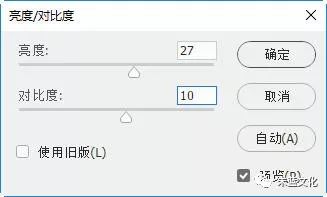
步骤14:设置完成查看效果。

步骤15:设置完成添加一些文字并查看效果。

步骤16:执行“图像>模式>CMYK颜色”命令,在弹出的对话框中点击“不合并”,“不栅格化”和“确定”按钮,即可调整为“CMYK颜色”模式,保存成图片即可打印制图。

加载全部内容