Photoshop给树林中黑丝袜美腿少女自拍照调出梦幻的淡中性暖色
PS美女图片调色教程 人气:0PS美女图片调色教程,Photoshop给树林中黑丝袜美腿少女自拍照调出梦幻的淡中性暖色,现在的小美女们都喜欢穿着黑丝袜玩儿自拍,感觉有了黑丝袜以后自己就变得更加性感迷人,的确如此,今天我们教程中的主人公就是穿着有花纹图案的黑丝袜坐在树林中自拍的个人写真照,我们的调色师利用PS软件先把主色转为暖色,暗部及中间调部分转为较为中性的颜色。然后把整体调淡即可呈现出性感迷人的黑丝美女艺术照效果。 原图

最终效果

1、打开素材图片,创建可选颜色调整图层,对红,黄进行调整,参数及效果如下图。这一步给图片增加橙红色。
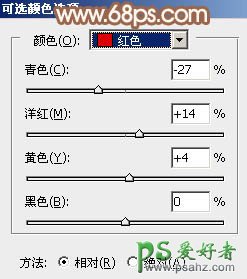
<图1>
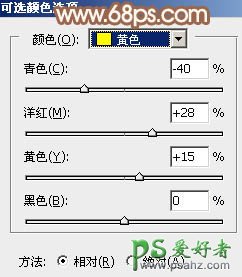
<图2>

<图3>
2、创建色相/饱和度调整图层,对黄色,绿色进行调整,参数设置如图4,5,效果如图6。这一步快速把背景部分的黄绿色转为中性的褐色。

<图4>
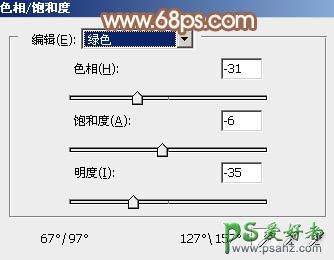
<图5>

<图6>
3、新建一个图层,按字母键“D”,把前背景颜色恢复到默认的黑白,然后选择菜单:滤镜 > 渲染 > 云彩,确定后把混合模式改为“滤色”,不透明度改为:70%。这一步给图片增加云雾效果。

<图7>
4、创建色彩平衡调整图层,对阴影,高光进行调整,参数设置如图8,9,效果如图10。确定后按Ctrl + Alt + G 创建剪贴蒙版,效果如图10。这一步调整云彩高光及暗部颜色。

<图8>
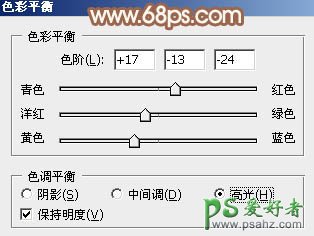
<图9>

<图10>
5、创建可选颜色调整图层,对红、黄、白、中性、黑进行调整,参数设置如图11 - 15,效果如图16。这一步给图片增加橙红色。
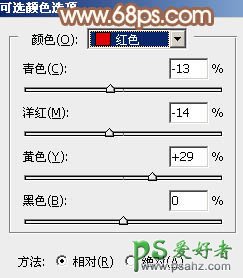
<图11>

<图12>
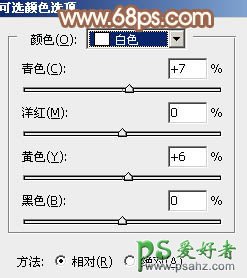
<图13>
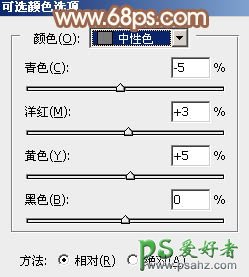
<图14>
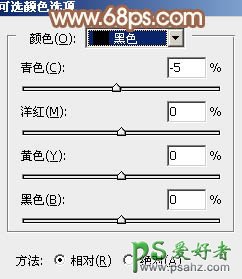
<图15>
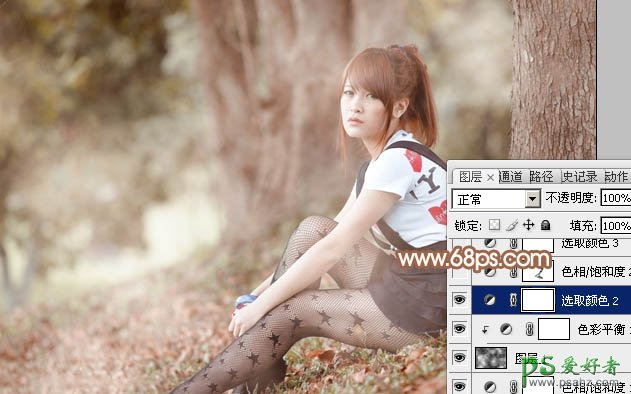
<图16>
6、创建色相/饱和度调整图层,对红色进行调整,参数设置如图17,确定后用黑色画笔把人物部分擦出来,效果如图18。这一步降低图片中红色的饱和度。
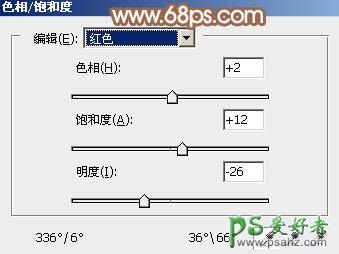
<图17>

<图18>
7、创建纯色调整图层,颜色设置为淡黄色:#D2CAB5,确定后把混合模式改为“滤色”,选择渐变工具,颜色设置为黑白,然后由左上角至右下角拉出白色至黑色线性渐变。这一步给图片中增加高光。

<图19>
8、按Ctrl + J 把当前图层复制一层,增强高光效果。

<图20>
9、创建可选颜色调整图层,对红、黄、白进行调整,参数设置如图21 - 23,效果如图24。这一步给图片增加淡红色。
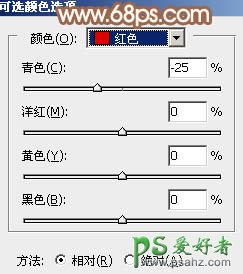
<图21>
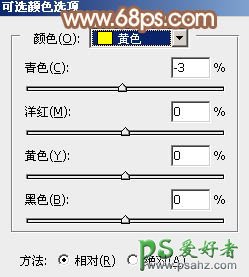
<图22>
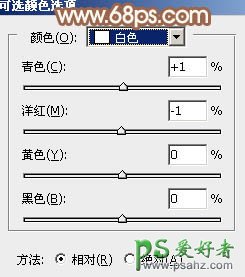
<图23>

<图24>
10、再给图片增加一点红色,尤其是人物肤色部分要红润一点,效果如下图。

<图25>
11、新建一个图层,按Ctrl + Alt + Shift + E 盖印图层,简单把图片柔化处理,效果如下图。

<图26>
12、新建一个图层盖印图层,用模糊工具把背景有噪点的部分适当模糊处理,效果如下图。

<图27>
13、创建可选颜色调整图层,对黄,白进行调整,参数及效果如下图。这一步微调主色及高光部分的颜色。
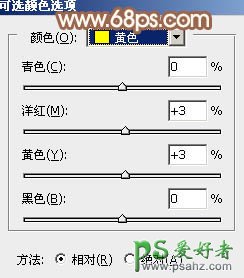
<图28>
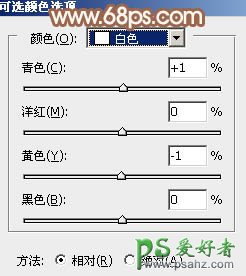
<图29>

<图30>
最后微调一下颜色,完成最终效果。

加载全部内容