Photoshop设计冰晶效果的霜冻笔刷 PS笔刷制作实例教程学习
霜冻笔刷 人气:0
Photoshop设计冰晶效果的霜冻笔刷 PS笔刷制作实例教程学习,制作霜冻笔刷之前需要先了解霜冻的构造,可以找一些清晰的素材参考一下,提取出一些有用的元素,然后再按自己的理解去设置即可。 最终效果

1、霜冻由许多微小的水晶物组成。要模拟霜冻效果,我们需要创建一个雪花结构笔刷。新建文件,填充黑色背景,新建图层,用圆硬画笔大致画出如下的结构。
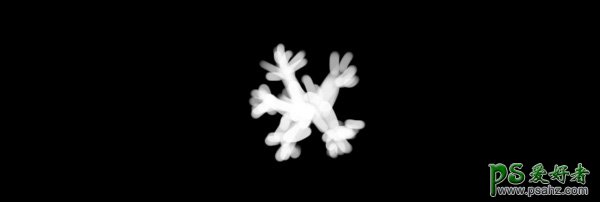
2、将图层不透明度设置为20%。
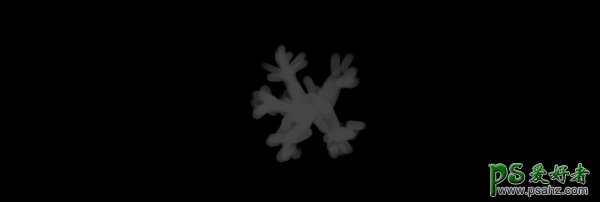
3、新建图层,并用画笔大致随意画出下图的白色点子。
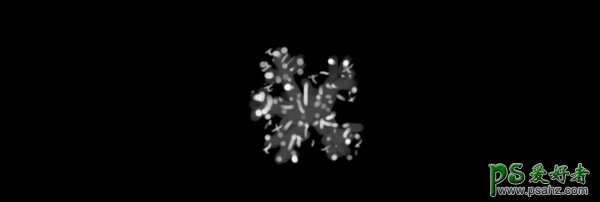
4、合并图层并反色(CTRL+I)。选择编辑>定义画笔预设。
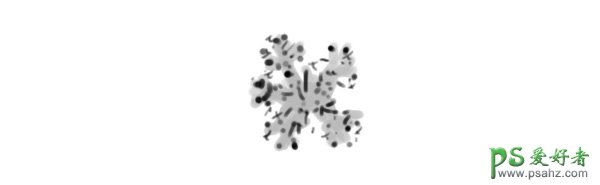
5、进入画笔窗口(F5),打开形状动态,并设计一个越大的大小抖动与一个越小的角度抖动。
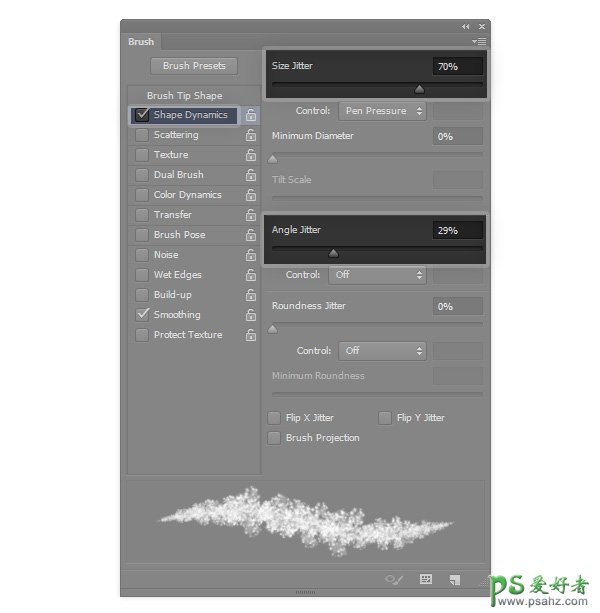
6、打开散布,添加一点散布效果。
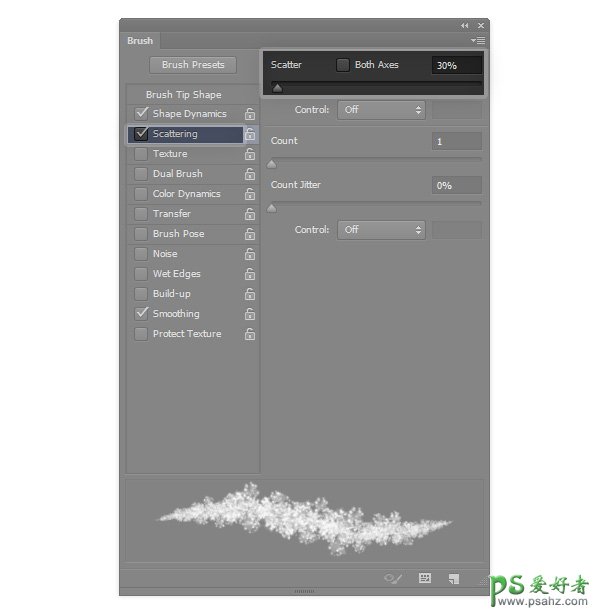
7、可以找开传递,虽然不是必须的。
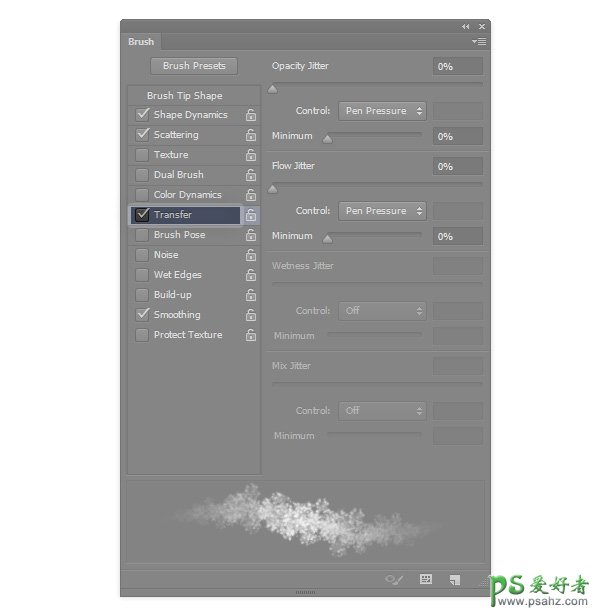
8、使用笔刷在你想覆盖冰霜的物体外缘涂抹。物体要大,而笔刷要小。

9、只有外缘是不够的——物体中间也要处理。再次新建文件并用黑色填充。新建图层用并画出大致如下图鳞片效果。
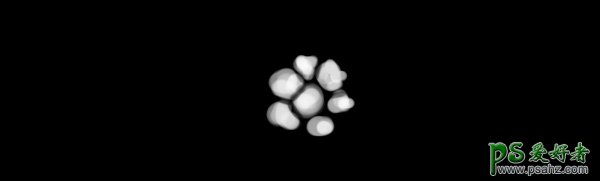
10、将图层不透明度设置为40%。
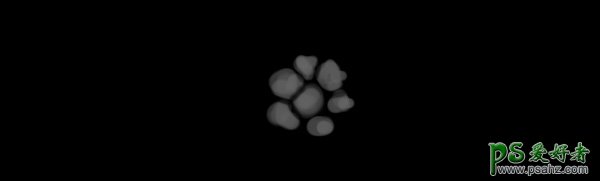
11、新建图层并随意点上小白点。如同之前一样反色并保存画笔。
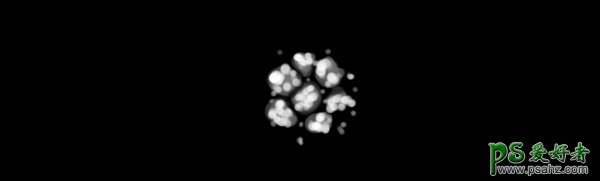
12、给笔刷一个大的间距以使“鳞片”分离。
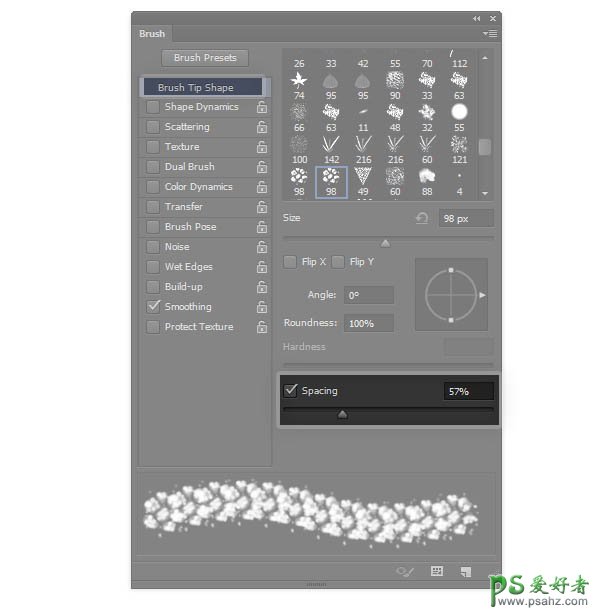
13、打开形状动态并设置与之前相似的参数。
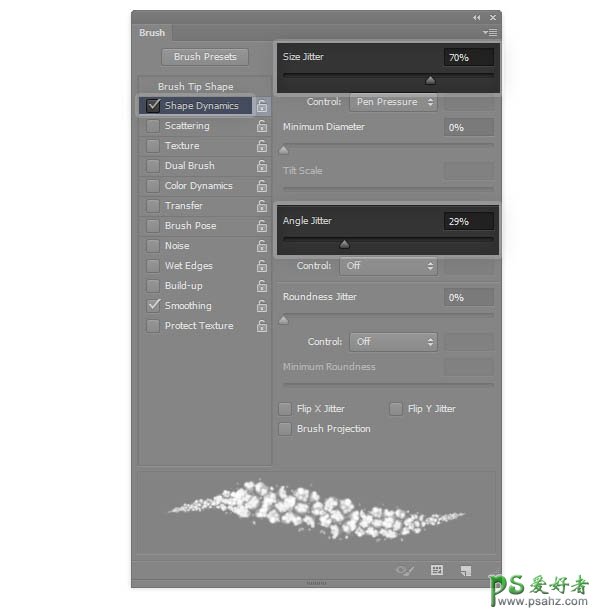
14、打开传递。
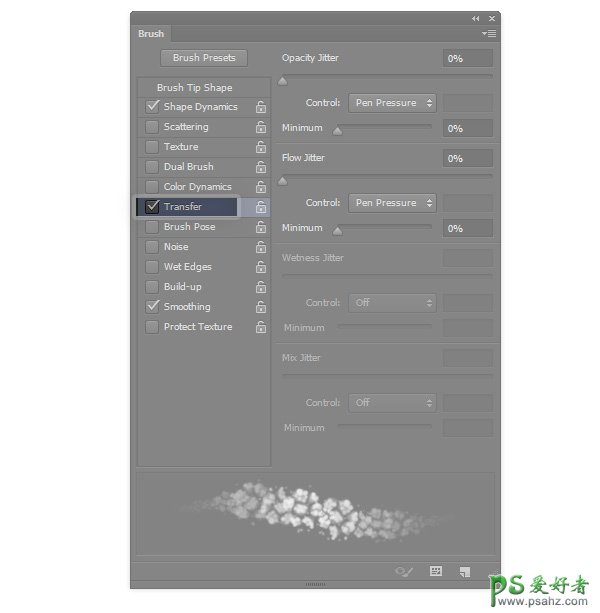
在物体主体部分使用画笔涂抹,完成最终效果。

加载全部内容