ps手工制作呆萌可爱的表情包,超级可爱的立体表情,表情包失量图
火虎教育 人气:0ps手工制作呆萌可爱的表情包,超级可爱的立体表情,表情包失量图,表情素材我们可以运用到QQ及微信的聊天场景中,非常有意思、个性,喜欢的朋友们好好学习一下吧,制作出我们自己专属的个性表情。效果图:

操作步骤:
01
打开PS 新建800*800px的文档
02
制作背景效果:前景色改为紫色选中背景alt+del填充。
制作背景中间亮的效果:新建图层ctrl+alt+shift+n——使用画笔工具B调整为柔边缘画笔——前景色调整为浅紫色——使用画笔直接点击——效果如图:
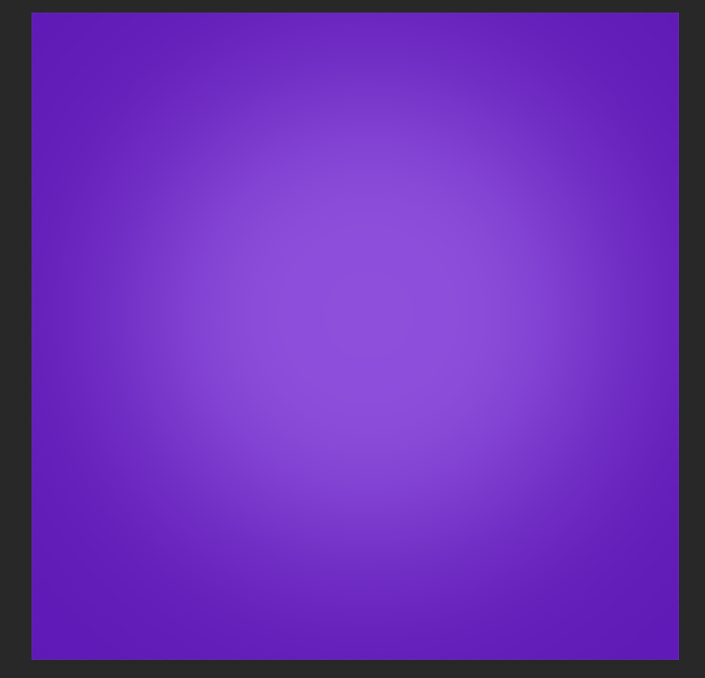
03
绘制表情:
3.1
首先绘制表情的脸部,用椭圆工具创建圆形大小随意,填充颜色随意,关掉描边,将图层命名为「脸」,参数设置如下:
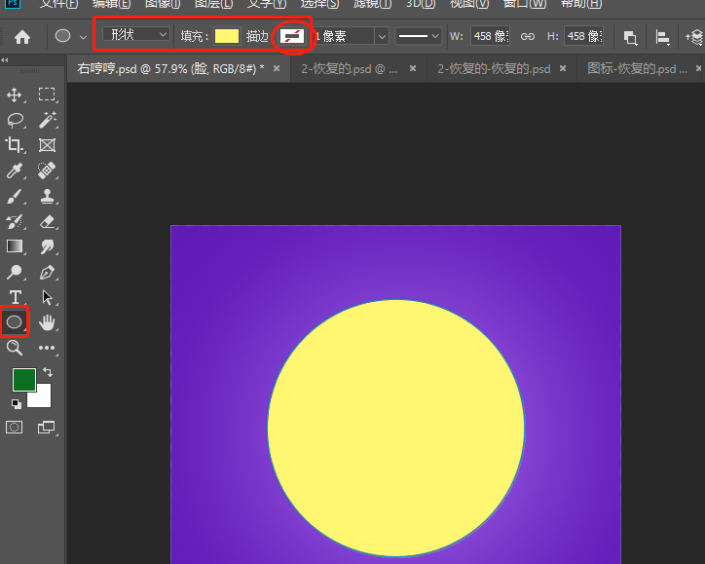
3.2为「脸」图层添加图层样式,内阴影和渐变叠加,参数设置如下:
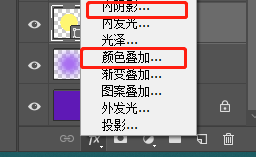
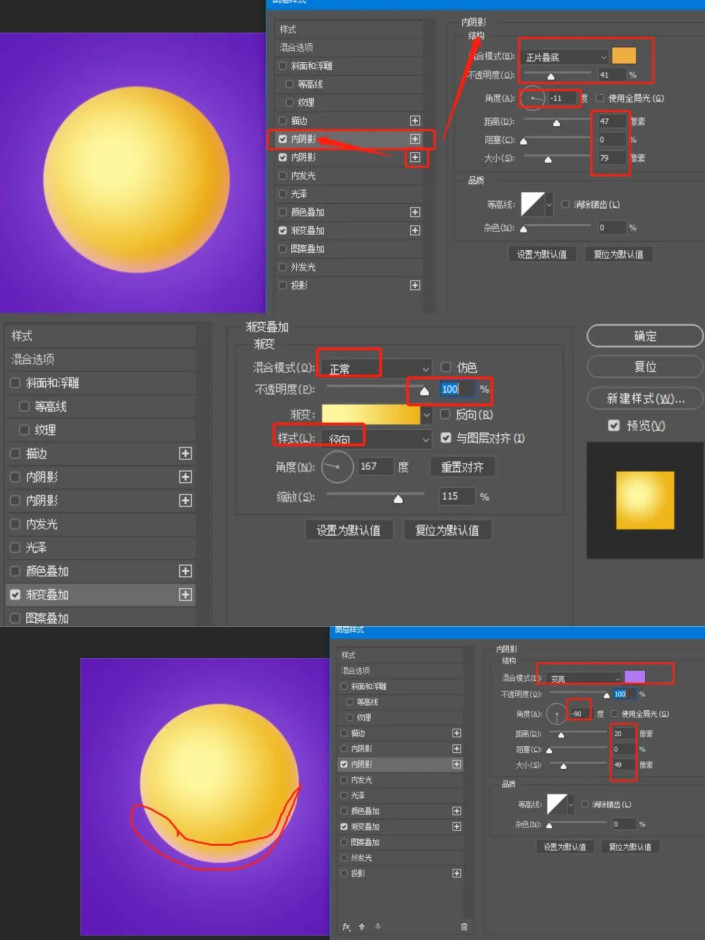
3.3 接下来绘制眼睛部分,用椭圆工具(快捷键:U)创建圆形,填充颜色随意,关掉描边,将图层命名为「眼睛1」,并将该图层放在「脸」图层上面,参数设置如下:
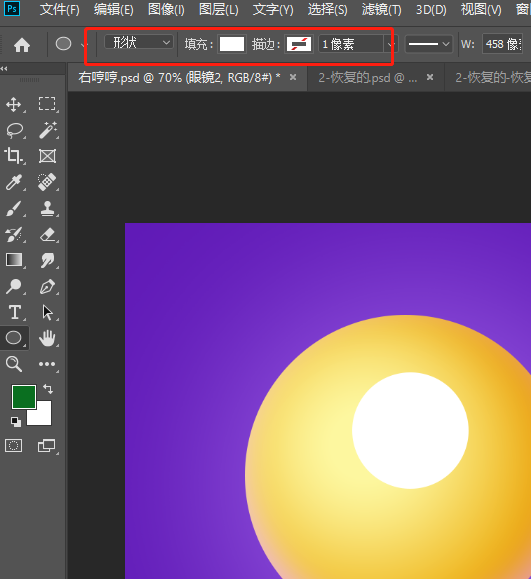
3.4为「眼睛1」图层添加图层样式,内阴影和渐变叠加以及投影,需要注意的是这里有两层投影,要注意投影的上下顺序,参数设置如下:
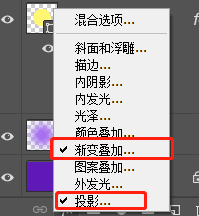
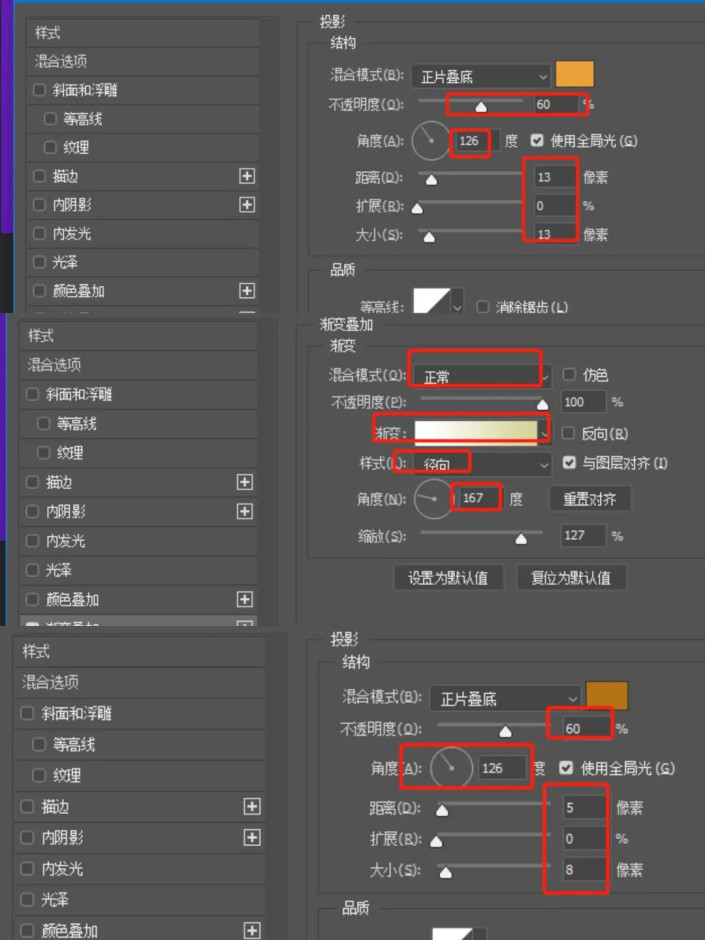
3.5复制「眼睛1」图层(选中「眼睛1」图层按ctrl+j复制,ctrl+t打开定界框并移动位置+调等比缩小(19/20/21版本的PS 直接拖拽即可等比缩放,其他版本需要加按shift)命名为「眼睛2」,按如下位置摆放
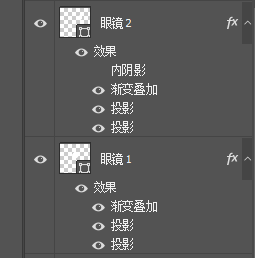
3.6接下来绘制眼珠部分,用椭圆工具(快捷键:U)创建圆形,填充颜色随意,关掉描边,将图层命名为「眼珠1」,参数设置如下:
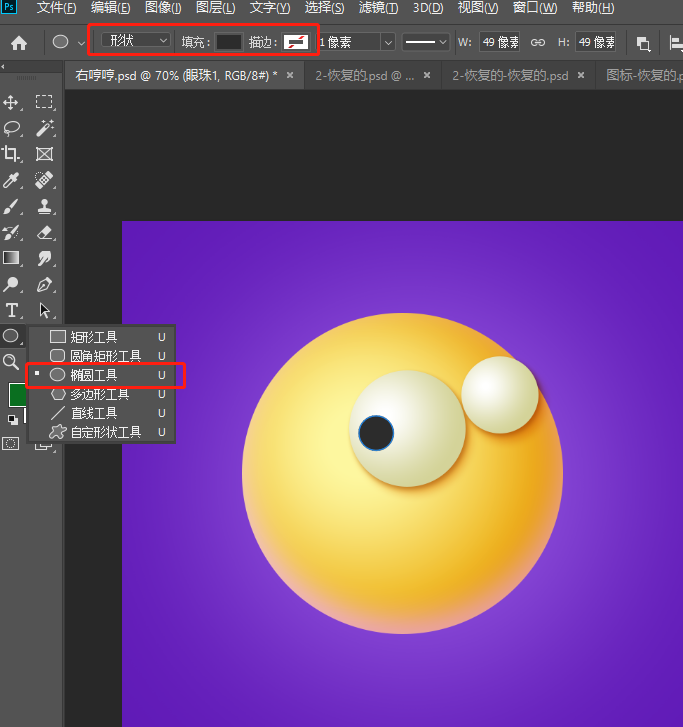
3.7 为「眼珠1」图层添加图层样式,渐变叠加,参数设置如下:
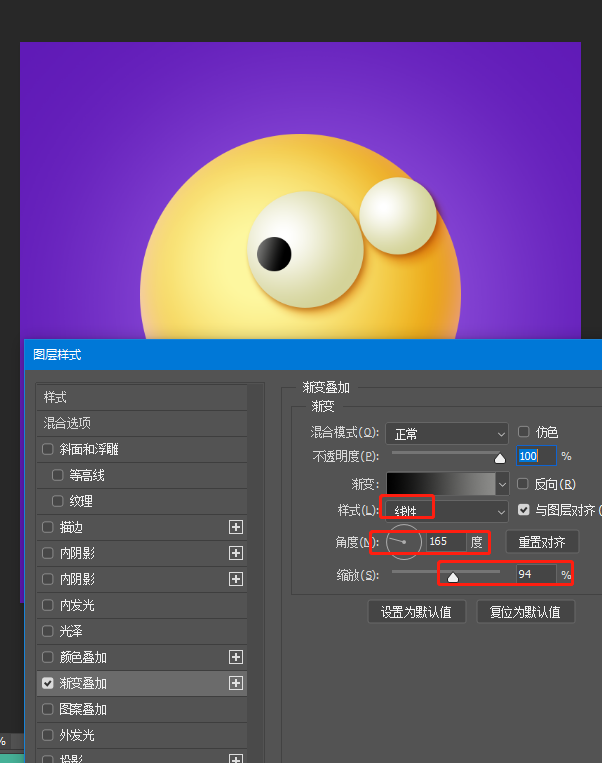
3.8复制「眼珠1」图层(选中「眼珠1」图层按ctrl+j复制),命名为「眼珠2」,按如下位置摆放:
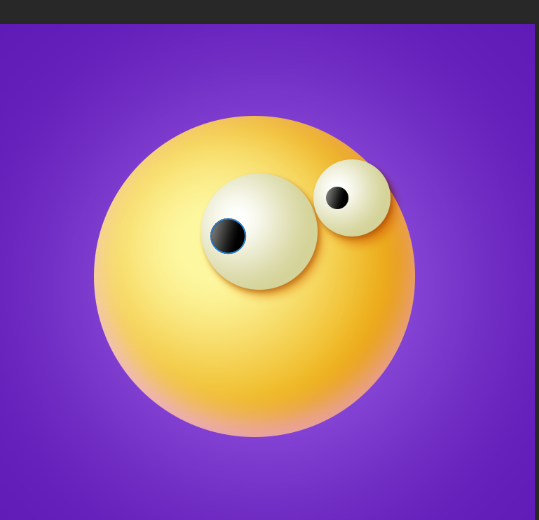
3.9开始制作嘴巴部分,先用钢笔工具(快捷键:P)画出上下嘴唇,图层分别命名为「上嘴唇」和「下嘴唇」,然后摆放为如下图的位置,钢笔模式和填充颜色具体参数如下:

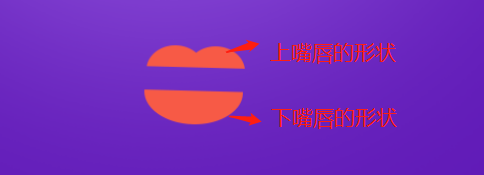
3.10 给「上嘴唇」添加图层样式,内阴影,具体参数如下:
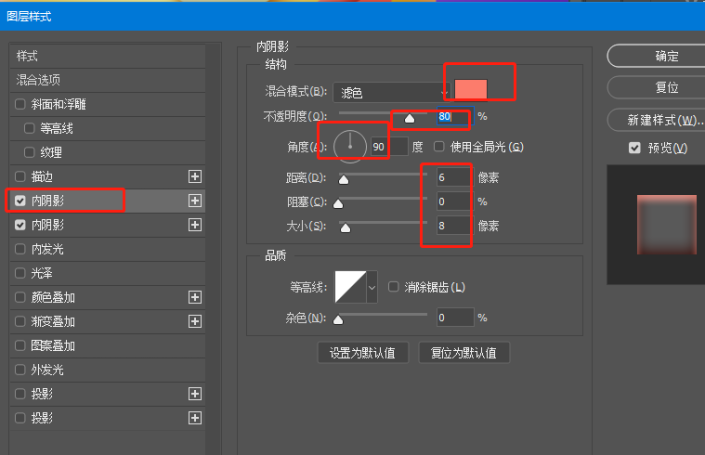
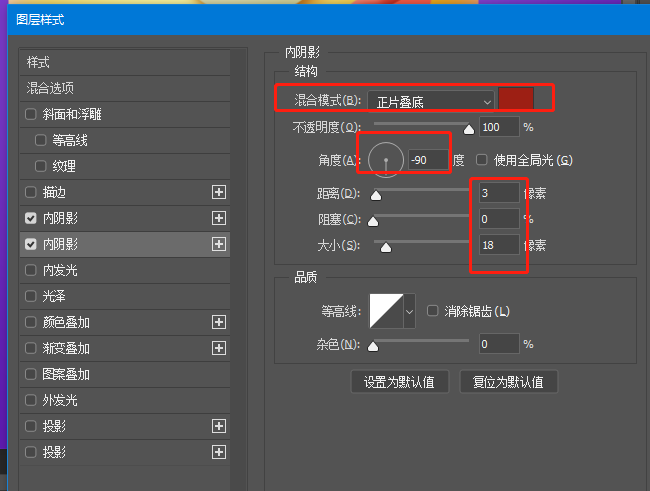
3.11 给「下嘴唇」添加图层样式,内阴影,具体参数如下:
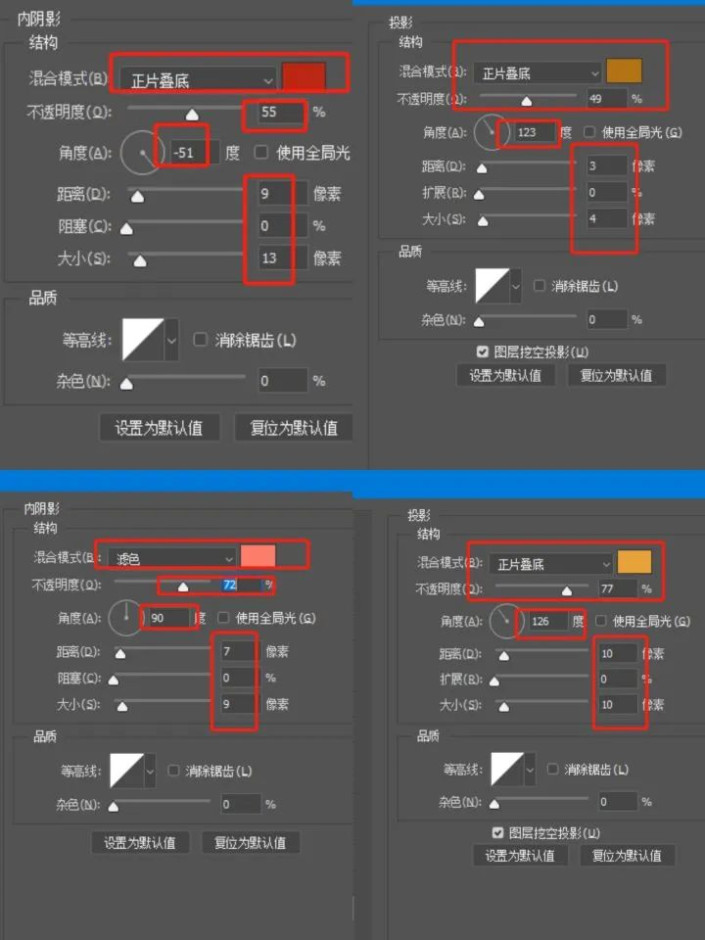
3.12新建图层,命名为「腮红」,用笔刷在如下位置点出两点腮红,笔刷具体参数如下:
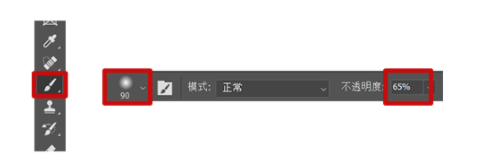
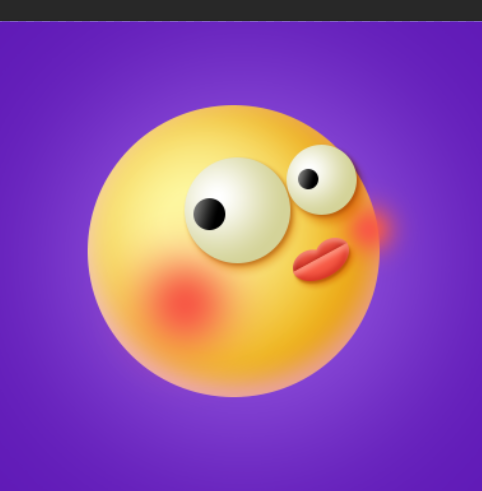
3.13按住ctrl点击脸部的缩略图。得到选区,选中腮红单击右下角的蒙版,遮盖多出来的部分,如图:
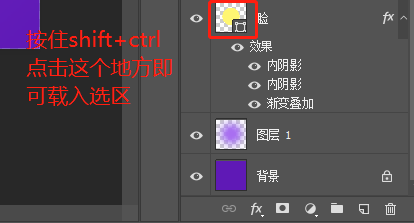
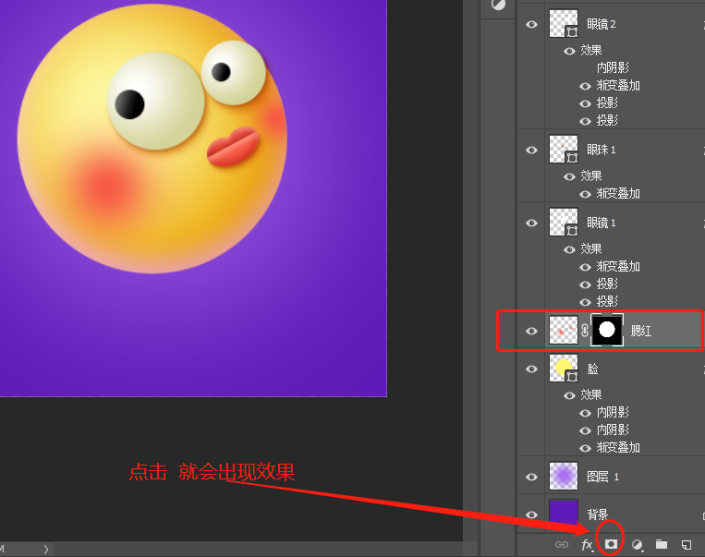
04
添加装饰:素材装饰拖入——把图层放在【脸】图层的下方即可,素材如下:
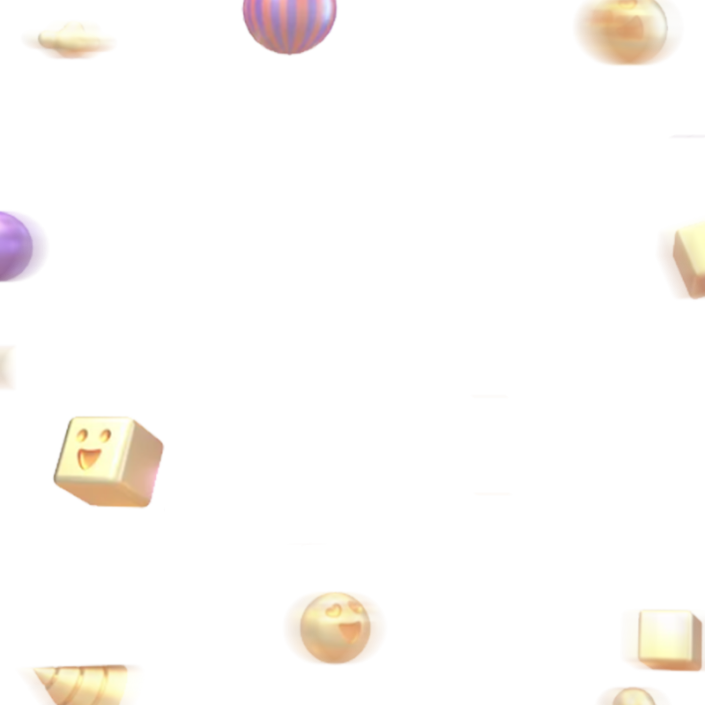
05
保存:
ctrl+s保存为默认的psd格式(即源文件)
ctrl+shift+s选择保存格式为jpeg/jpg
完成:

加载全部内容