血溅效果的字 Illustrator制作漂亮的污迹文字、喷溅效果的字体
污迹文字 人气:0
Illustrator制作漂亮的污迹文字、喷溅效果的字体,血溅效果的字,颓废喷溅装饰的艺术字,教程制作出来的效果挺漂亮的,制作的难度也不大,喜欢您就好好学习一下吧!最后效果:



具体的制作步骤如下:
1.我的画板大小;

然后画一个矩形,填色,无描边;
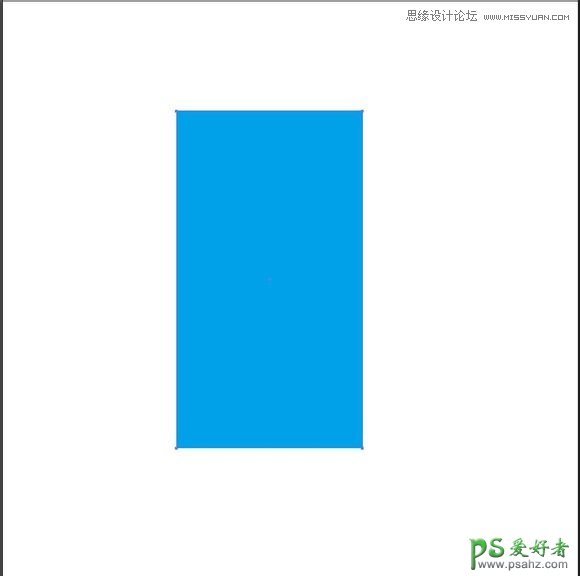
2.选择工具栏的刻刀工具,在方块上随意刻画,尽量不要有大块颜色留下;

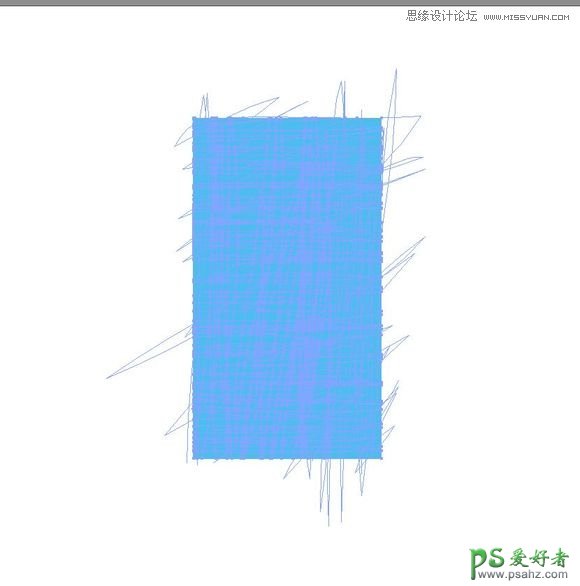
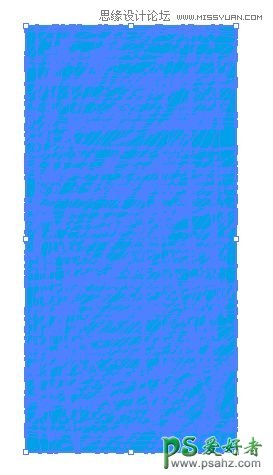
切完后会变成无数小块;

3.全部选中后,点击对齐面板里面的水平分布;
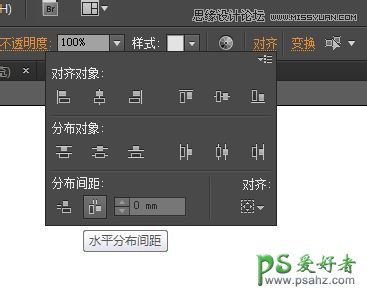
会变成这样;
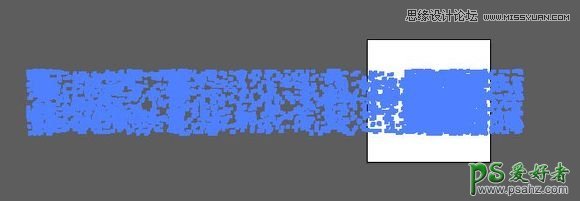
选择(V)选中一半,然后挪到另一半上;
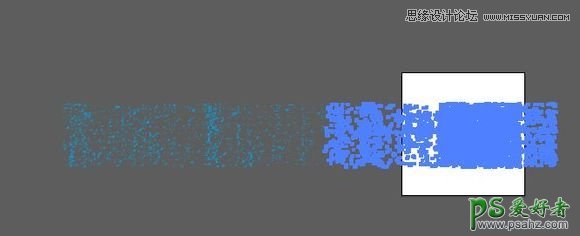
也需要多几次,直到变成一个正方形的效果;
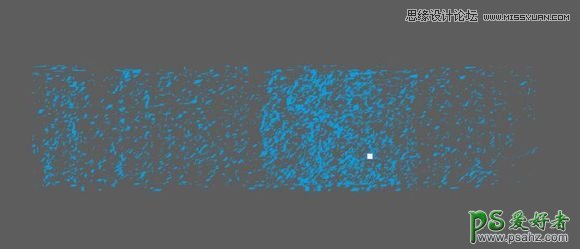
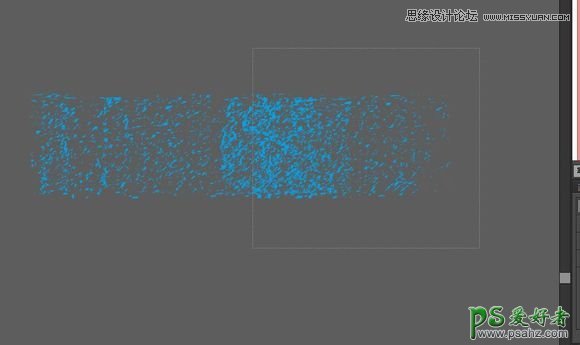
然后缩小到画布大小;
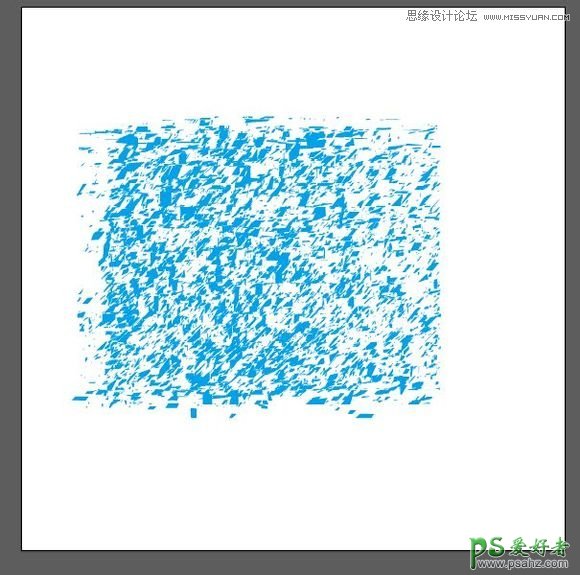
4.选择导航栏的对象-变换-分别变换,填写一个角度,点选随机,移动填一个数值(数值太小好像出不来发散的效果),然后点击复制;
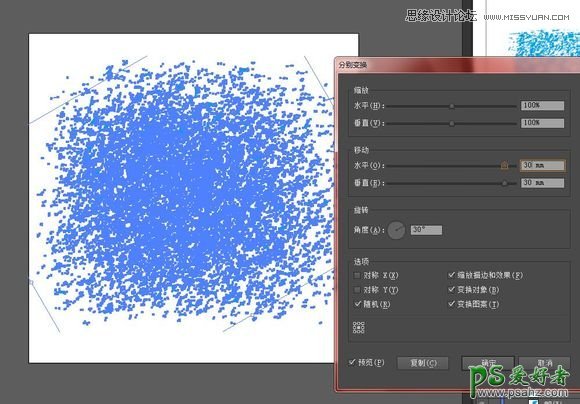
多次点击ctrl+D;
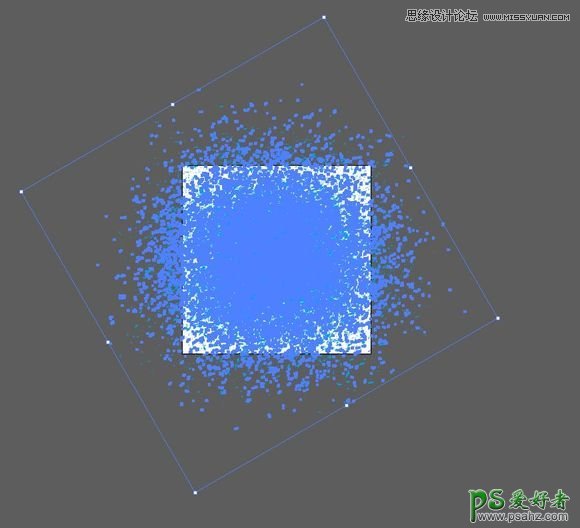
达到我们想要的效果;我大概按了20多次吧,具体次数看实际情况决定;
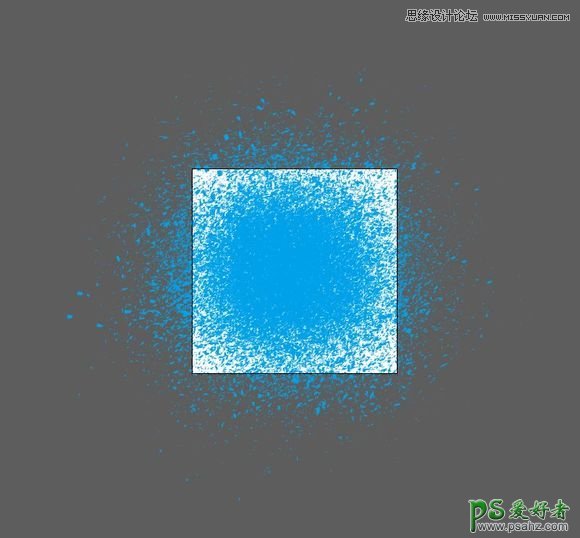
缩小到画布内得到我们要的效果;
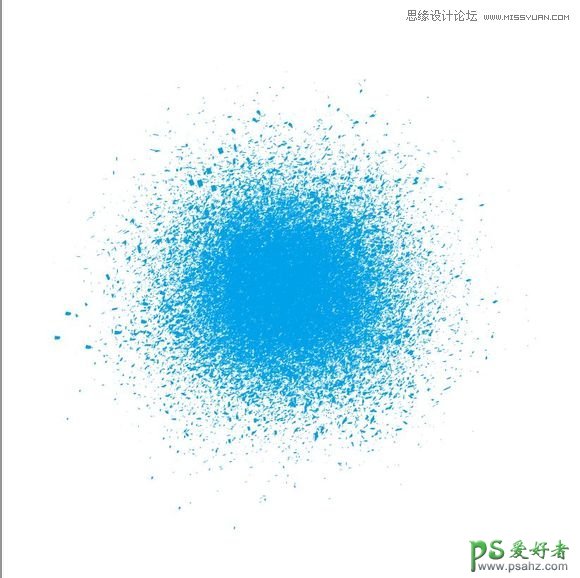
5.用铅笔工具画一些流痕、墨痕之类的,填色注意与主图搭配,也可以去找一些墨水笔刷之类的添加;
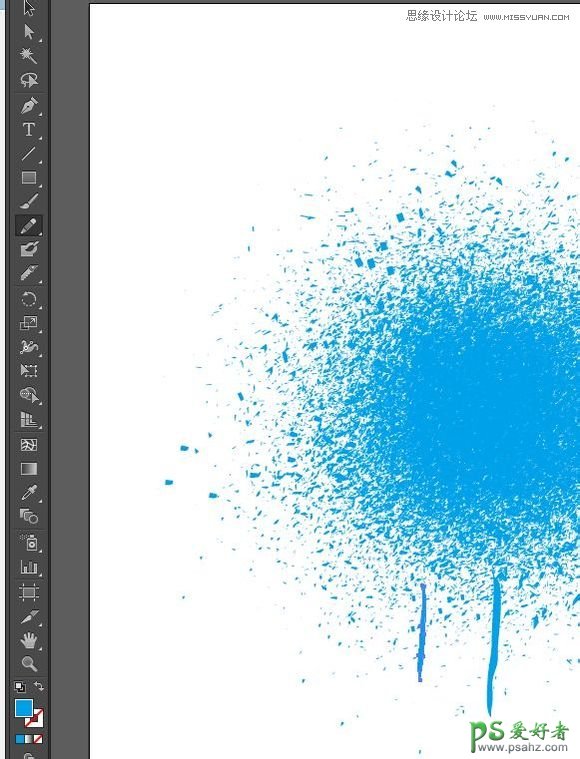
画好后编组然后放到最底层
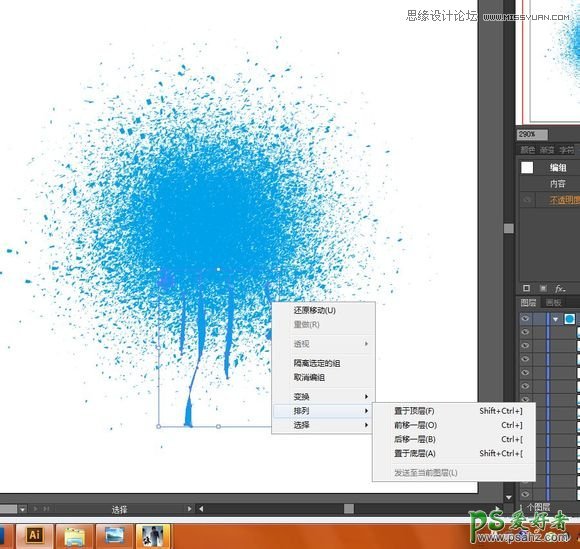
6.再打上自己想要的字等,就做好了;


颜色可以再去调整。


加载全部内容