利用通道及钢笔工具快速抠出长发美女艺术照 PS抠图教程
昀恒 人气:0最终效果1

最终效果2

原图

1、分析原片。打开原图素材大图,并保存到本机;用PS打开保存的素材,首先分析一下,人物右侧头发已经和背景融合,抠出难度是极大的。
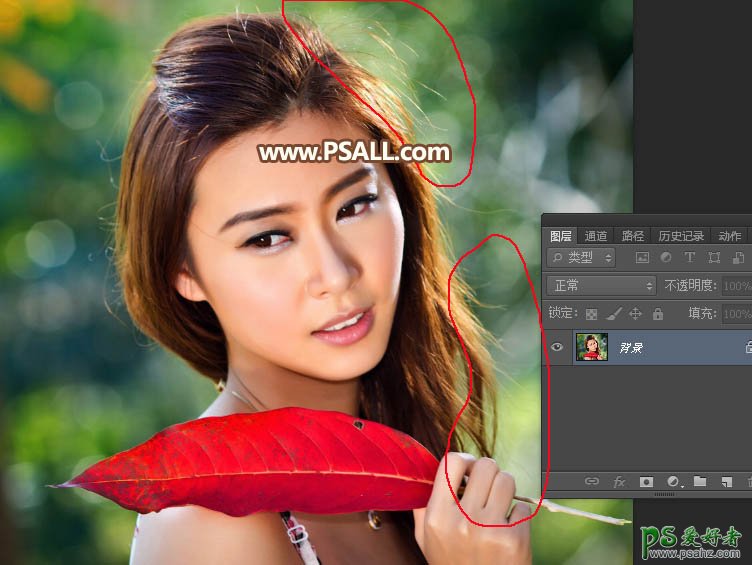
2、通道抠图。下面我们用通道抠出较为明显的发丝。进入通道面板,先观察各个通道,红通道发丝与背景色差较大,比较理想。
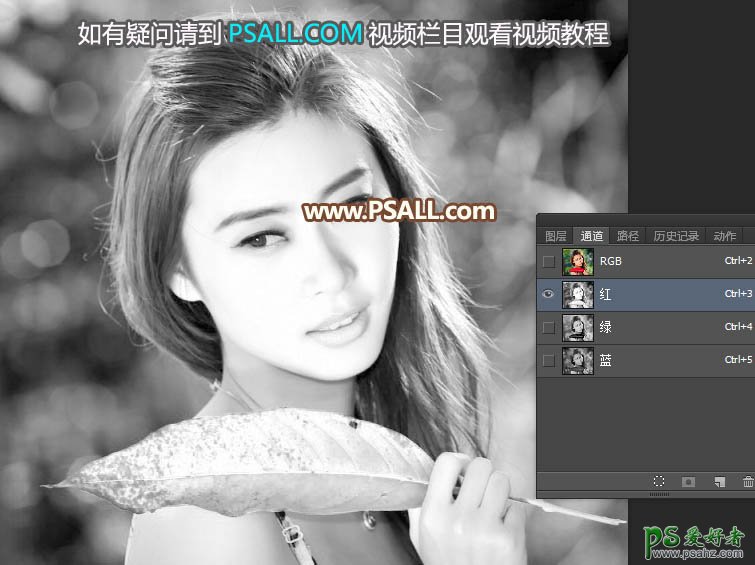
3、把红通道拖到新建图标上面复制一份,得到红副本通道,如下图。

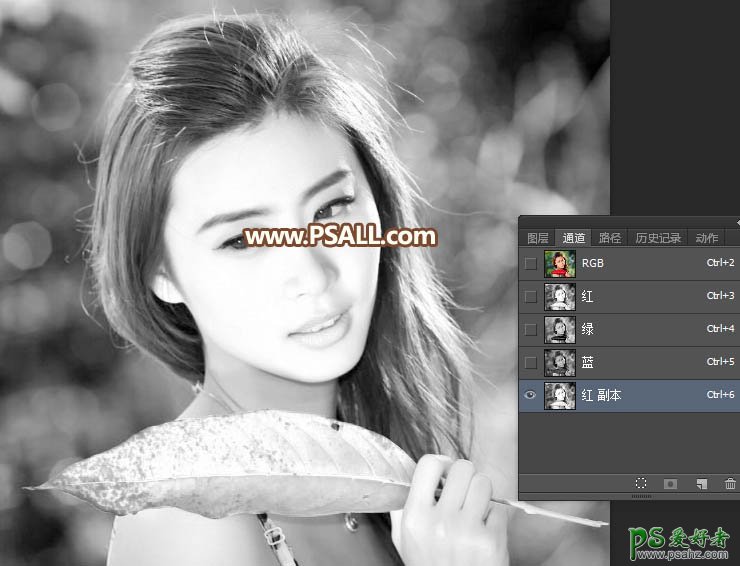
4、选择红副本通道,按Ctrl + L 调整色阶,把对比调大一点,如下图。
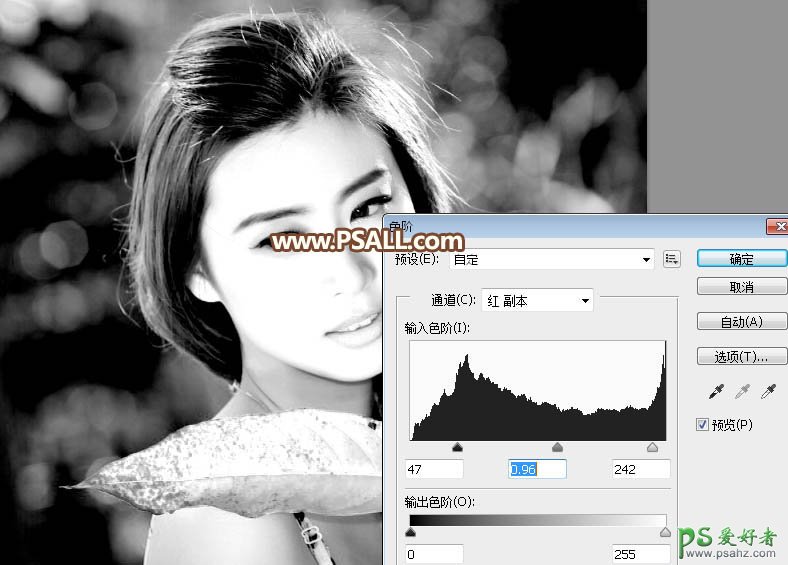
5、偏亮的部分需要单独处理。用套索工具选出下图所示的选区,并把选区羽化15个像素。
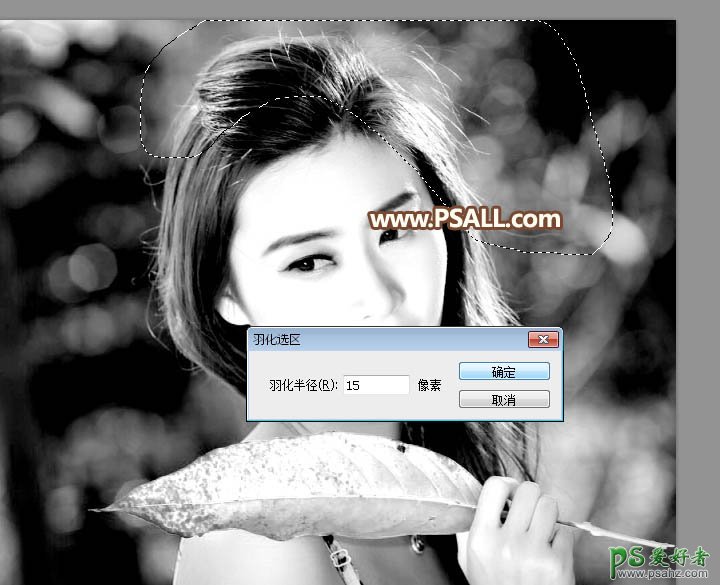
6、按Ctrl + L 调整色阶,参数设置如下图。
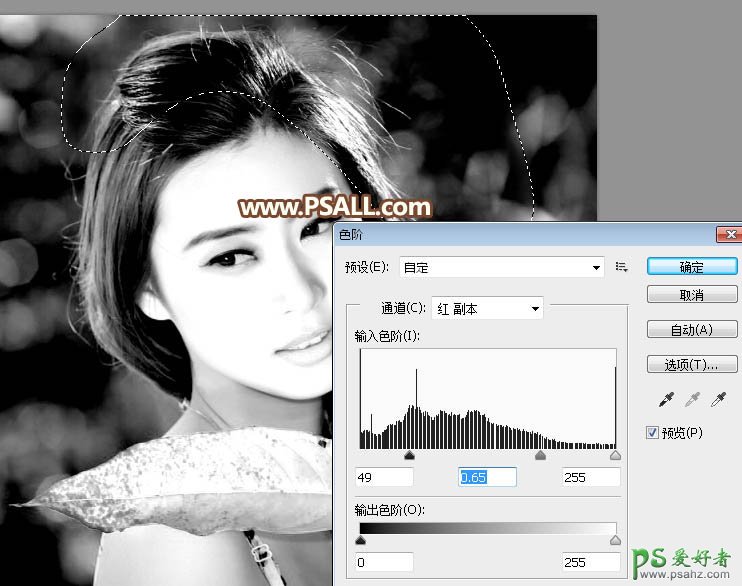
7、人物手臂部分的头发也偏亮,用套索工具选取,羽化15个像素后,再按Ctrl + L 调整色阶,如下图。
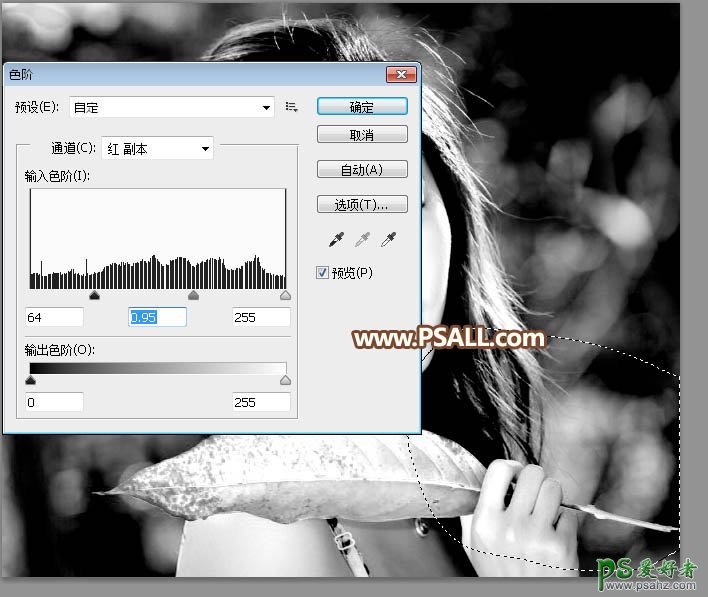
8、这是现在的效果,整体颜色已经比较均匀。

9、再按Ctrl + L 调整色阶,增加明暗对比,参数及效果如下图。

10、把前景色设置为黑色,然后用柔边画笔把下图选区部分涂黑。

11、把图片局部放大,头发边缘还是有很多底色,如下图。
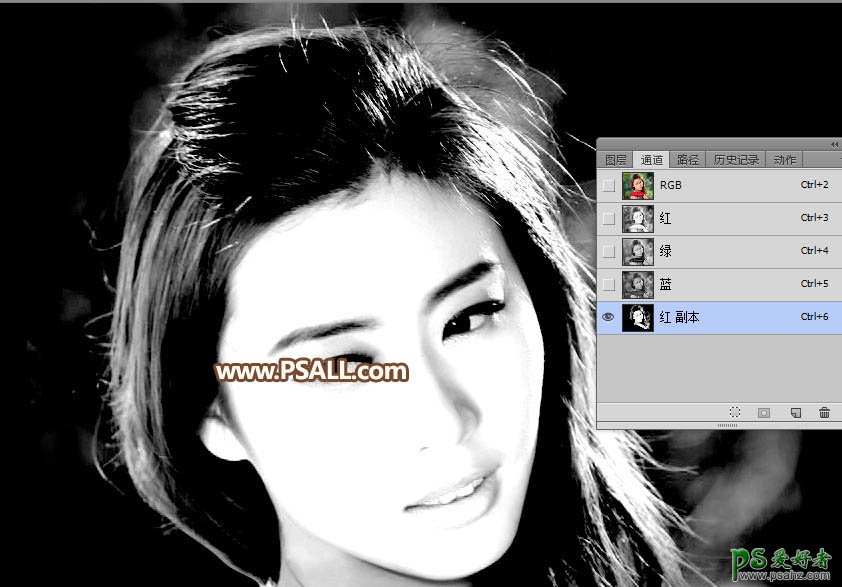
12、用套索工具勾出下图所示的选区,并羽化10个像素。
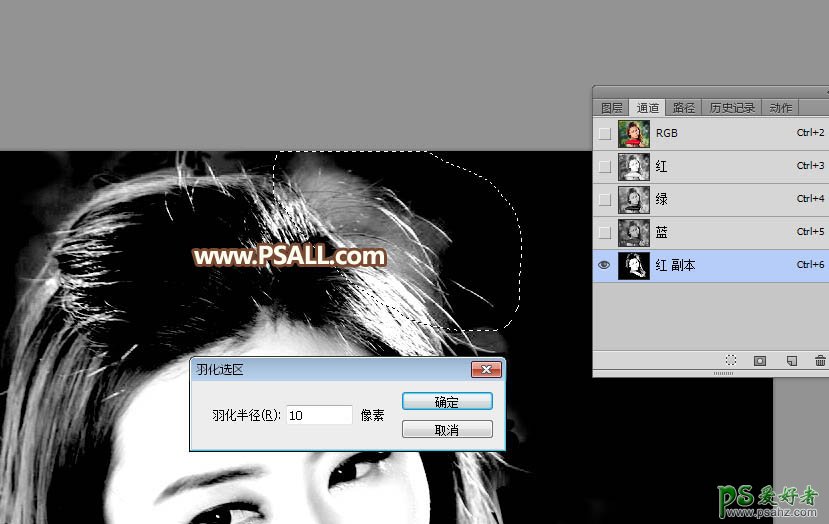
13、按Ctrl + L 调整色阶,参数及效果如下图。
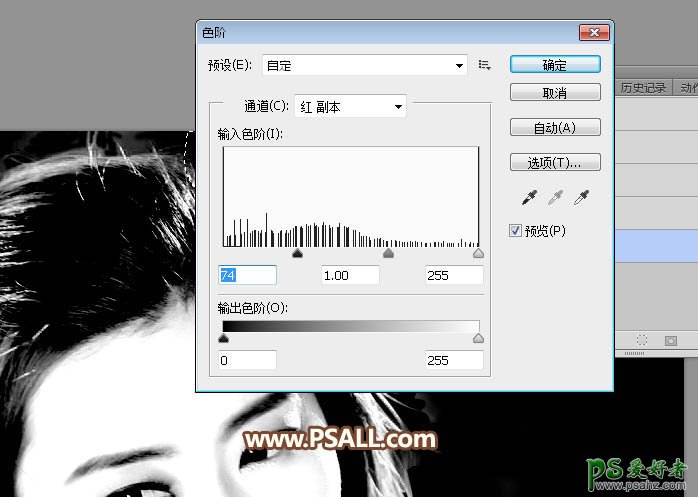
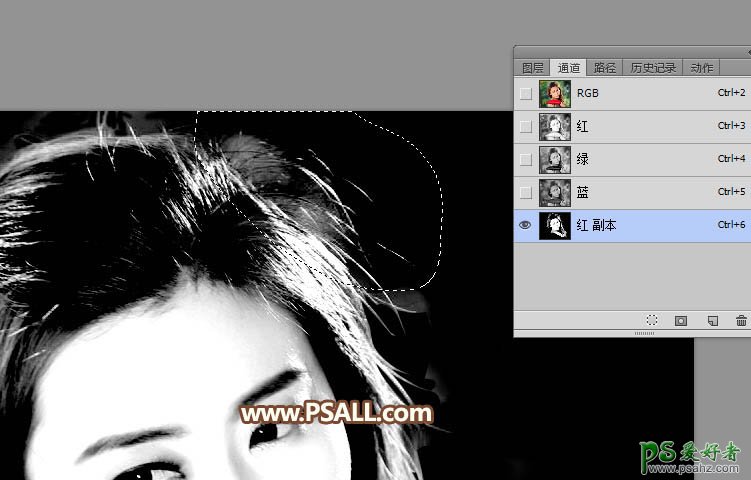
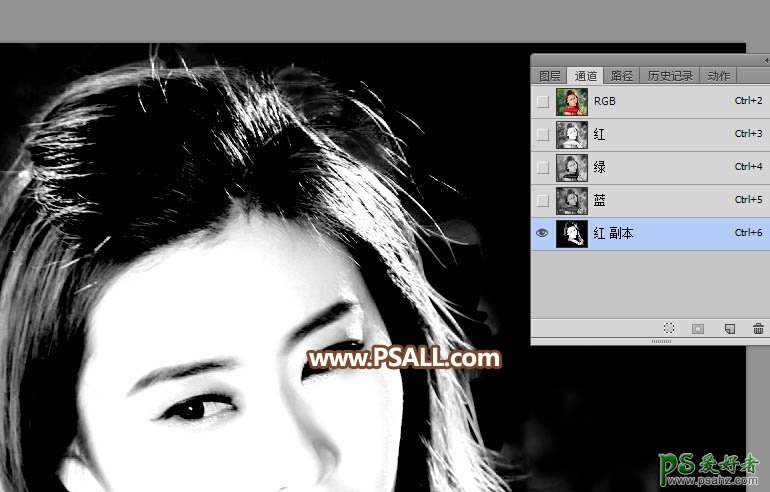
14、下图的部分也用套索工具选取,羽化10个像素后,再按Ctrl + L 调整色阶。

15、局部过亮的部分可以用透明度为10%的柔边黑色画笔涂掉,如下图。

16、按Ctrl + L 把整体调理一点,参数及效果如下图。
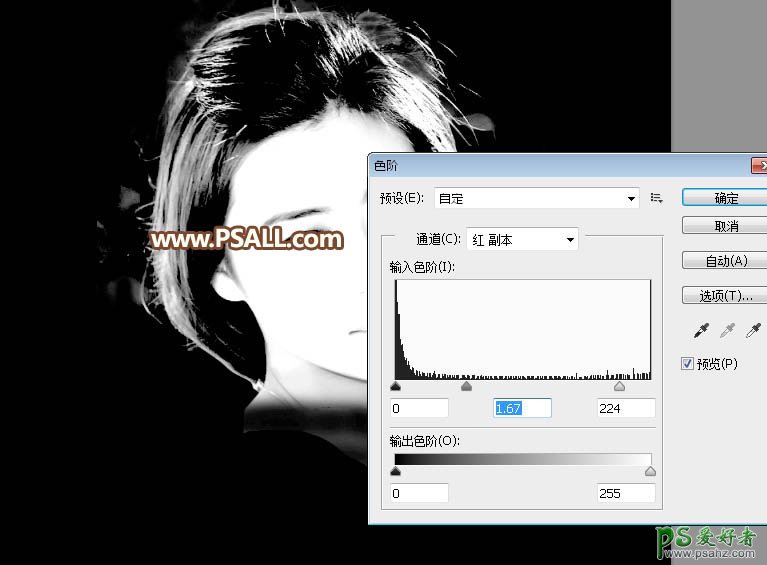
17、这是现在的效果,发丝已经与背景分离,不过局部有点缺失,后面再来修补。

18、按住Ctrl键 + 鼠标左键点击红副本通道缩略图载入选区,如下图。
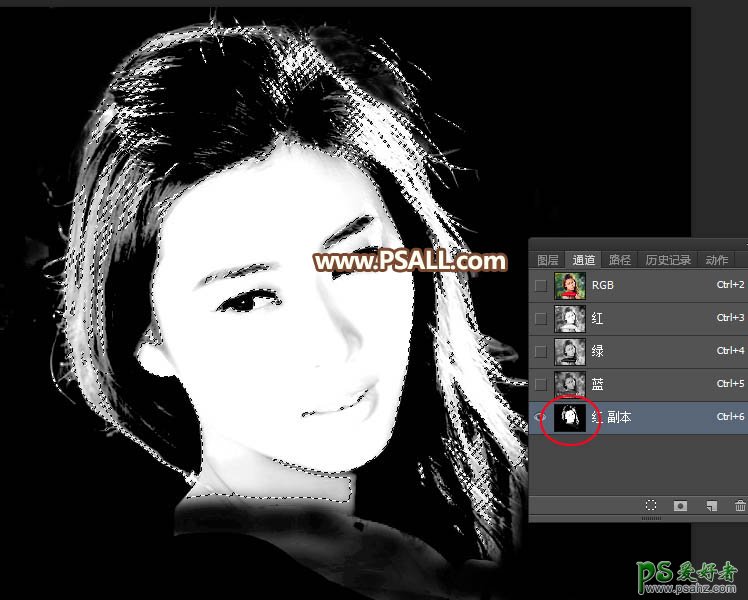
19、保持选区,点RGB通道返回图层面板,把背景图层复制一层,如下图。
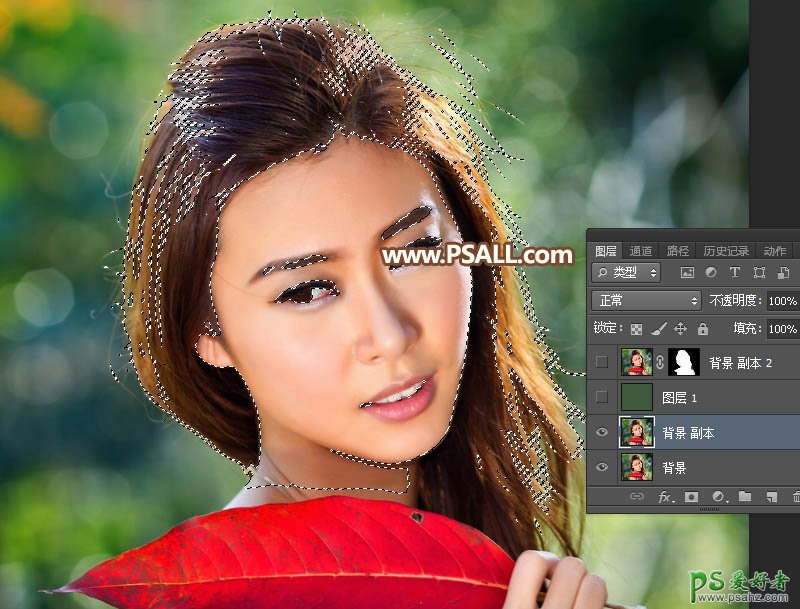
20、保持选区,给背景副本图层添加图层蒙版,得到下面的效果。
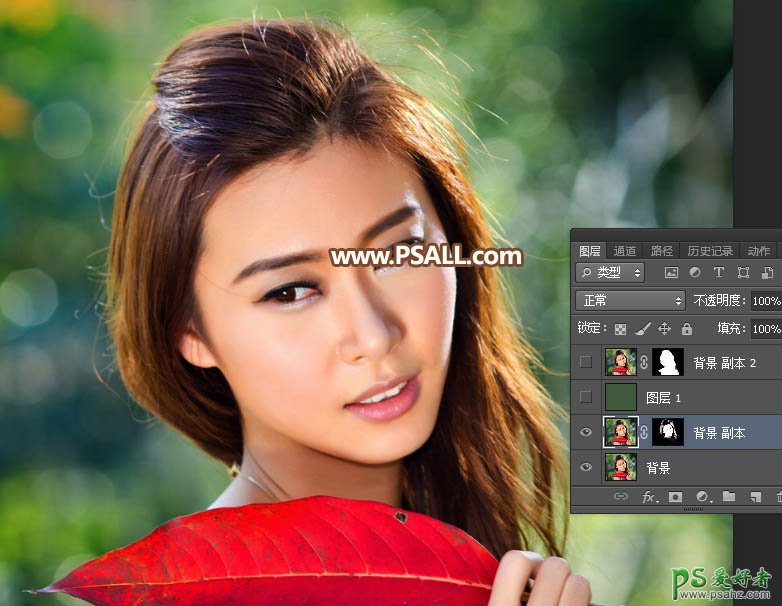
21、在背景图层上面新建一个图层,用油漆桶工具填充暗绿色#3F5A3B,现在可以看到发丝非常自然。到这里通道部分基本完成。
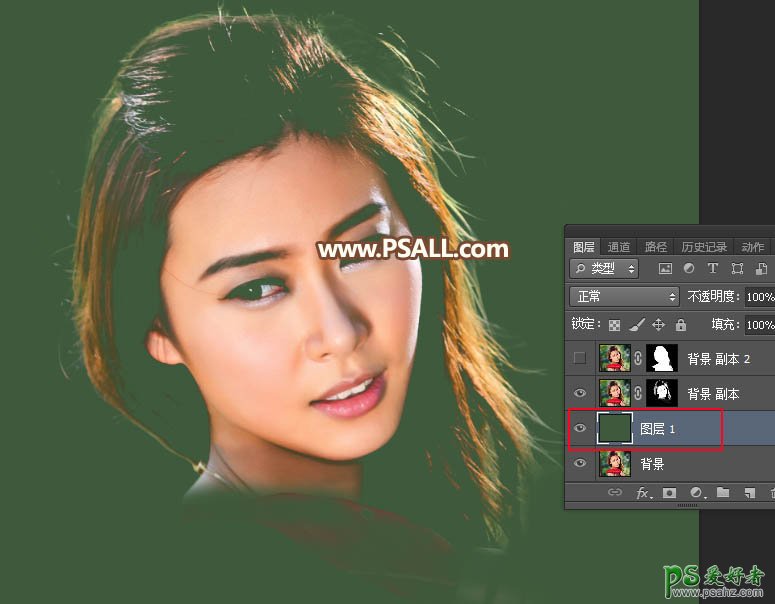
22、把背景图层复制一层,按Ctrl + Shift + ] 置顶,用钢笔工具把人物主体部分抠出,转为选区后添加图层蒙版;然后用透明度为10%的白色画笔把边缘过渡涂抹自然。
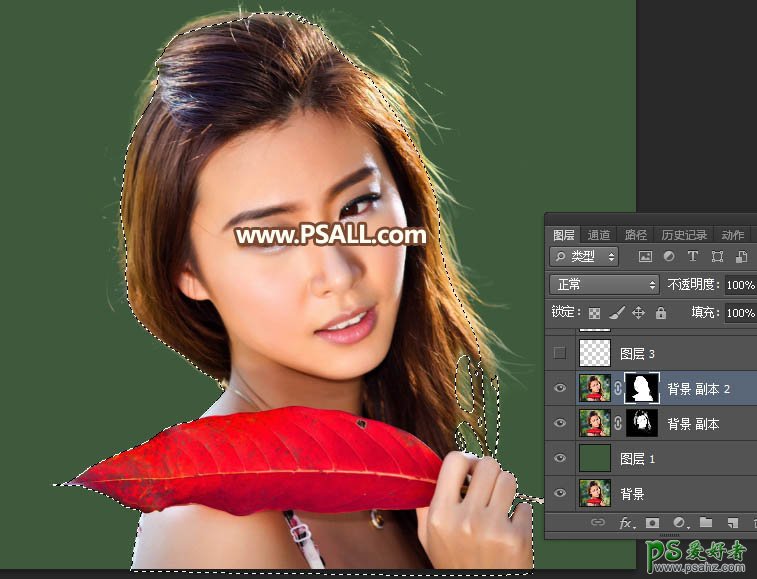
23、增加细发丝。这是现在的效果,人物右侧头发有一些缺失,需要修补一下。

24、把背景图层复制一层,按Ctrl + Shift + ] 置顶,并把右侧部分局部放大,如下图。
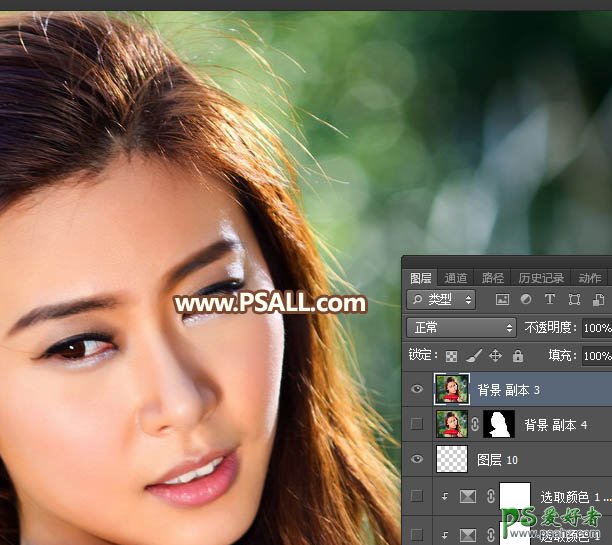
25、选择钢笔工具,在属性栏选择“路径”,如下图。
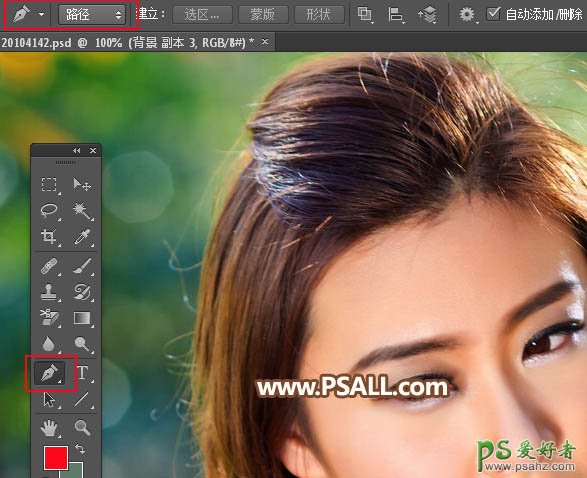
26、沿着发丝勾出一组路径,如下图。
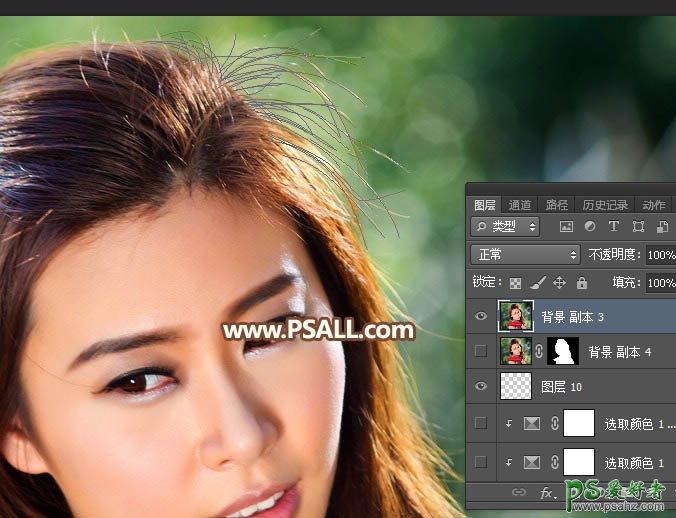
27、把前景色设置为白色,选择画笔工具,大小设置为1像素,不透明度设置为100%,如下图。
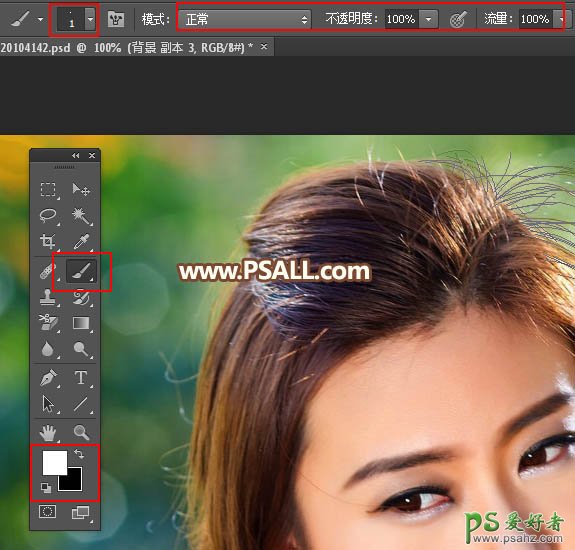
28、新建一个图层,选择钢笔工具,在路径上面右键选择“描边路径”,在弹出的对话框选择“画笔”,如下图。
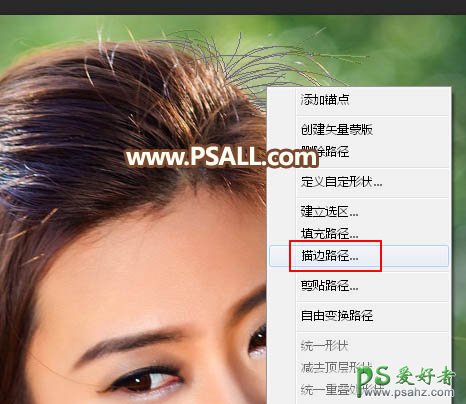
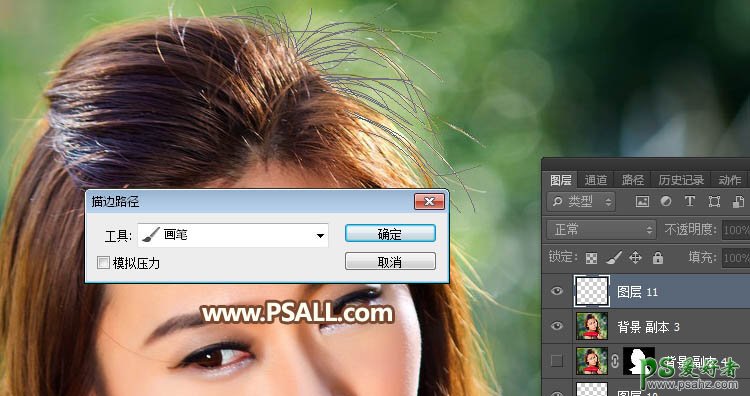
29、这是现在的效果。
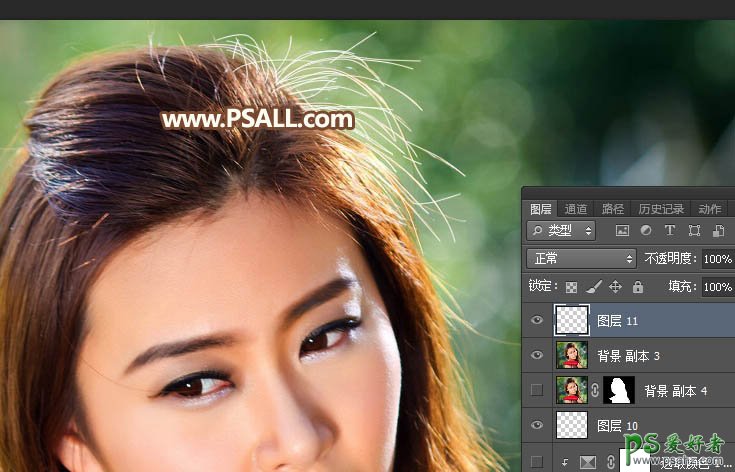
30、按住Ctrl + 鼠标左键点击当前图层缩略图载入选区。
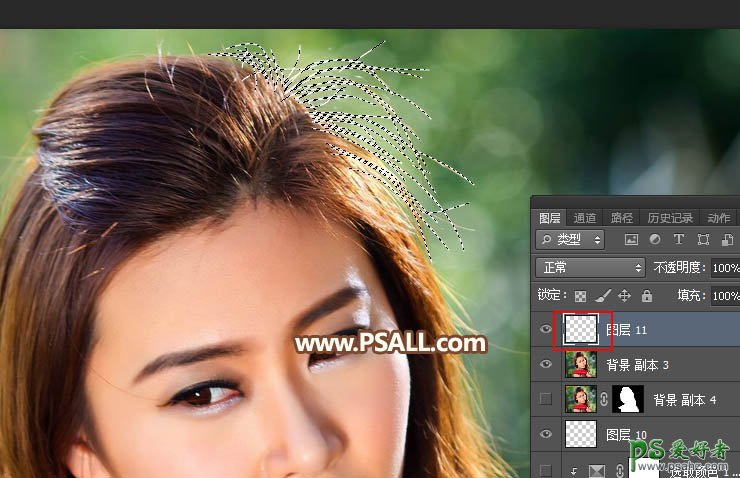
31、回到背景副本3图层,并按Ctrl + J 复制选区部分的发丝,如下图。
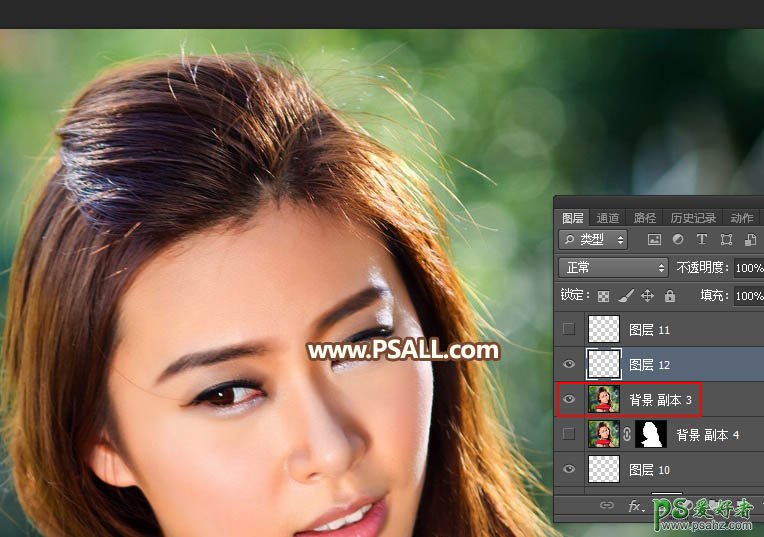
32、把背景副本3图层隐藏,再用减淡工具把发丝稍微涂亮一点,如下图。
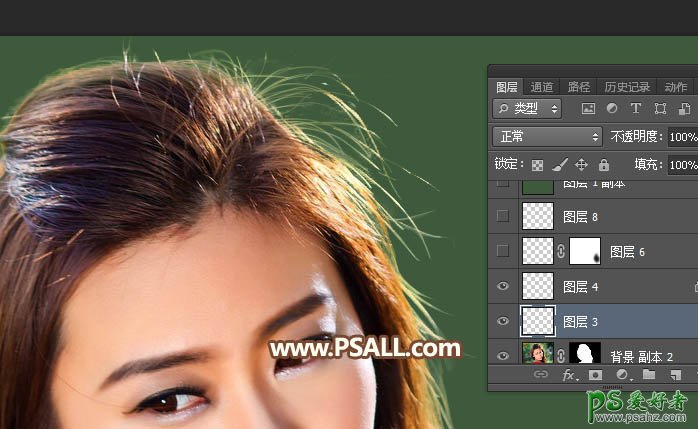
33、右侧底部的发丝也是同样的方法处理,如下图。

34、现在来更换背景,具体可以看下图。
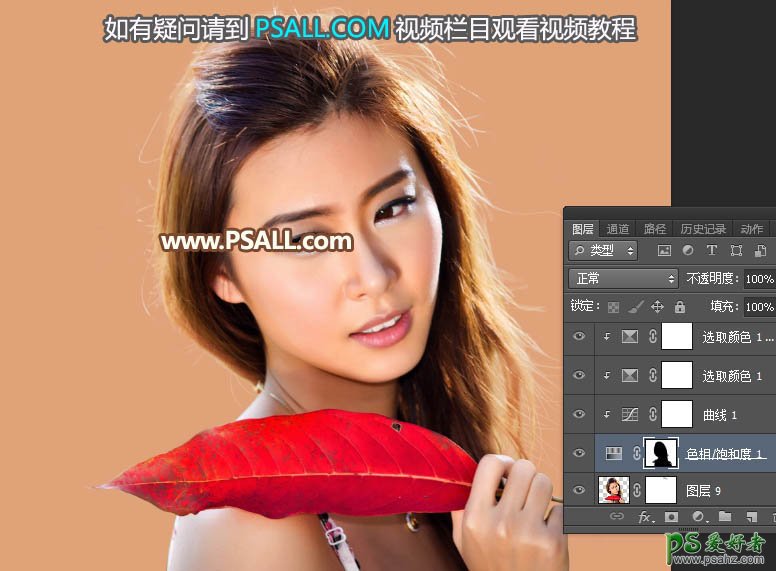
最终效果:

加载全部内容
 爱之家商城
爱之家商城 氢松练
氢松练 Face甜美相机
Face甜美相机 花汇通
花汇通 走路宝正式版
走路宝正式版 天天运动有宝
天天运动有宝 深圳plus
深圳plus 热门免费小说
热门免费小说