怎么用word制作电子板报
人气:0word是一款方便,时尚的办公软件。很多商家都用word去制作电子板报,这里小编就给大家分享一下如何使用word制作电子板报。

操作方法
- 01
打开word文档,新建空白文档,这里我们以节约用水宣言为例来制作板报。
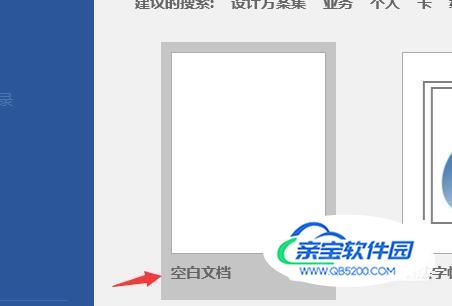
- 02
输入文章内容,然后标题处输入节约用水宣言。

- 03
修改标题样式,移动鼠标光标选择文章标题,单击开始选项卡,在功能区字体组中,单击右下角按钮,弹出字体对话框。
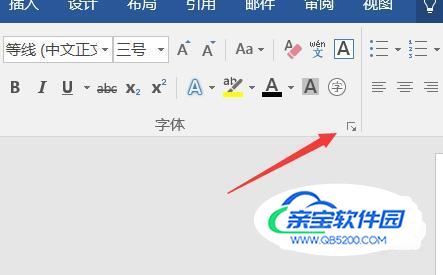
- 04
在弹出的字体对话框中把字体该为华文彩云字题,字形选择加粗,字号改为小一,单击确定。
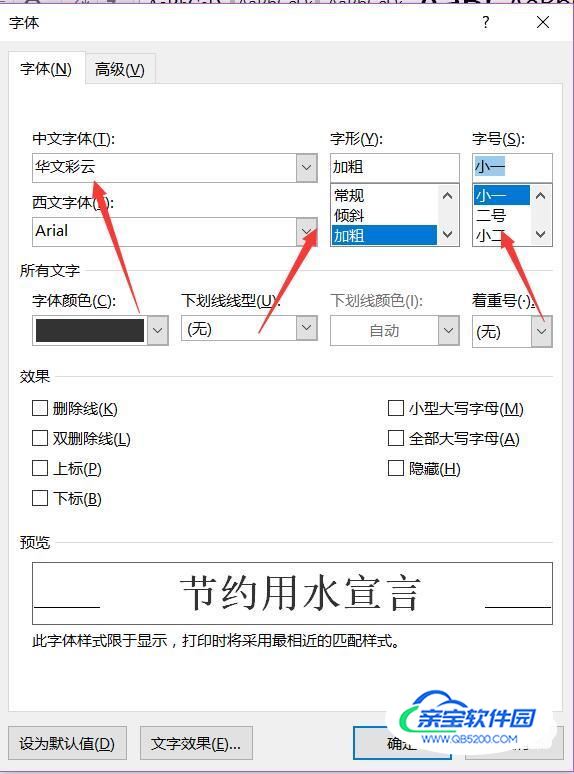
- 05
在开始选项卡功能区,字体组中,单击文本效果按钮,弹出字体效果下拉菜单。
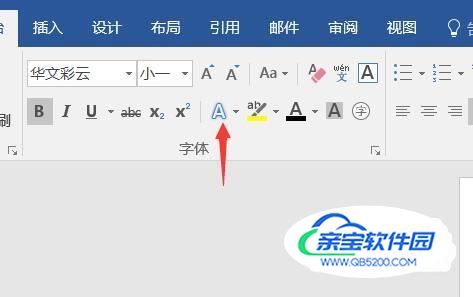
- 06
在下拉菜单中,单击阴影,弹出阴影设置下拉菜单。
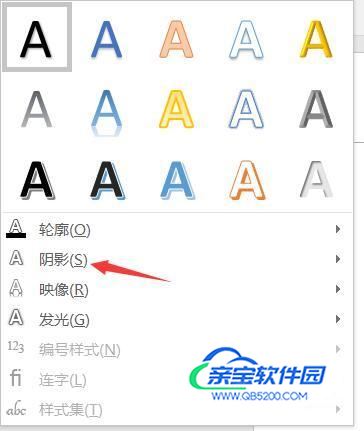
- 07
在字体阴影设置下拉菜单中,透视栏,选择向下透视,效果如图所示。
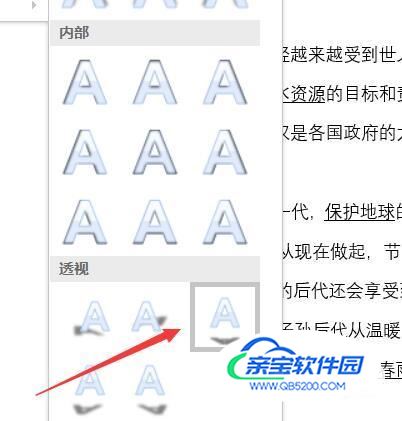
- 08
移动鼠标光标选择所有内容,单击开始选项卡,在开始选项卡功能,段落组,单击右下角按钮。
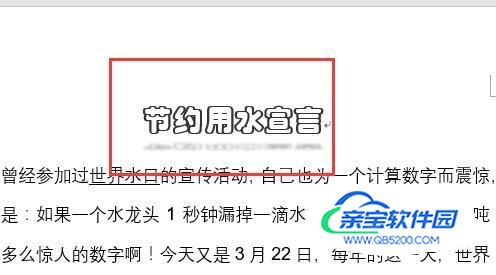
- 09
在弹出的段落对话框中,对齐方式设置为左对齐,特殊格式设置为首行缩进两字符,然后单击确定。
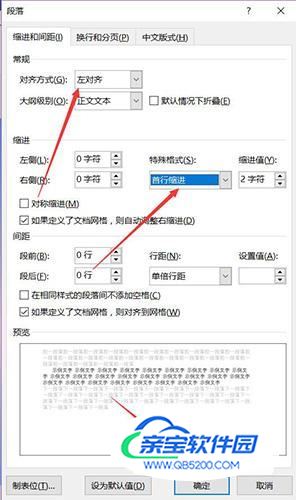
- 10
单击布局选项卡,在布局选项卡功能区,页面设置组单击页边距。
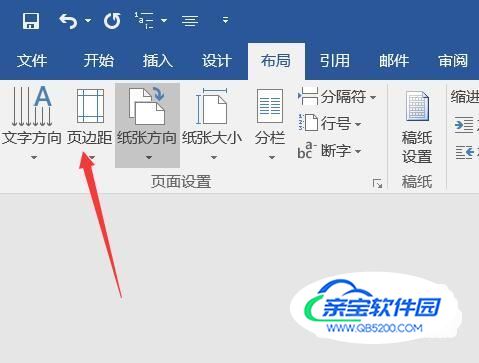
- 11
在弹出的下拉菜单中选择自定义边距,在弹出的页面设置对话框中,把上下左右页边距,均调整为2厘米,然后单击确定。
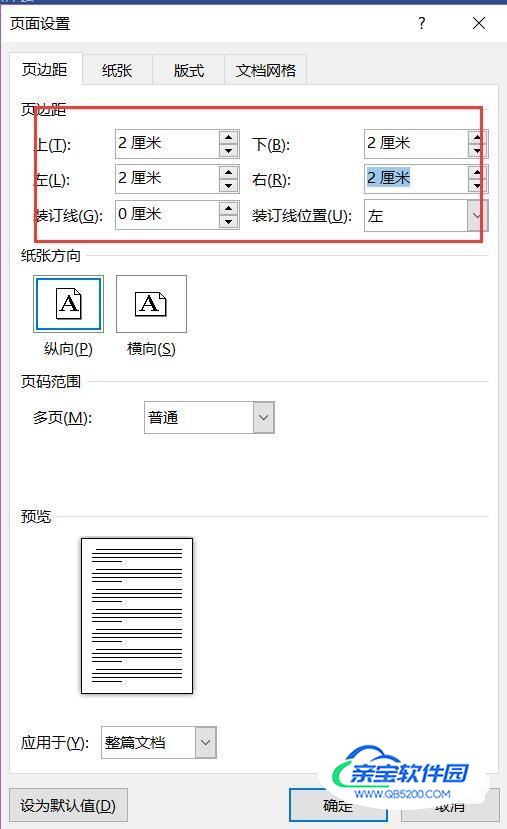
- 12
在页面设置组,单击分栏,在分类下拉菜单中单击更多分栏,在分栏对话框中,单击两栏,勾选分隔线,单击确定。
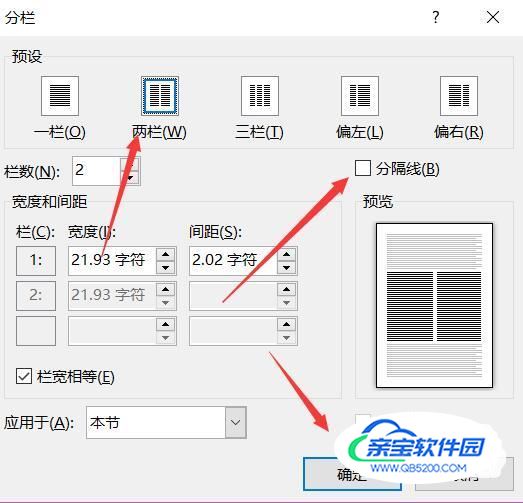
- 13
单击设计选项卡,在设计功能区,页面背景组中,单击页面颜色,弹出页面颜色下拉菜单,在下拉菜单中,单击填充效果。
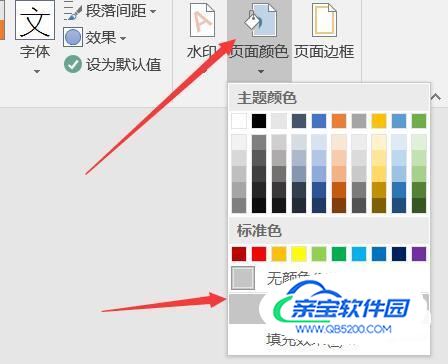
- 14
在弹出的填充效果,对话框中,单击预设,在预设颜色组中,单击雨后初晴。
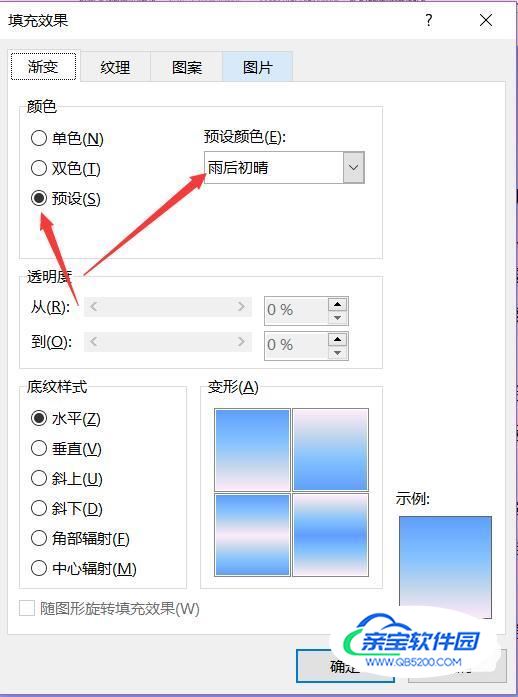
- 15
把鼠标光标移动到底部,单词插入选项卡,在插入功能区,插图组单击图片,然后插入水之源图片。
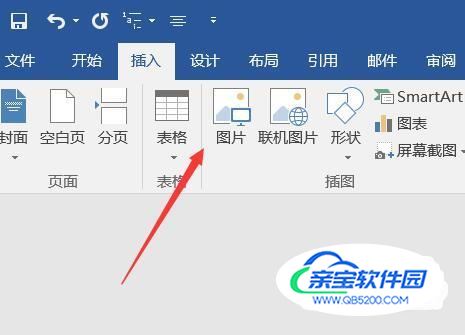
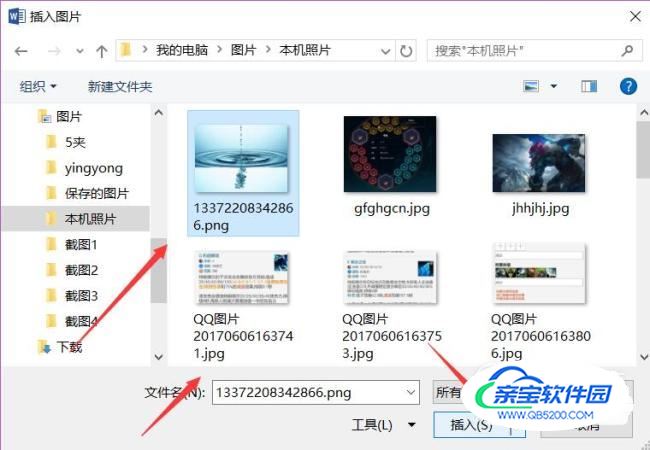
- 16
单击格式选项卡,在排列组单击环绕文字,在下拉菜单中选择浮于文字上方。
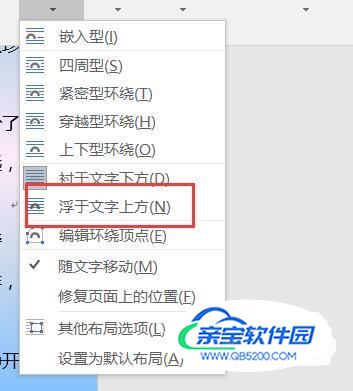
- 17
在格式功能区,图片样式组,为图片应用柔化边缘矩形。
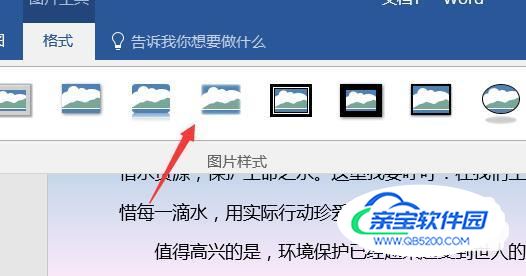
- 18
设计电子板报,需要根据具体情况,个人需求来设计,设计效果如下图,仅供参考。

特别提示
以上是个人经验,希望对你有所帮助。
加载全部内容