Excel学生成绩工作表的制作
人气:0Excel可以使数据看起来更清晰直观,因此在办公中处理数据经常会用到Excel,然而有些刚接触者不知道如何运用Excel,这里小编就给大家分享如何使用Excel制作成绩表。

操作方法
- 01
双击打开excel,在打开页面单击空白工作薄,完成新建工作薄,系统默认命名为工作薄1。

- 02
单击文件选项卡,在弹出的窗口中,单击另存为,在弹出的下拉菜单中,单击浏览,在弹出另存为对话框中,选好要存储的位置,在文件名处把工作薄改为学生成绩表单击保存(表格制作一定要随时保存)。
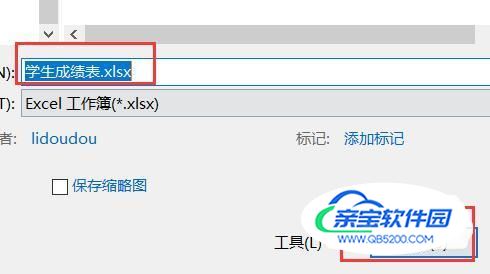
- 03
单击A1输入学号,按TAB键,以次在A1到E1分别输入学号,姓名,成绩以及各科名称,这个根据个人需求输入,我只是以此为例。
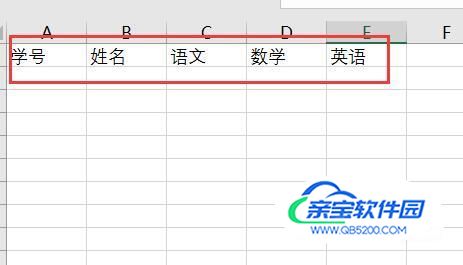
- 04
把鼠标光标移动到A2,在英文状态下,单击插入选项卡,在弹出的插入功能区符号组,符号,在弹出的符号对话框选中单撇,单击插入(也可在英语状态下按键盘上的单撇号)。
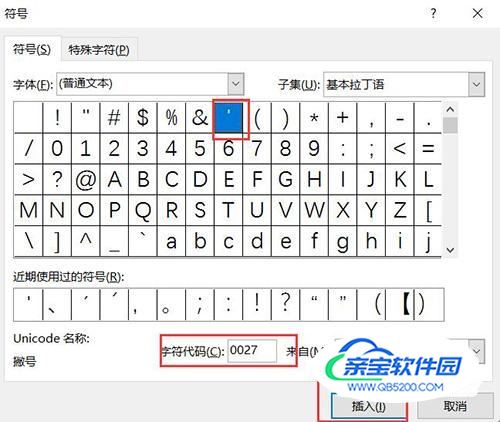
- 05
在单撇号输入具体学号例如,2006001,效果如图,提示这个顺序不要输错了。
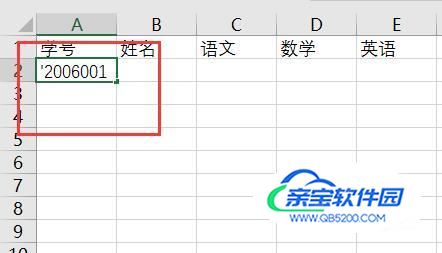
- 06
单击A2把鼠标光标移动到A2格子的右下角,等鼠标光标变为黑色十字,按着鼠标左键向下拉,这个要根据具体人数哦。然后会自动填充其他学号。
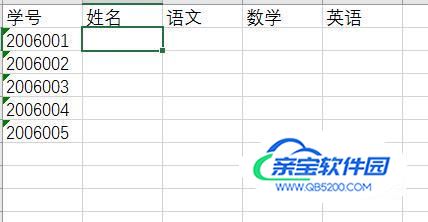
- 07
移动鼠标光标选中,选中C2到E6,单击数据选项卡,弹出数据功能,在数据功能区,数据工具中,单击数据验证,弹出下拉菜单。
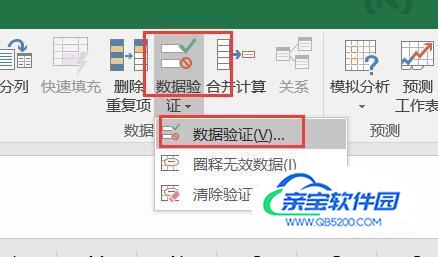
- 08
在弹出的下拉菜单中,单击数据验证,弹出数据验证对话框,在数据验证对话框,设置组中,允许值中选择小数。弹出最小值与最大值,填入成绩的区间范围,例如,0到100,单击确定。然后在相应格子里输入数值设置居中对齐,单击保存。

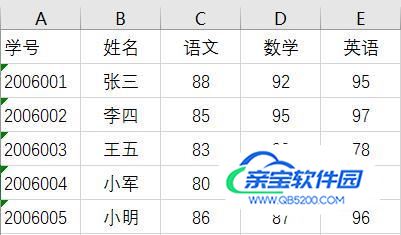
特别提示
以上是个人经验,希望对你有所帮助。
加载全部内容