Go模块引入表格读写
jsmask 人气:0介绍
在很多管理系统下都有不少让后端进行表格进行操作的业务需求,本期就带大家了解一下Golang中如何使用模块引入的,以及讲解怎么快速的使用excelize库,对表格进行读写创建的。
正文
配置模块引入环境
我们在期望在vscode终端中也可以使用模块引入,它是 Go 1.11后新版模块管理方式。
go env -w GO111MODULE=auto
其 GO111MODULE 可以传递:
- auto:在其外层且根目录里有
go.mod文件时,则开启模块支持,否者无模块支持。 - on:开启模块支持。
- off:无模块支持。
然后,初始化这个项目,就会生成一个 go.mod 文件。
go mod init excel-demo
go.mod 是Go 1.11版本引入的官方的包管理工具(之前为 gopath 来管理),它可以理解为前端开发中的 npm 的作用,主要是为了解决没有记录依赖包具体版本查阅困难的问题,也极大程度上方便了依赖包的管理。
引入excelize库
excelize 是一个用于读写 Microsoft Excel™2007 及更高版本生成的电子表格文档(XLAM / XLSM / XLSX / XLTM / XLTX)的 Go 语言库,而且更新维护频繁且非常好用。
引入excelize
go get github.com/xuri/excelize/v2
这里因为站点是国外的所以经常会因无法访问而超时。此时,不要慌,我们换一个国内的代理就好了。
go env -w GOPROXY=https://goproxy.cn
创建表格
package main
import (
"fmt"
"github.com/xuri/excelize/v2"
)
func createExcel(){
// 创建表格文件
f := excelize.NewFile()
// 在Sheet1设置A1项的值
f.SetCellValue("Sheet1", "A1", "这是Sheet1的A1项")
// 创建新的Sheet,命名为Sheet2
selectIndex := f.NewSheet("Sheet2")
// 在Sheet2设置B2项的值
f.SetCellValue("Sheet2", "B2", "这是Sheet2的B2项")
// 切换到Sheet2
f.SetActiveSheet(selectIndex)
// 保存文件
if err := f.SaveAs("test.xlsx"); err != nil {
fmt.Println(err)
}
}
func main() {
// 执行创建表格
createExcel()
}
按照以上是创建文件并在列上随便写入一些数据然后保存下来,非常的简单,现在我们来执行一下,就会发现当前目录会多出一个text.xlsx文件,没错,这就是我们刚才生成出来的表格文件,打开它就可以看到我们刚才写入的一些内容了。
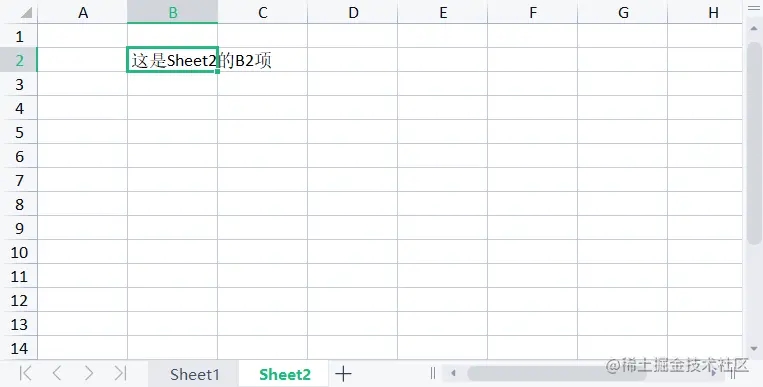
读取表格
func openExcel(){
// 读取test.xlsx表格文件
f, err := excelize.OpenFile("test.xlsx")
if err != nil {
fmt.Println(err)
return
}
// 获取Sheet2的B2项的值
cell, err := f.GetCellValue("Sheet2", "B2")
if err != nil {
fmt.Println(err)
return
}
fmt.Println(cell)
fmt.Println("---------------")
// 获取Sheet1所有的项
rows, err := f.GetRows("Sheet1")
if err != nil {
fmt.Println(err)
return
}
// 遍历Sheet1所有的项并打印出来
for _, row := range rows {
for _, colCell := range row {
fmt.Print(colCell, "\t")
}
fmt.Println()
}
}
上面做的操作是把我们刚才保存好的表格文件的内容读取出来,这里分了两种形式,一种是用 GetCellValue 方法读取某个sheet的某一项,另一种是用 GetRows 对获取整个sheet的项,然后for循环遍历出来。
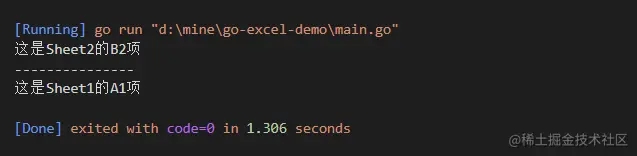
写入表格
刚刚在创建的时候其实已经使用 SetCellValue 方法对表格的写入操作,但这还远远不够,因为还有很多东西我们可以写入进去,比如说图表和图片甚至是其他表格文件。图表这里先简单说明一下,它用了 AddChart 方法也是对某一项进行操作,插入相关数据进去,形式如下(详见文档):
if err := f.AddChart("Sheet1", "E1", `{
"type": "col3DClustered",
"series": [
{
"name": "Sheet1!$A$2",
"categories": "Sheet1!$B$1:$D$1",
"values": "Sheet1!$B$2:$D$2"
}]
}`); err != nil {
fmt.Println(err)
return
}
接下来,我们主要讲一下图片是如何写入进表格的,首先,我们先准备一张图片,就放在assets目录吧,然后在到 import 中导入jpeg和png,目的是明确后面要解析的图片(目前可以解析出jpeg,jpg,png格式的图片了),如果不写或者格式不对则会出现 image: unknown format 的提示。
package main
import (
"fmt"
_ "image/jpeg"
_ "image/png"
"github.com/xuri/excelize/v2"
)
然后我们还是要读取一下刚刚生成出来的test.xlsx表格文件,再把图片写入进去。
func setPic(){
f, err := excelize.OpenFile("test.xlsx")
if err != nil {
fmt.Println(err)
return
}
// 导入并设置图片
if err := f.AddPicture("Sheet2", "C3", "assets/anya.png",
`{
"x_offset": 10,
"y_offset": 10,
"x_scale": 0.8,
"y_scale": 0.8
}`); err != nil {
fmt.Println(err)
}
// 保存刚才的操作
if err = f.Save(); err != nil {
fmt.Println(err)
}
}
而且图片还可以这是位置,大小等参数,但这里一定要记住不管添加了什么最后一定要保存一下,不然就是一场空。最后么,一个小阿尼亚就写入到了表格中啦~
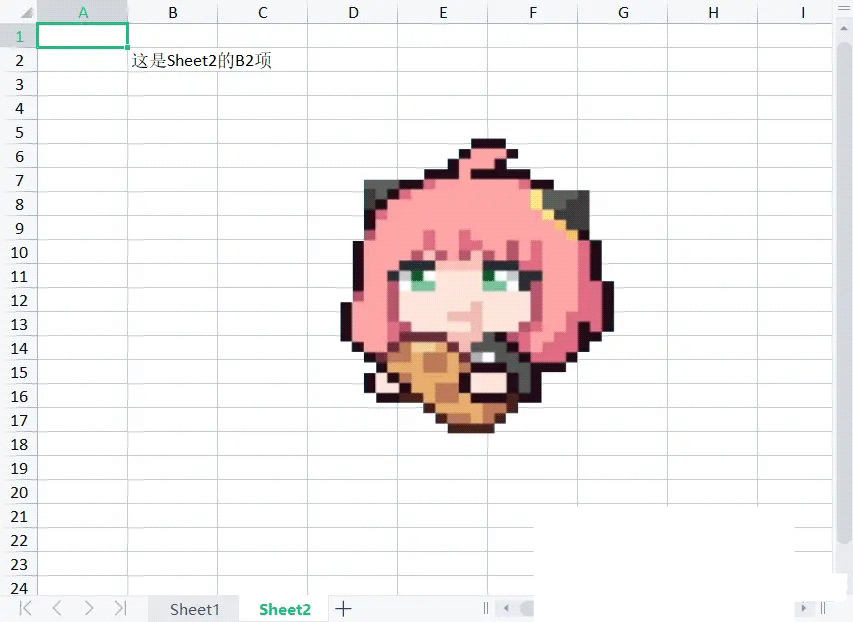
结语
本篇主要是带大家简单了解怎么使用excelize库对表格进行操作,其实都还是皮毛,它的功能比你想的还要强大,详细的可以看 官方文档 ,算是一个非常实用的工具库了,更多关于Go模块引入表格读写的资料请关注其它相关文章!
加载全部内容