JDK下载安装步骤
最爱吃鱼罐头 人气:0开发环境-JDK安装
无论在我们开始学习Java或者入职第一天安装环境,这个你都是必备滴!下面是下载和安装JDK的教程:
1. 下载地址
这里默认采用比较流行的jdk版本jdk1.8。
https://www.oracle.com/java/technologies/javase/javase-jdk8-downloads.html
打开链接,进入该页面:
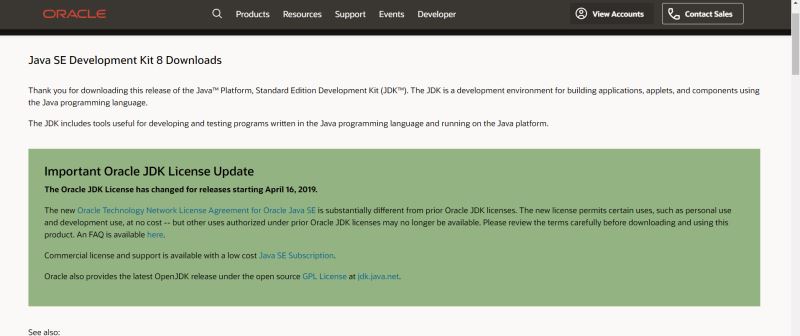
往下拉,根据你的电脑系统来进行对应的版本进行选择:
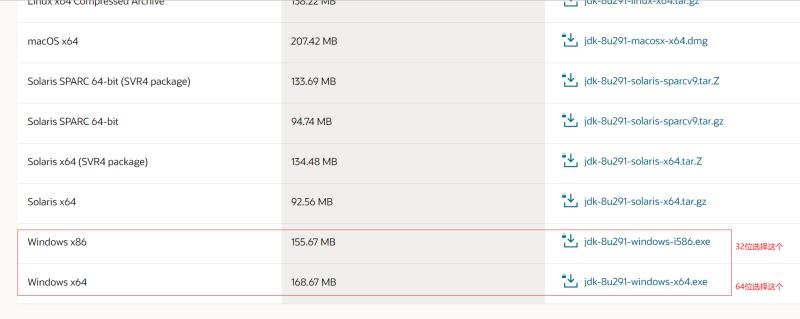
选择完对应的版本后,要下载之前你需要首先接收协议,具体界面如下图所示:
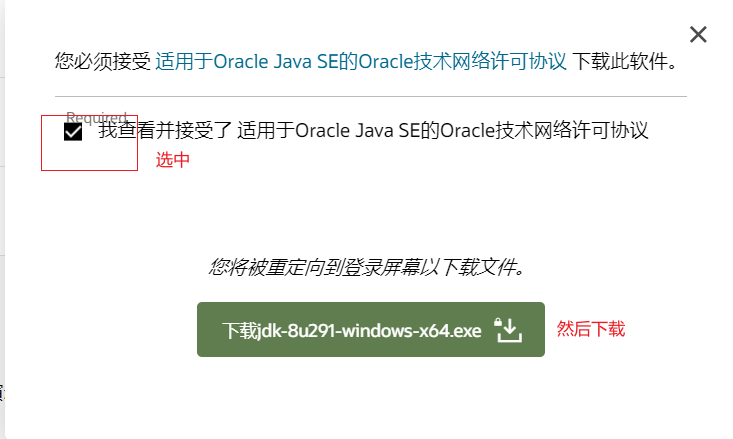
现在下载jdk好像需要登录Oracle账户,如果没有的话还需要简单注册登录下即可下载
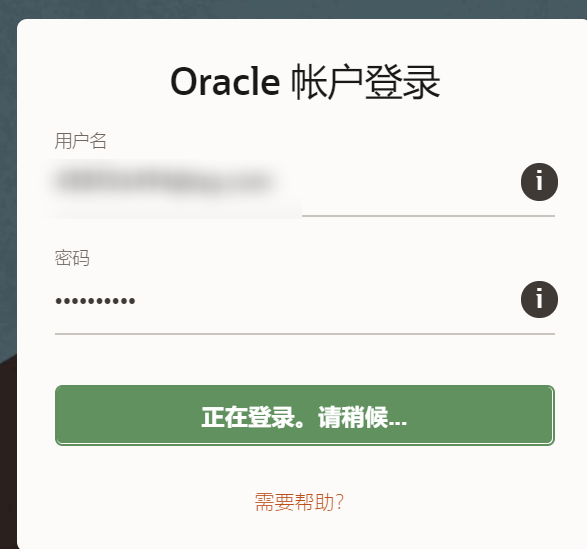
登录完后,就直接下载了:
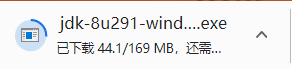
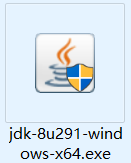
下载完之后就来安装啦!
或者点击这里下载:
2. 安装JDK
双击进行JDK版本的安装,进入安装教程,Let’s GO!
选择下一步
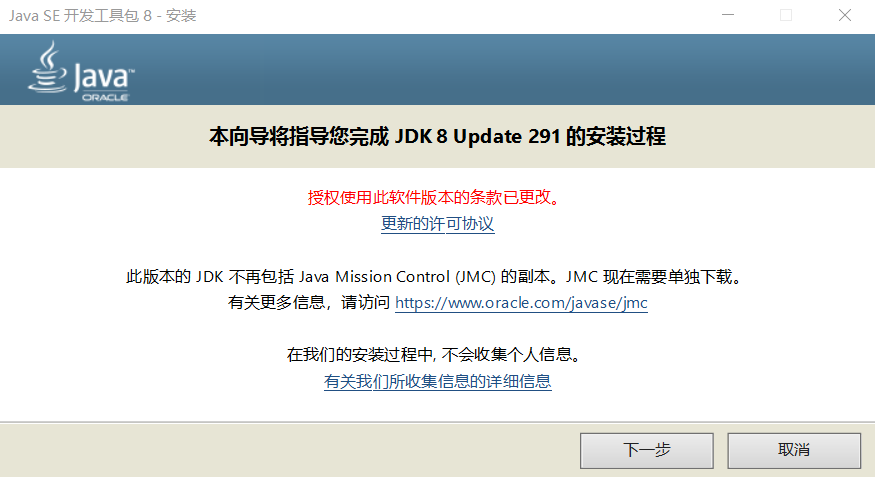
选择安装路径,可以选择自己指定,也可以默认不选择即可。
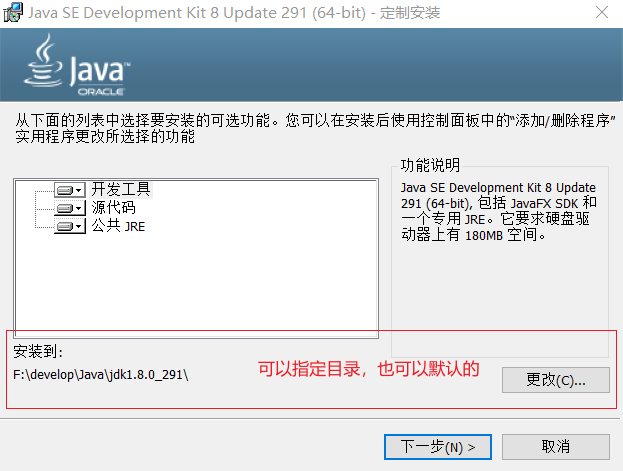
接下来会弹出来一个Jre安装目录
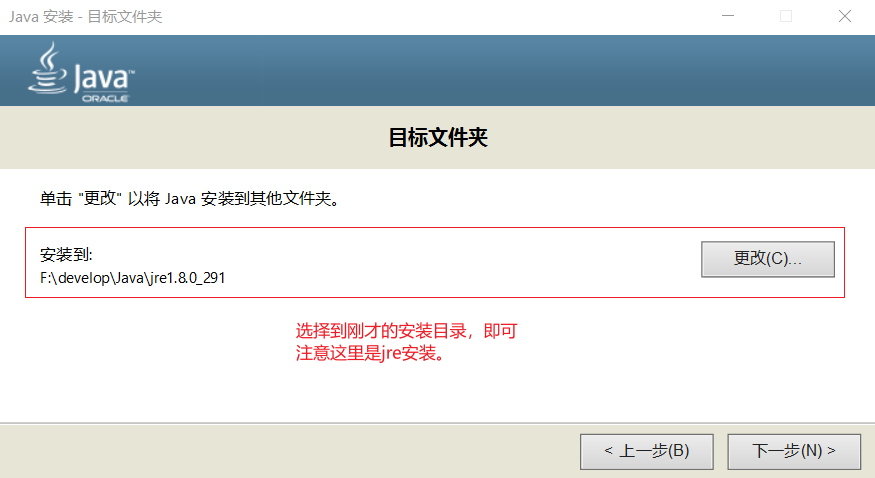
到最后安装完成即可。
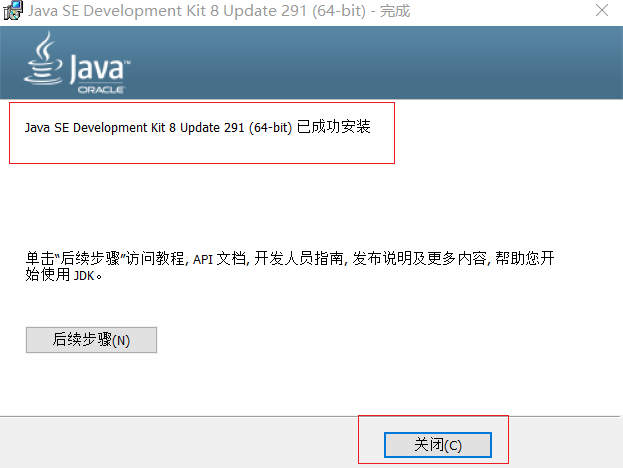
3. 配置系统环境
安装好jdk后,就剩下最重要的环境变量的配置了
在桌面,鼠标右键 “此电脑” 选择属性,之后会出现一个弹窗,点击 “高级系统设置”

在点击高级系统设置之后,选择 “环境变量”

开始环境变量的配置
点击系统变量下面的新建按钮,变量名JAVA_HOME(代表你的JDK安装路径),值对应的是你的JDK的安装路径。
即:

继续在系统变量里面新建一个CLASSPATH变量,其值为:.;%JAVA_HOME%\lib;%JAVA_HOME%\lib\tools.jar(注意前面是又有一个点的而且是一个英文状态下的小圆点),这里推荐直接复制粘贴的。配置大概如下:
.;%JAVA_HOME%\lib;%JAVA_HOME%\lib\tools.jar
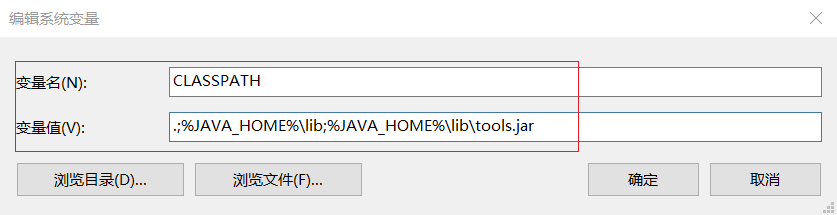
在你的系统变量里面找一个变量名是PATH的变量,双击或者点击编辑,然后在它的值域里面追加一段如下的代码:
%JAVA_HOME%\bin %JAVA_HOME%\jre\bin
配置大概如下:
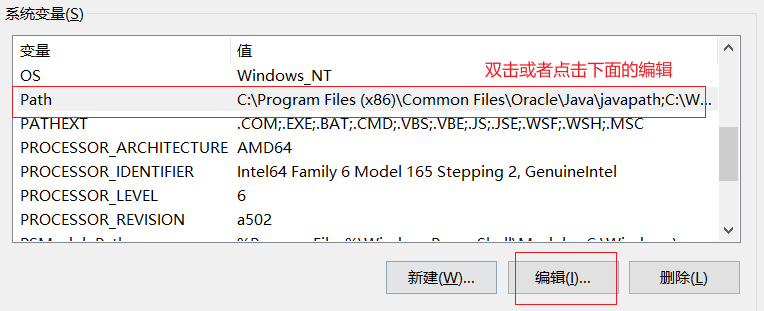
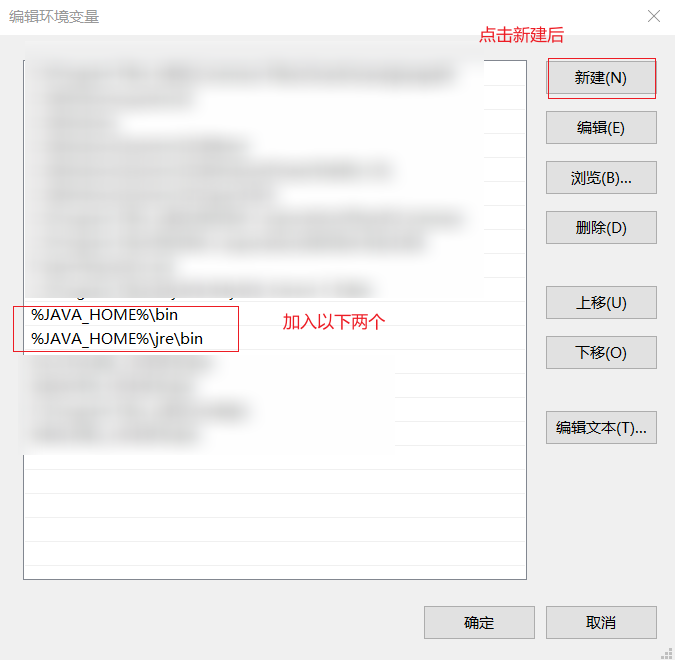
然后点确定保存,出去之后再点确定,然后再点确定,至此环境变量配置完毕,接下来就是测试环境变量配置有没有问题了。
在cmd模式下,输入java:
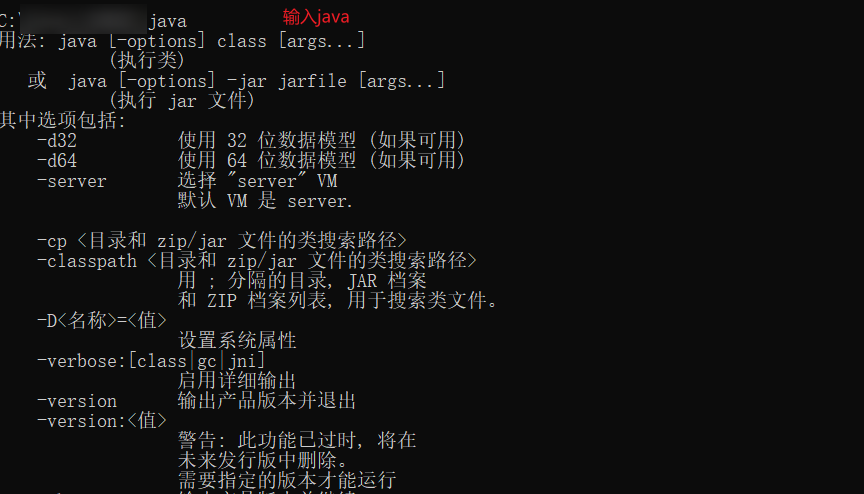
在输入java -version:

到这里你的jdk就下载配置完成啦!
当然后续如果想更换其他版本的jdk的话,只需要在系统配置中的JAVA_HOME变量配置你对应想切换的jdk的版本的目录即可啦。
总结
加载全部内容