学习给白色透明玻璃材质护肤品图片精修美化 PS产品精修教程
昀恒 人气:0最终效果

原图

1、打开上面的原图素材,按Ctrl + J 把背景图层复制一层。
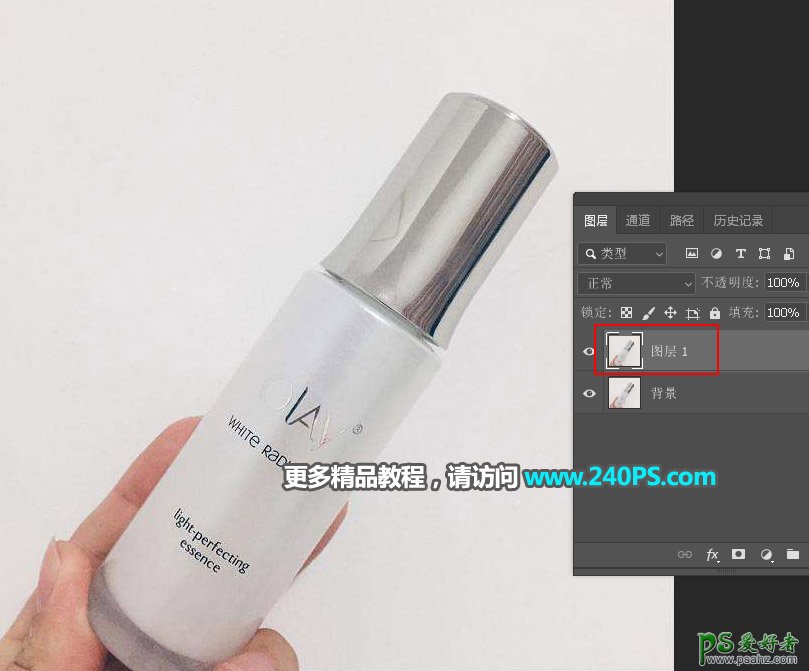
2、拉参照线。按Ctrl + R 调出标尺,选择移动工具在左侧拉出一条垂直参照线,如下图。
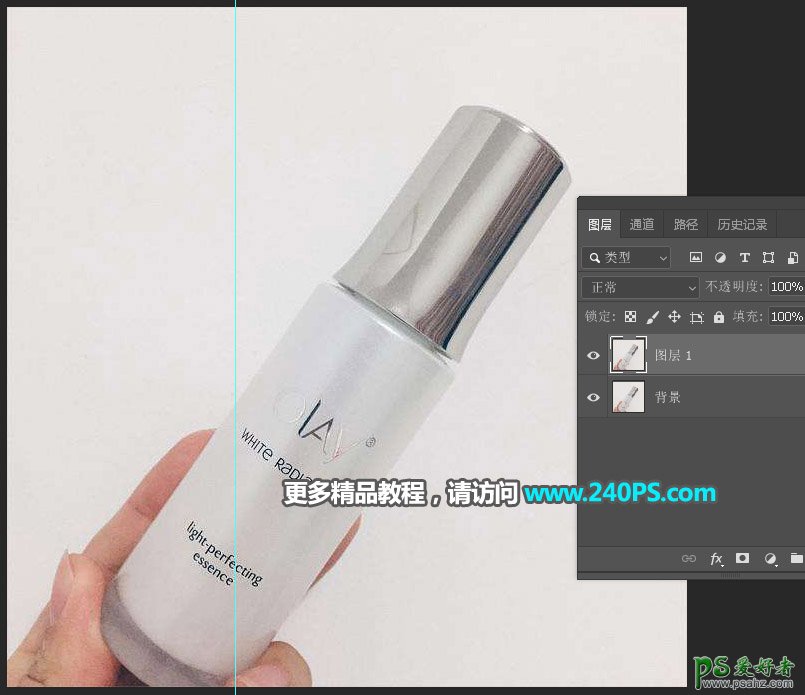
3、按Ctrl + T 变形,调整产品角度,产品边缘跟参照线一致,如下图,然后回车确定。
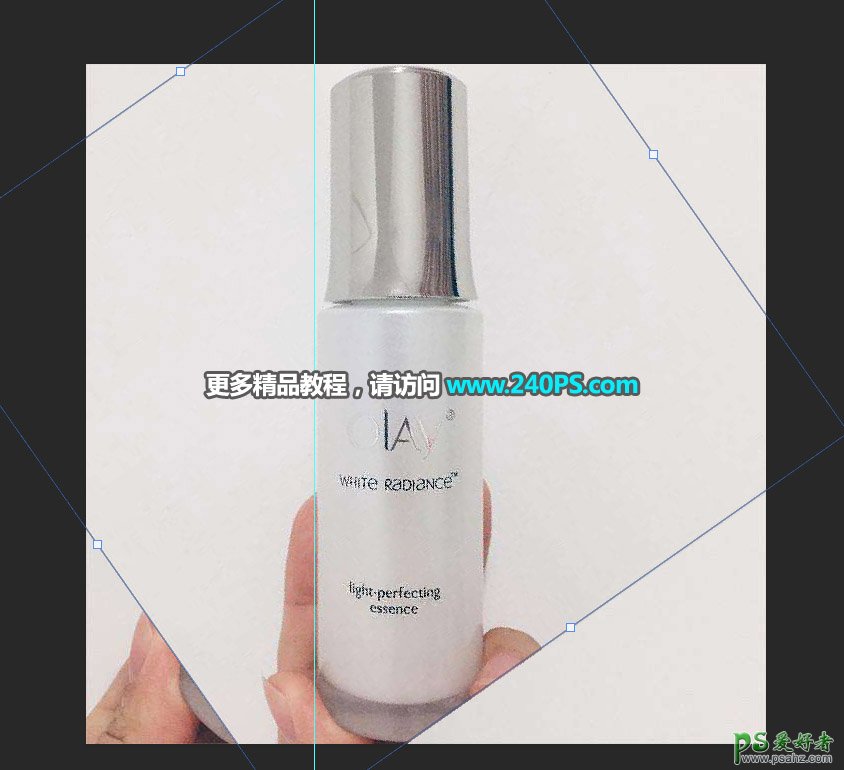

4、增加图片大小。素材图片像素不大,需要调整一下尺寸,选择菜单:图像 > 图像大小,把尺寸设置成需要的大小,如下图。
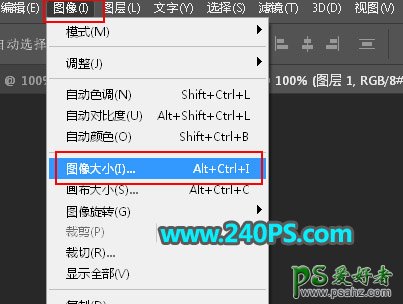
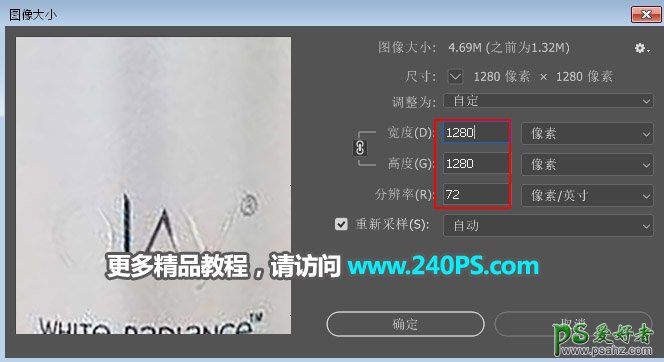
5、绘制分层图。新建一个组,在组里新建一个图层;选择钢笔工具,在属性栏选择“路径”;然后沿轮廓勾路径,部分路径需要微调,然后把路径转为形状,并设置一种鲜艳的颜色。
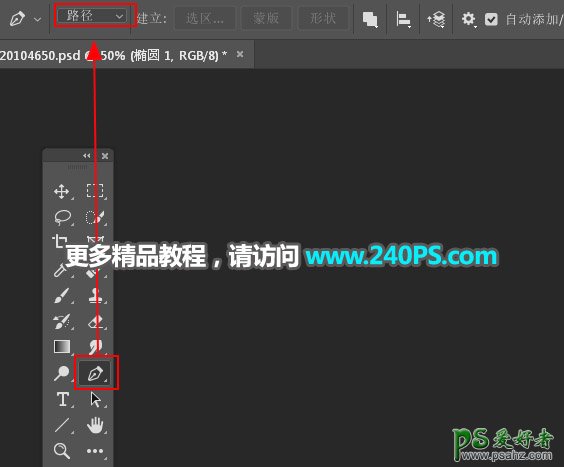

6、新建一个组,同样的方法勾出盖子轮廓路径,并选择形状,设置成下面的颜色。这样分层图就完成了,可以根据原图和自己的要求做微调,让产品轮廓更好看一点。

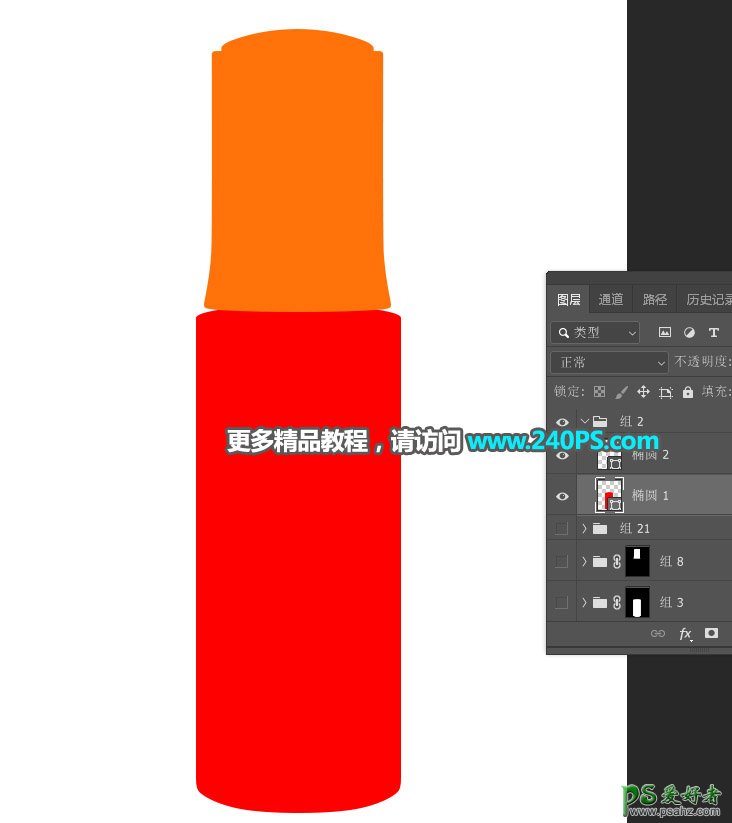
7、按住Ctrl键 + 鼠标左键点击瓶身图层缩略图,载入选区,如下图。
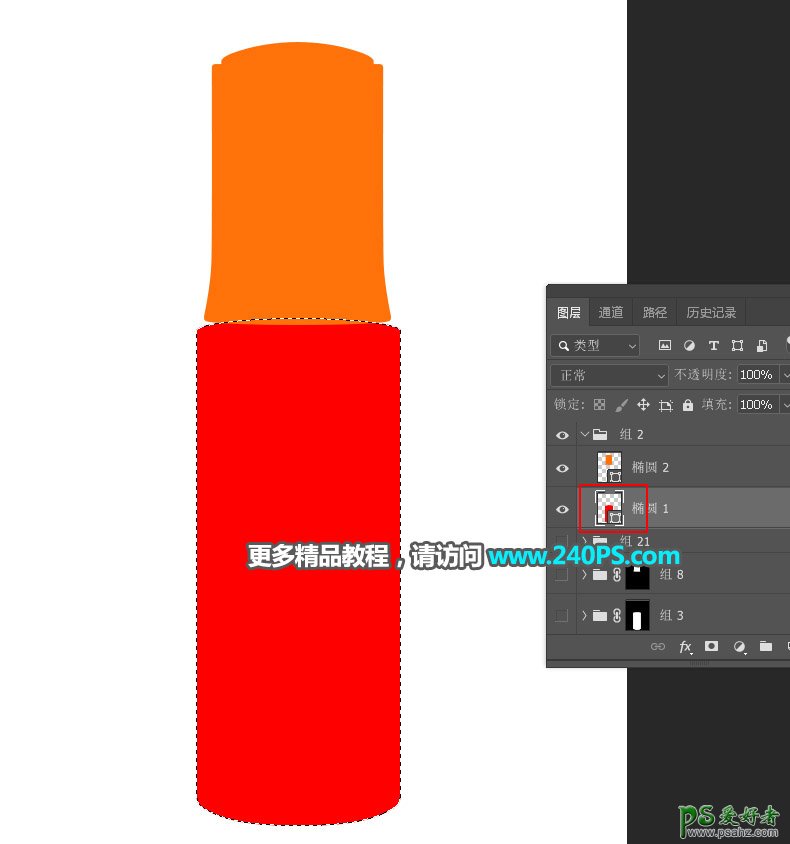
8、在背景图层上面新建一个组,然后点击蒙版按钮,添加图层蒙版。
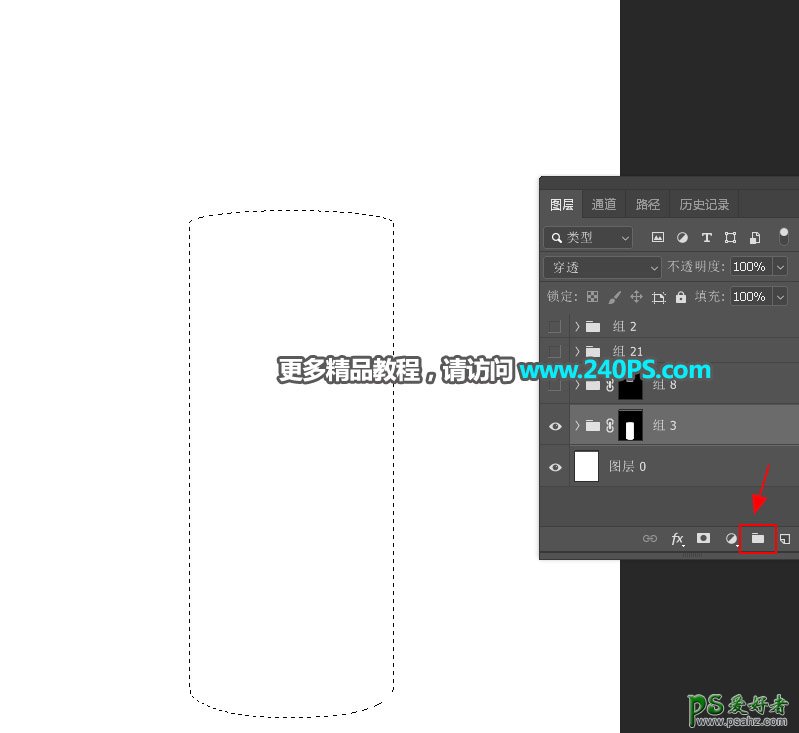
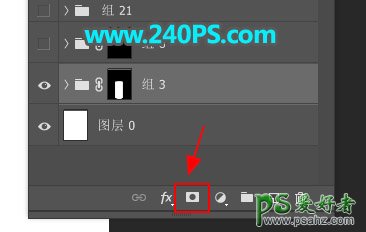
9、设置底色。产品虽然是白色的,拍出来还是有底色的,为淡灰色;把前景色设置为较淡的灰色,然后在组里新建一个图层,填充设置的前景色。
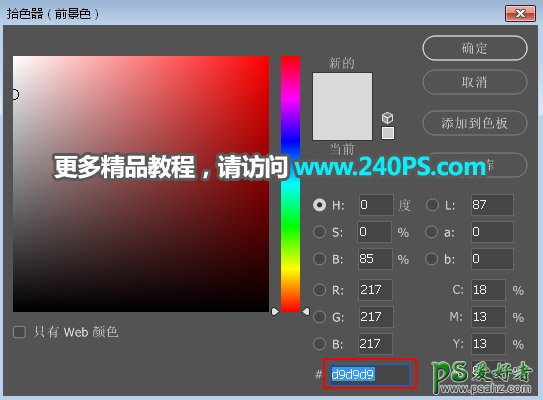

10、绘制产品中间的暗部。新建一个图层,用矩形选框工具拉出下图所示的选区,然后填充比底色稍深的颜色,按Ctrl + D 取消选区,然后选择菜单:滤镜 > 模糊 > 高斯模糊,半径设置为25左右;按Ctrl + D 取消选区,过程如下图。
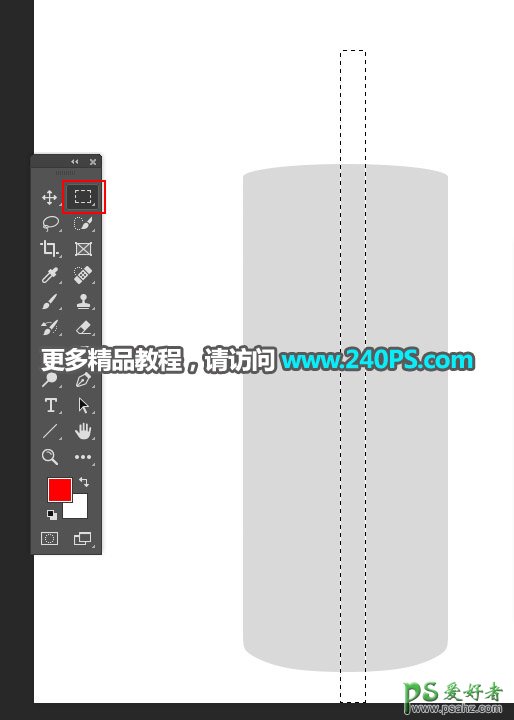
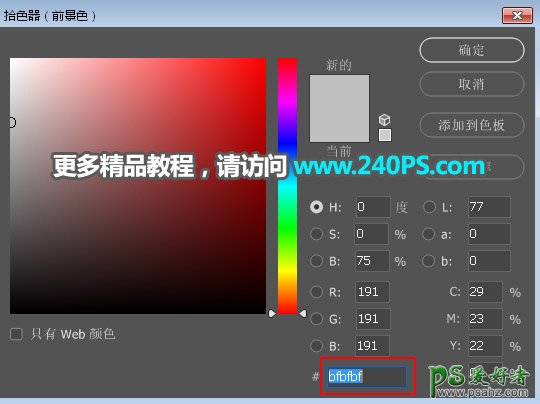
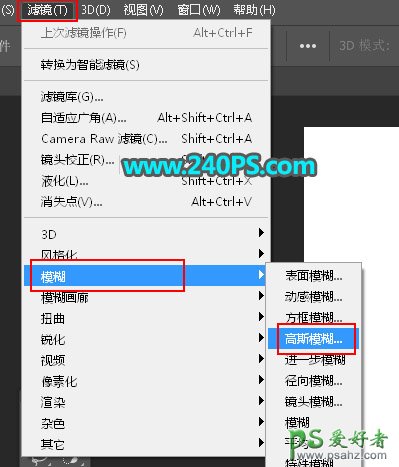

11、新建一个图层,同样的方法绘制左侧的高光,如下图。
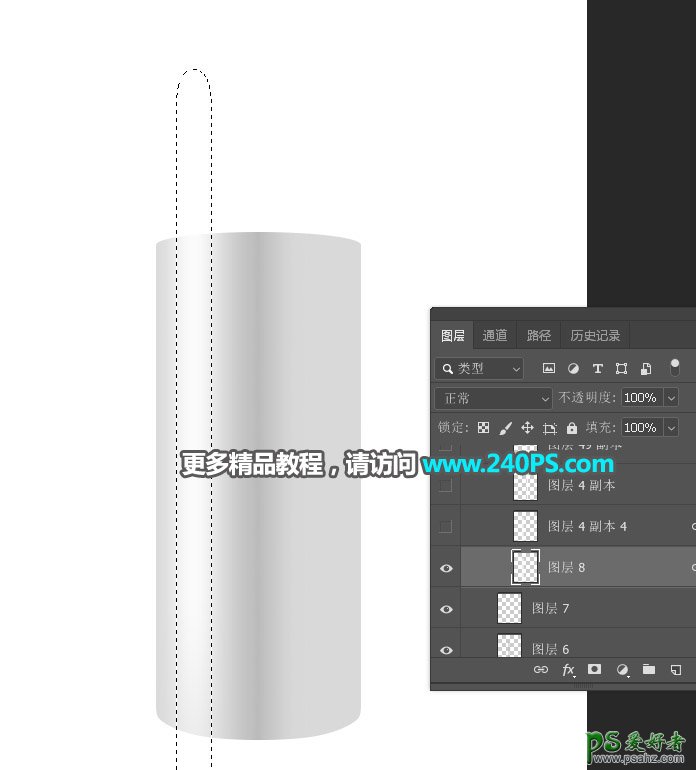
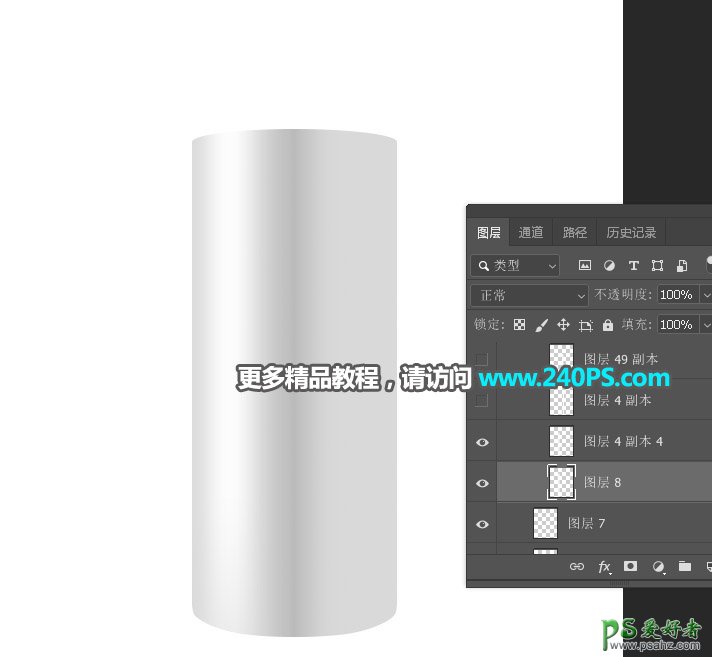
12、右侧的高光直接复制左侧的,如下图。

13、绘制左侧边缘的暗部和高光,如下图。
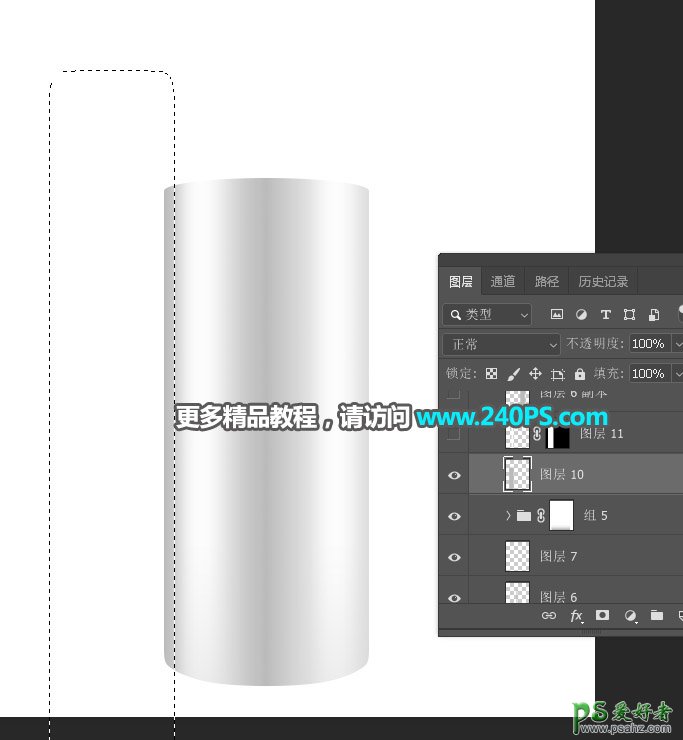

14、右侧边缘的暗部和高光直接复制左侧的,如下图。

15、新建一个图层,给瓶子边缘加上白色反光,如下图。


16、绘制瓶底结构。新建一个组,用钢笔工具勾出瓶底选区,然后给组添加图层蒙版。

17、先绘制顶部的暗部,再绘制高光,过程如下图。



18、新建一个组,在瓶身的顶部加上暗部和高光,如下图。

19、载入瓶盖选区。在瓶身组上面新建一个组,然后添加图层蒙版。
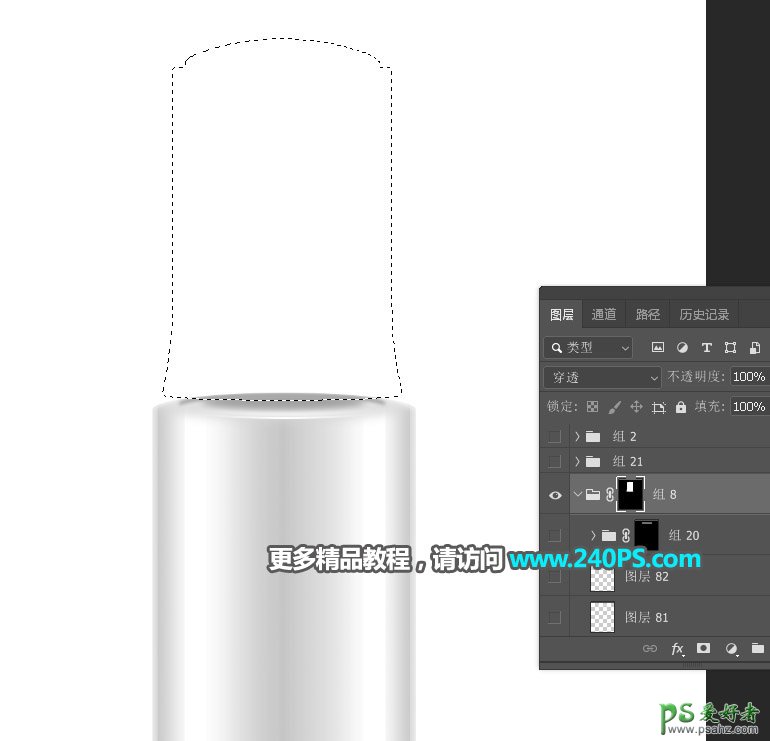
20、在组里新建图层,然后填充底色。
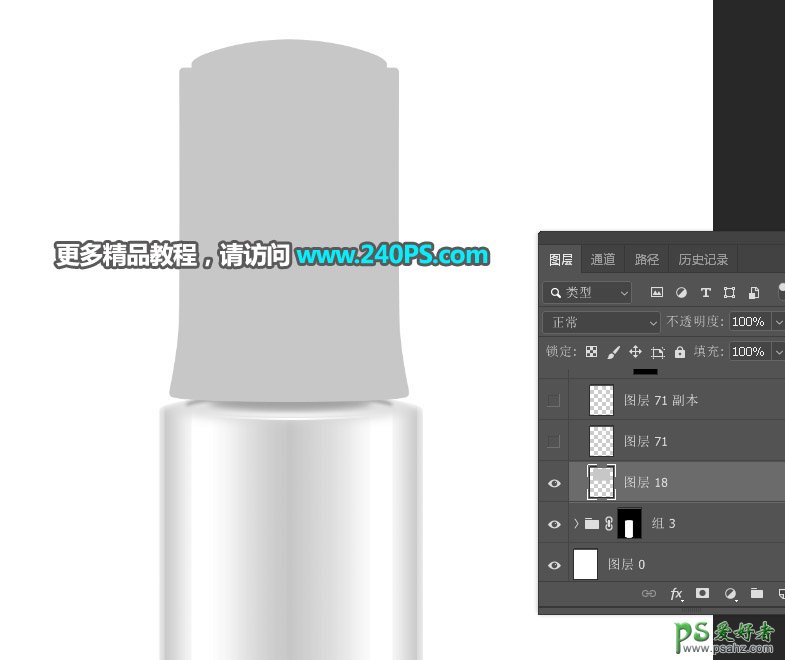
21、绘制右侧部分的高光和暗部。
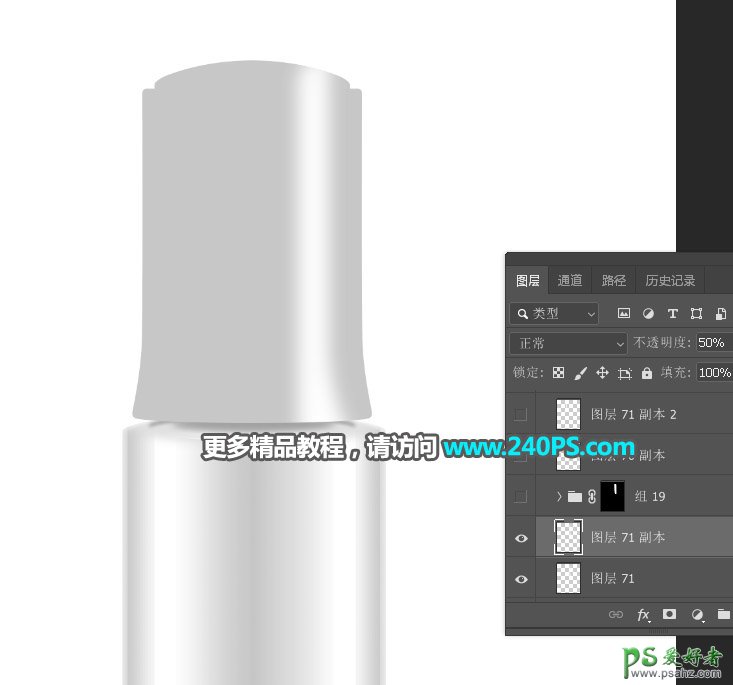
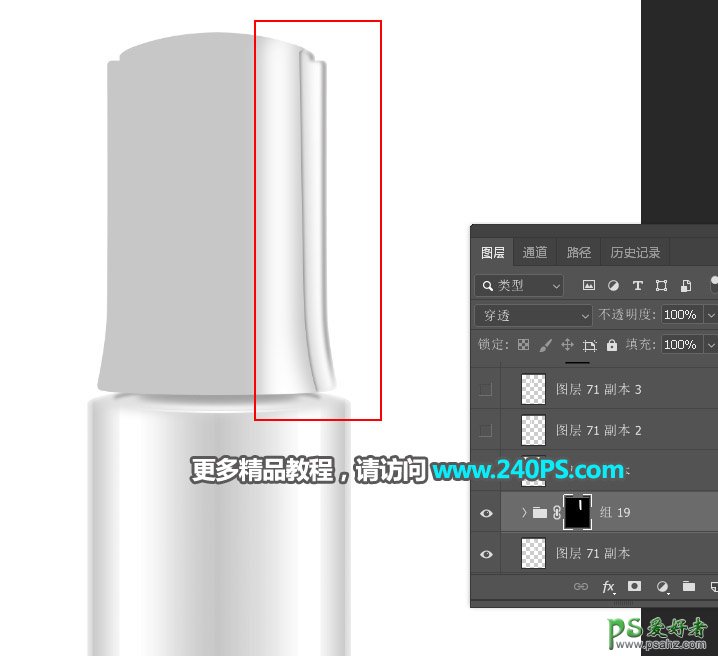
22、绘制中间暗部。

23、左侧高光直接复制右侧的,水平翻转一下。

24、中间暗部再加强一下,如下图。

25、最后一步,绘制盖子顶部的高光和暗部;都满意后加上文案。


最终效果

加载全部内容