Photoshop设计魔法电影海报图片,奇异博士炫酷海报设计
光影魔方PS 人气:0Photoshop设计魔法电影海报图片,奇异博士炫酷海报设计。效果图如下:

教程简概
#01 绘制魔法阵

以参考图的魔法阵为例,观察特效可以发现,魔法阵是由一些方形、圆形的图案拼接而成的,可以发光、光晕以及星火斑点效果组成的,而且是在黑暗的环境中。熟悉特点后,就开始动手吧!
可以在画笔选项中找到“曼陀罗”,可以选择需要“断计数”的数量,可以简单理解为图案复制的个数,直接用画笔在图层中绘制,即可得到类似的图形图案。
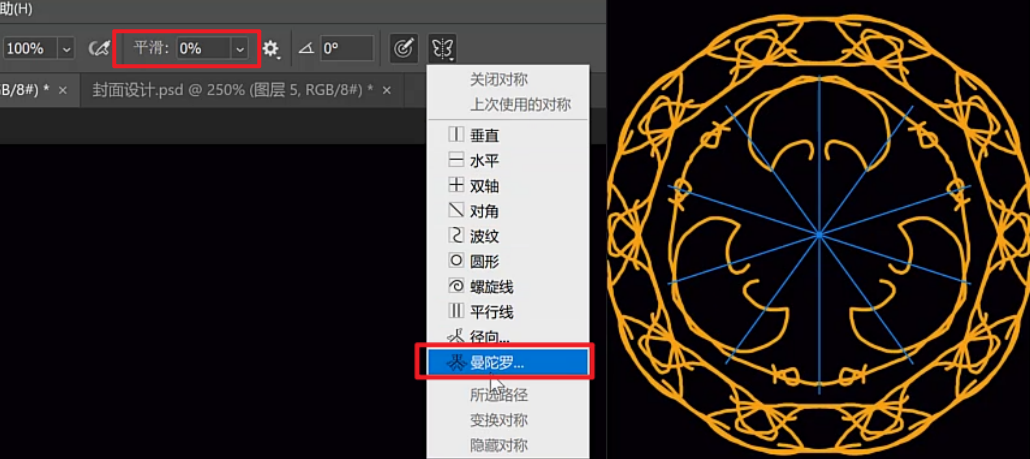
在使用“曼陀罗”绘制图案过程中,会发现画出的图案边缘不够柔滑,这时可以把上方“平滑”选项拉大,数值越大,绘制的图案也会越平滑,相应的,电脑也会稍微有点卡顿,平滑值适当即可。
之后可以在图案外层绘制数字字母等,还原特效本身的细节效果,可以用“椭圆工具”-“路径”,鼠标放在图案中心按住alt+shift,即可绘制出以图案圆心形状的正圆形状了,选择“钢笔”工具,直接输入文字改变文字间距即可。
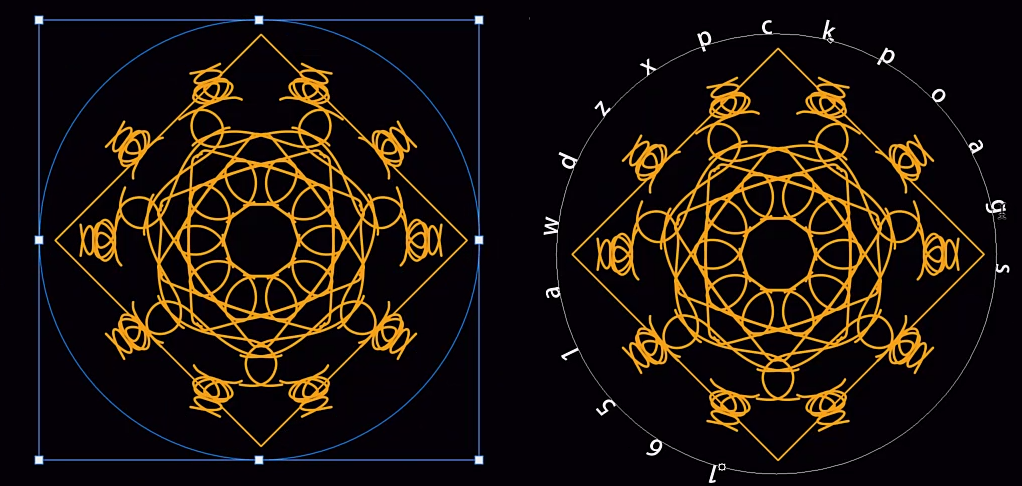
#02 添加特效
图案绘制完成后,对图案效果进行“升级”,由参考图可知,特效是有层次、发光、具有光晕效果、星火,且周围是一种黑暗环境。
首先分别压暗环境和人物,层次感可以通过多次不同程度的模糊图案,光晕通过画笔一层一层的画出来,星火可以通过一些碎裂的火焰素材叠加。

特效有了,那么必然少不了受光面,光是靠着受光来体现光照强度效果的,因此在做受光这一步不可省略!许多小伙伴喜欢选择人物图层,利用曲线等命令对人物进行提亮,利用画笔在蒙版中进行控制受光强度,发现画出的光很平,没有质感!
这里就可以利用“图层样式”中的“混合颜色带”进行快速准确的控制啦,对原图层进行复制,移动到人物效果图层上方,利用“混合颜色带”的“下一图层”移动滑块进行细节的控制。

一顿行云流水的操作后,整体效果看起来还不错哦~
#03 小总结
根据本次案例,讲解了合成时的部分操作流程,在寻找完成素材后,对画面进行适当的压暗,便于之后对受光区域进行一个受光的绘制,为了保证受光的质感真实性,避免直接使用画笔或者曲线等命令通过蒙版控制,多数情况下,“混合颜色带”即可轻松快捷出效果!
当然啦,具体教程因为案例的特殊性,可以观看文章顶部的视频操作~
最终效果图

加载全部内容