给漂亮韩国美女调出黄绿阳光色 PS韩国美女图片后期调色美化教程
韩国美女调色教程 人气:0原图

最终效果

1、打开素材图片,创建可选颜色调整图层,对绿色进行调整,参数及效果如下图。这一步给图片增加绿色。
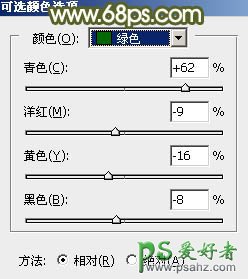
<图1>

<图2>
2、按Ctrl + J 把当前可选颜色调整图层复制一层,效果如下图。

<图3>
3、创建可选颜色调整图层,对黄色,绿色进行调整,参数及效果如下图。这一步主要把图片中的黄色转为橙黄色。
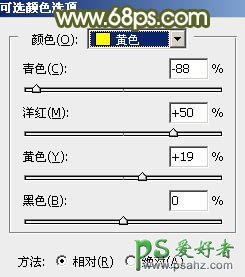
<图4>
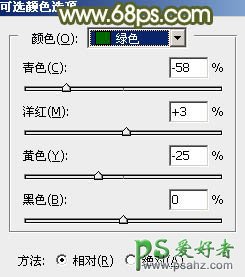
<图5>

<图6>
4、按Ctrl + J 把当前可选颜色调整图层复制一层,不透明度改为:30%,效果如下图。

<图7>
5、创建色相/饱和度调整图层,对红、黄、绿,青进行调整,参数设置如图8 - 11,效果如图12。这一步适当降低图片中的暖色及绿色饱和度,把图片主色调柔和。

<图8>
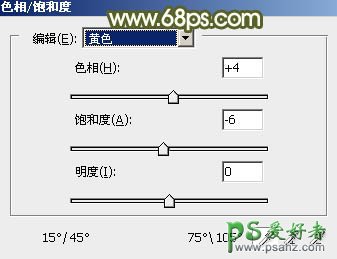
<图9>

<图10>
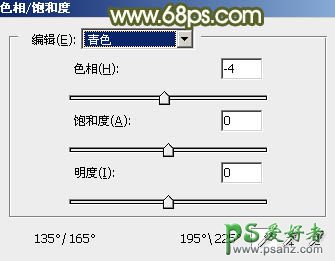
<图11>

<图12>
6、创建可选颜色调整图层,对红、黄,中性色进行调整,参数设置如图13 - 15,效果如图16。这一步给图片增加一点暖色。
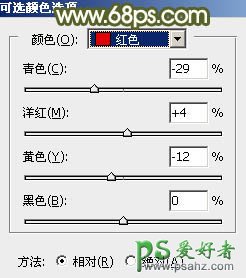
<图13>
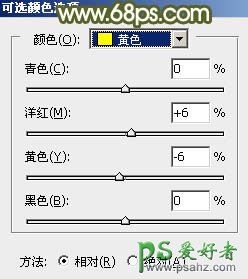
<图14>
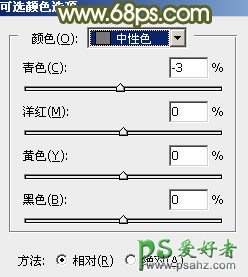
<图15>

<图16>
7、创建曲线调整图层,对RGB、红,蓝通道进行调整,参数设置如图17 - 19,效果如图20。这一步主要把图片主色调淡一点。
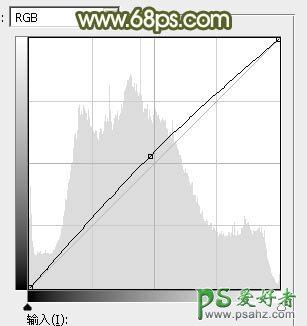
<图17>
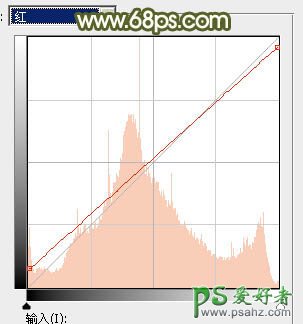
<图18>
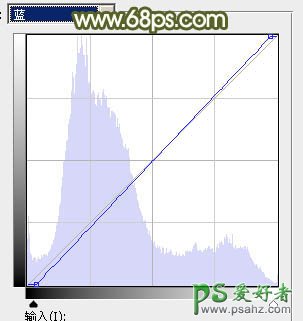
<图19>

<图20>
8、创建可选颜色调整图层,对红、黄、绿、青、白,黑进行调整,参数设置如图21 - 26,效果如图27。这一步把图片中的暖色调淡一点,并微调高光及暗部颜色。
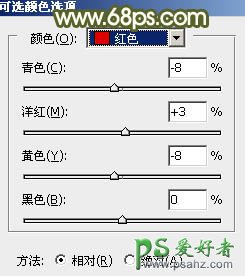
<图21>
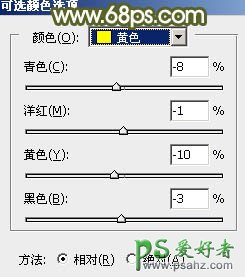
<图22>
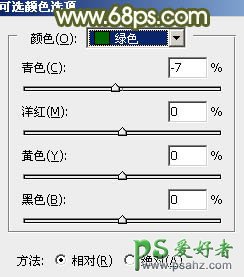
<图23>
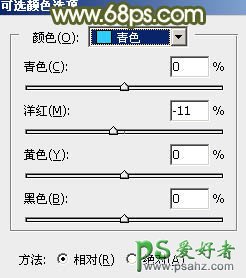
<图24>
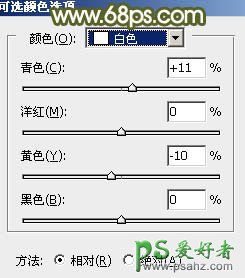
<图25>
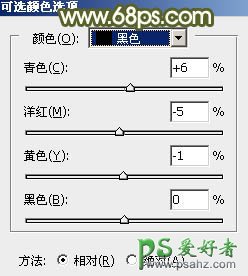
<图26>

<图27>
9、按Ctrl + Alt + 2 调出高光选区,按Ctrl + Shift + I 反选,然后创建曲线调整图层,对RGB、绿,蓝通道进行调整,参数及效果如下图。这一步把图片暗部颜色调淡。
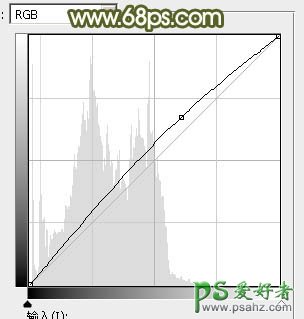
<图28>
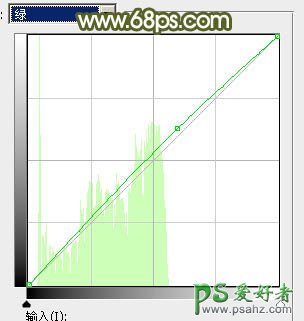
<图29>
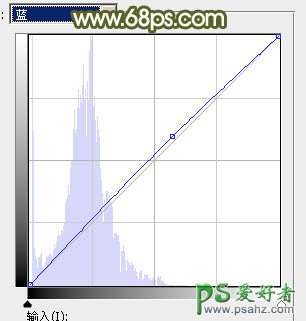
<图30>

<图31>
10、创建色彩平衡调整图层,对阴影,高光进行调整,参数设置如图32,33,确定后按Ctrl + Alt + G 创建剪切蒙版,效果如图34。

<图32>

<图33>

<图34>
11、根据需要给图片适当增加一点暖色。

<图35>
12、创建纯色调整图层,颜色设置为黄绿色:#9AA75D,混合模式改为“滤色”,然后把蒙版填充黑色,再用柔边的白色画笔把右上角部分擦出来,如下图。

<图36>
13、按Ctrl + J 把当前图层复制一层,混合模式改为“柔光”,不透明度改为:50%,效果如下图。

<图37>
14、按Ctrl + J 把当前图层复制一层,混合模式改为“滤色”,不透明度改为;100%,效果如下图。这三步给图片增加高光。

<图38>
15、新建一个图层,按Ctrl + Alt + Shift + E 盖印图层,用模糊工具把背景局部模糊处理,效果如下图。

<图39>
16、创建可选颜色调整图层,对黄、绿,白进行调整,参数设置如图40 - 42,效果如图43。这一步微调图片主色及高光颜色。
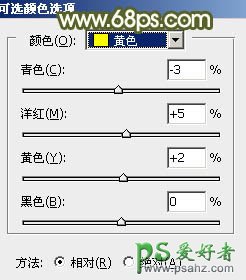
<图40>
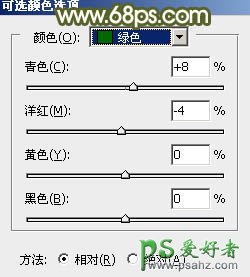
<图41>
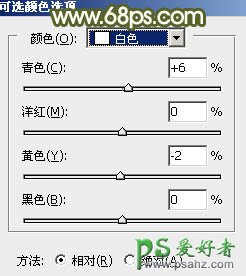
<图42>

<图43>
最后简单给人物磨一下皮,把整体稍微压暗一点,完成最终效果。

加载全部内容