学习利用图层样式制作大气的黄金颗粒立体字 PS字体设计教程
昀恒 人气:0最终效果

1、把下面的素材保存到本机,打开PS软件,再打开保存的素材图片,先来定义一款图案。

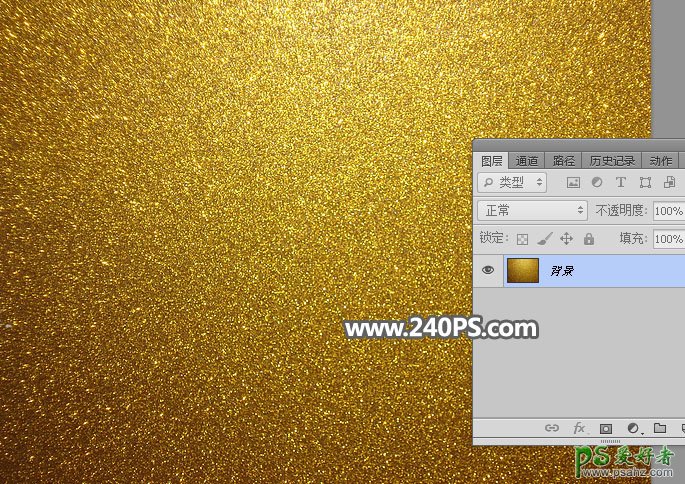
2、选择菜单:编辑 > 定义图案,在弹出的对话框命名,然后关闭图片。
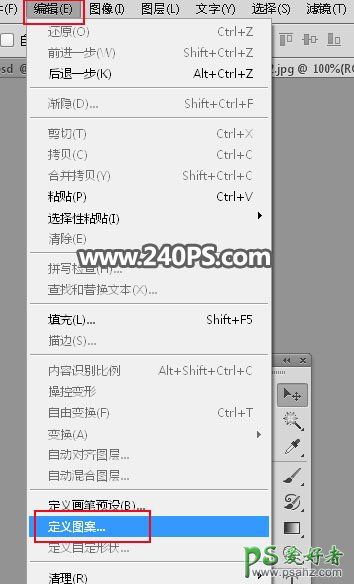
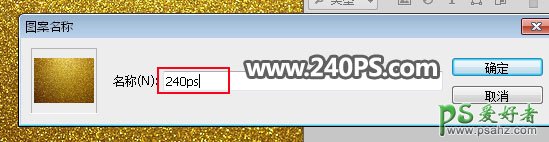
3、按Ctrl + N 新建画布,尺寸为1024 * 768 像素,分辨率为72像素/英寸,如下图。
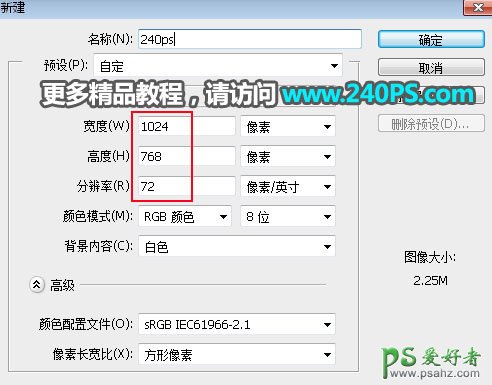
4、在工具箱选择渐变工具,颜色设置如下图。
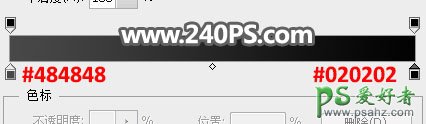
5、沿箭头方向拉出径向渐变,如下图。
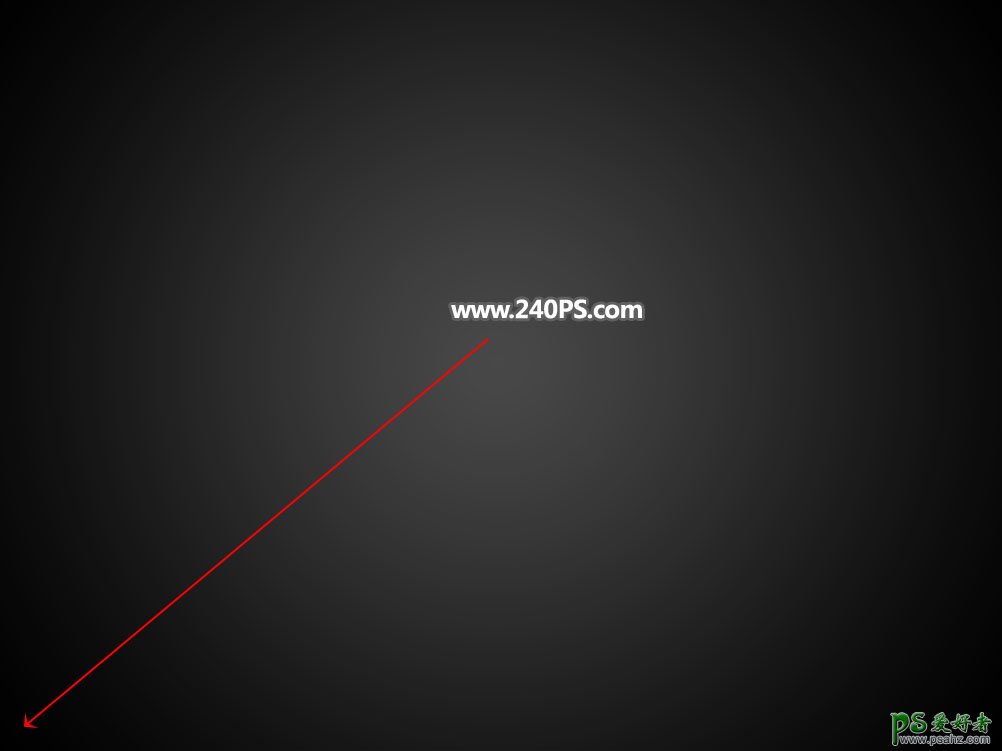
6、打开下面的文字素材,用移动工具拖进来,然后调整好玩位置。


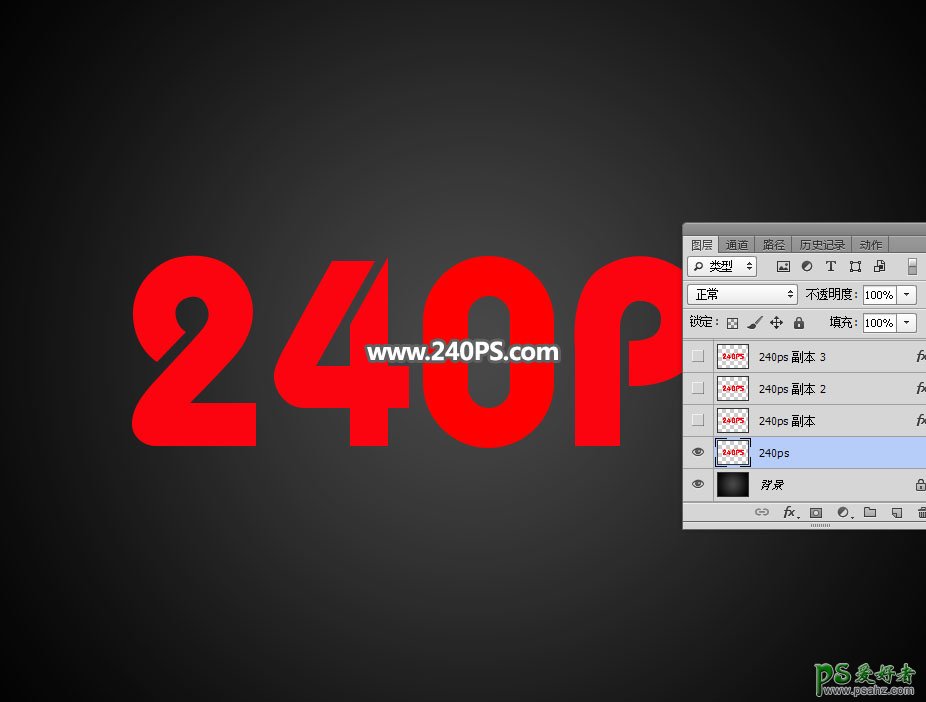
7、点击箭头位置的按钮设置图层样式。
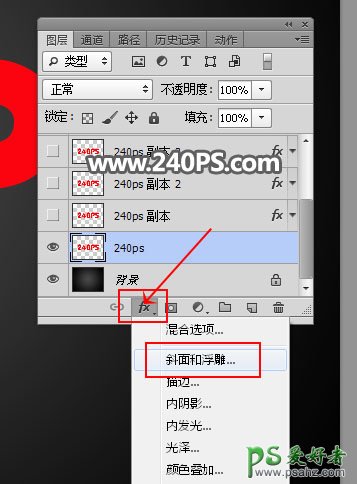
斜面和浮雕:
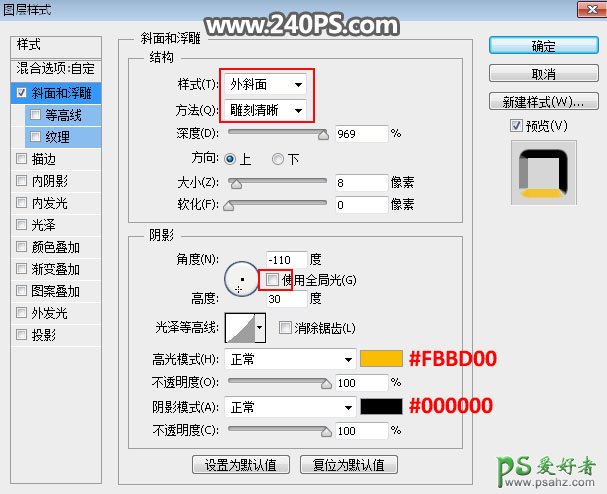
8、确定后把填充改为0%,效果如下图。
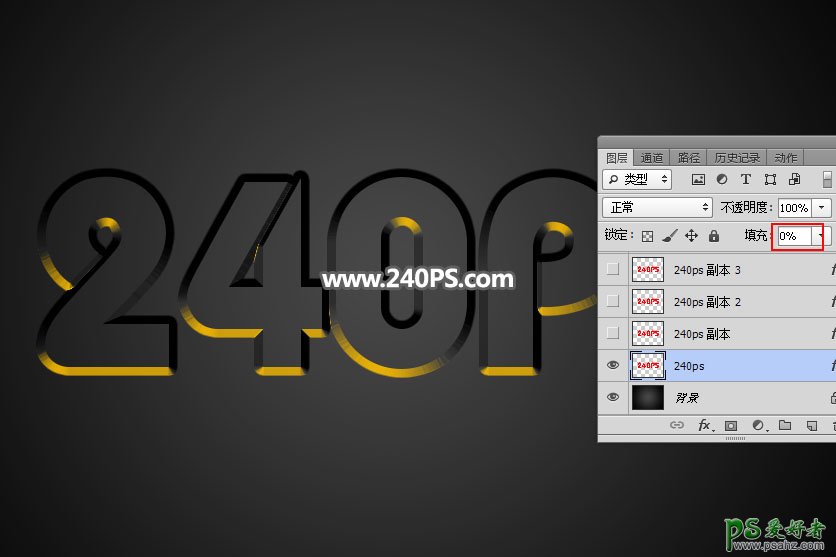
9、按Ctrl + J 把当前文字图层复制一层。

10、在文字副本图层缩略图后面的蓝色区域鼠标右键,选择“清除图层样式”,效果如下图。

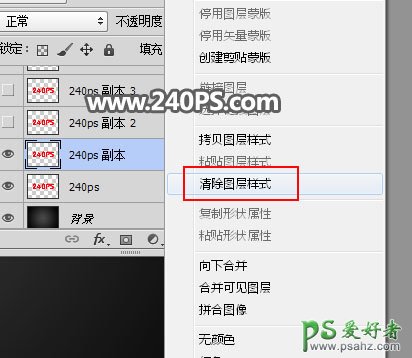

11、给当前文字图层设置图层样式。 斜面和浮雕:
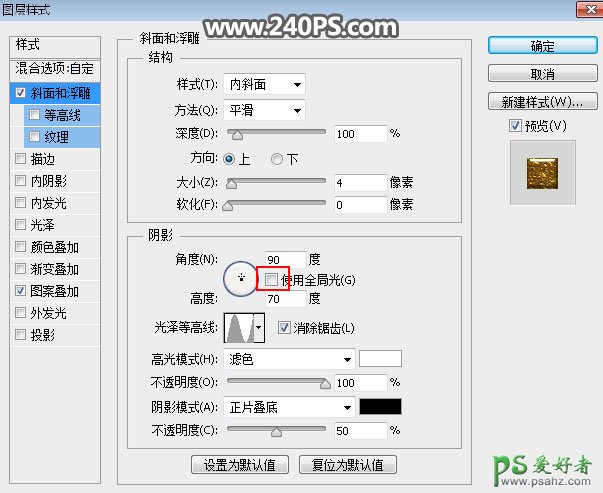
图案叠加:图案选择之前定义的图案,其它设置如下图。
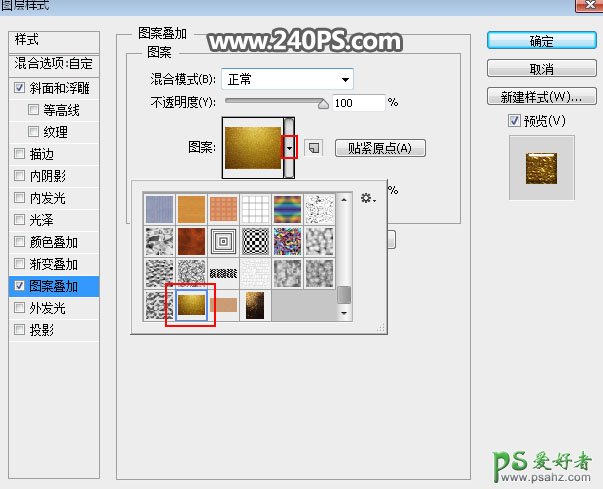
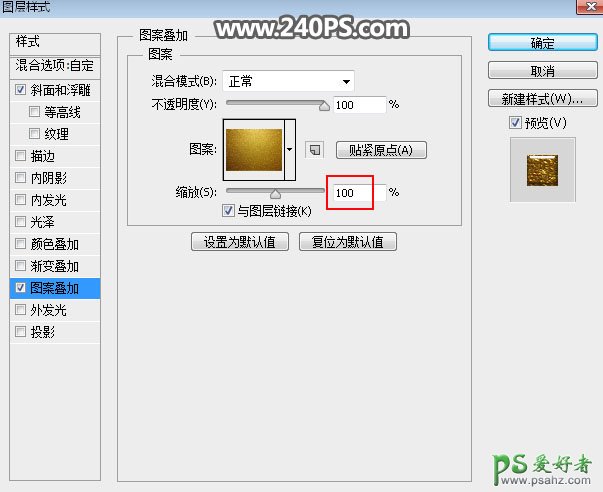
12、确定后把填充改为0%,如下图。

13、按Ctrl + J 把当前文字图层复制一层,如下图。

14、同样的方法清除图层样式,然后再重新设置。 斜面和浮雕:
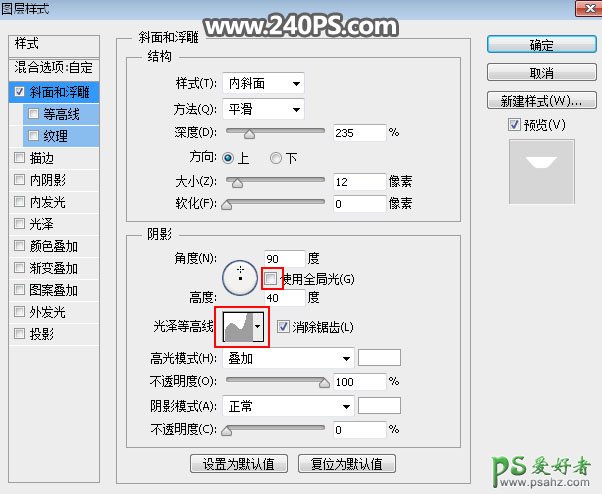
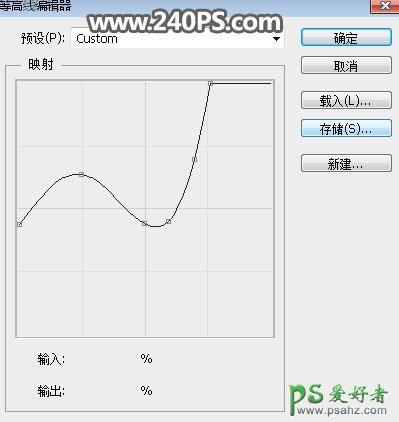
15、确定后把填充改为0%,如下图。

16、按Ctrl + J 把当前文字图层复制一层,清除图层样式后再重新设置。

斜面和浮雕:
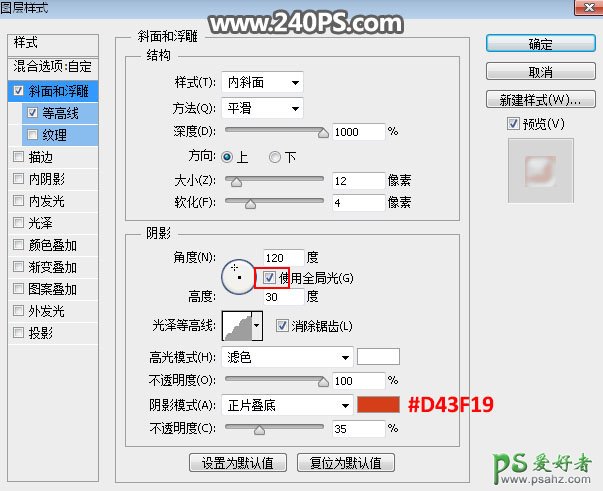
等高线:
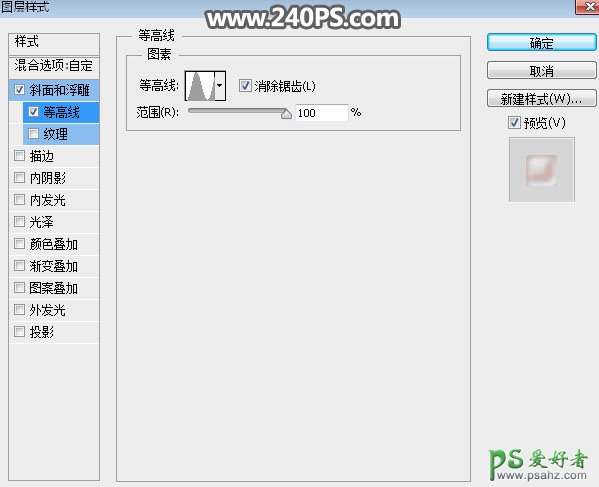
17、确定后把不透明度改为60%,填充改为0%,如下图。

18、按Ctrl + J 把当前文字图层复制一层,清除图层样式后再重新设置。 斜面和浮雕:
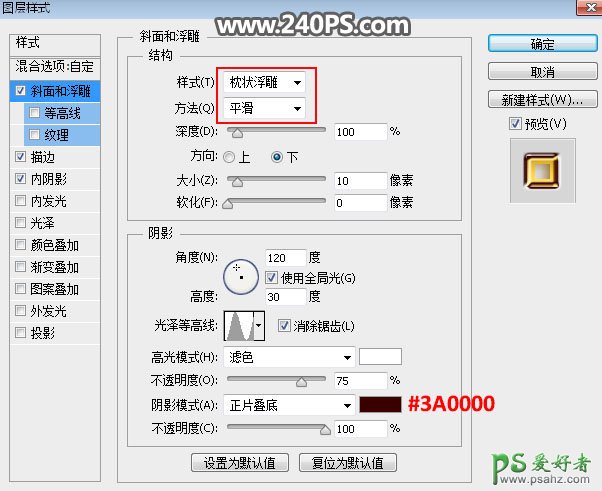
描边:
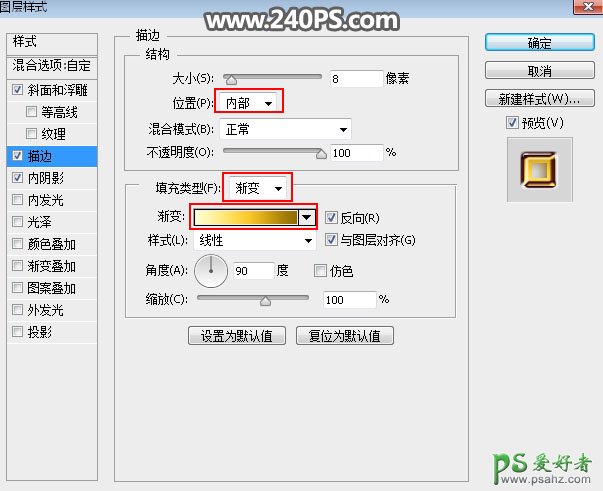
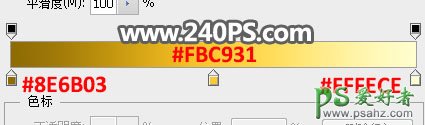
内阴影:
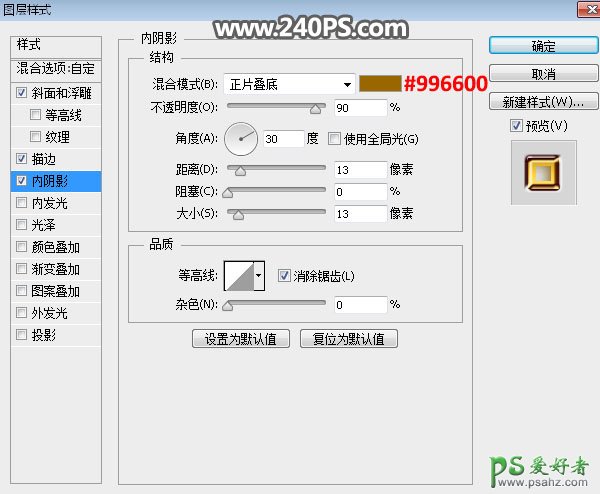
19、确定后把填充改为0%,如下图。
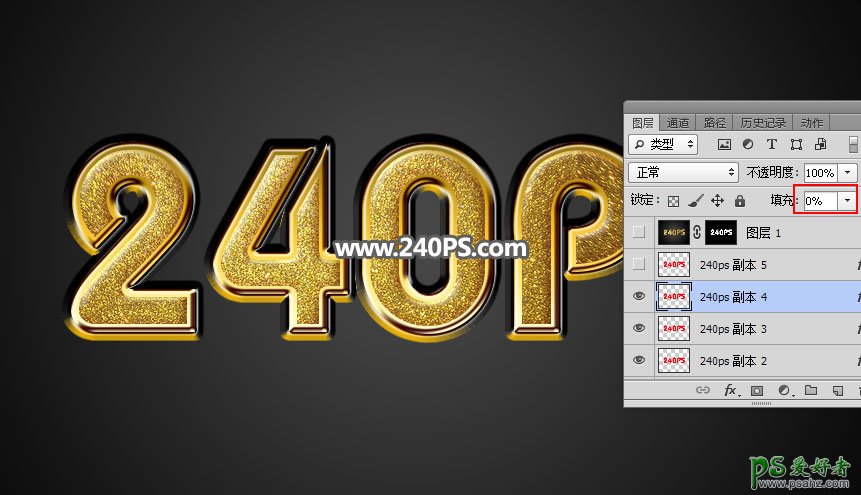
20、按Ctrl + J 把当前文字复制一层,清除图层样式后再重新设置。 斜面和浮雕:
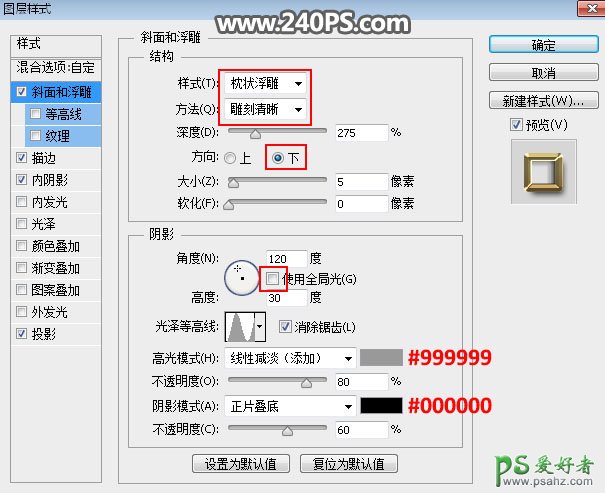
描边:
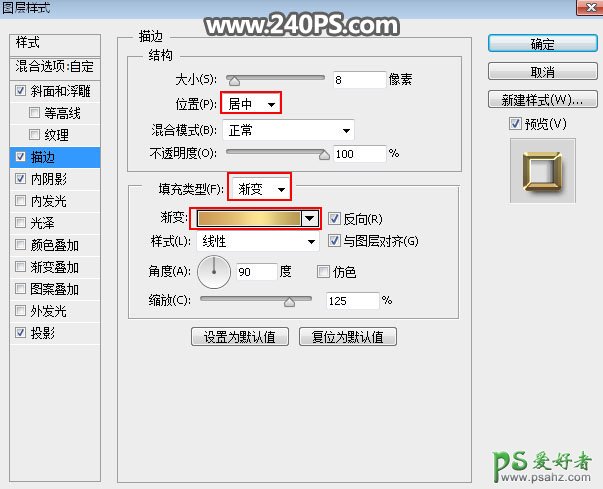
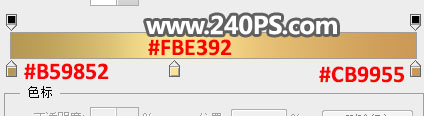
内阴影:
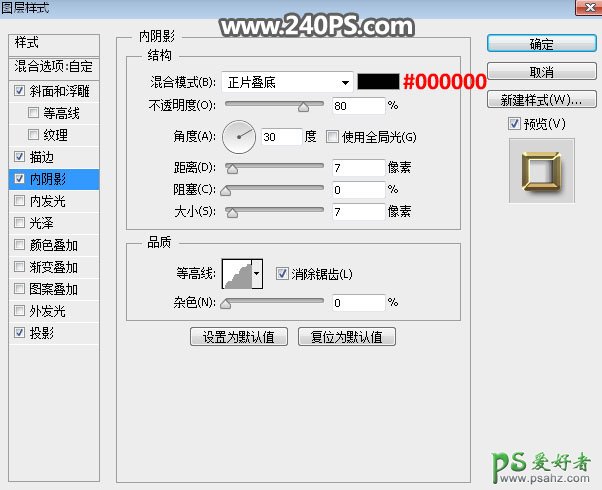
投影:
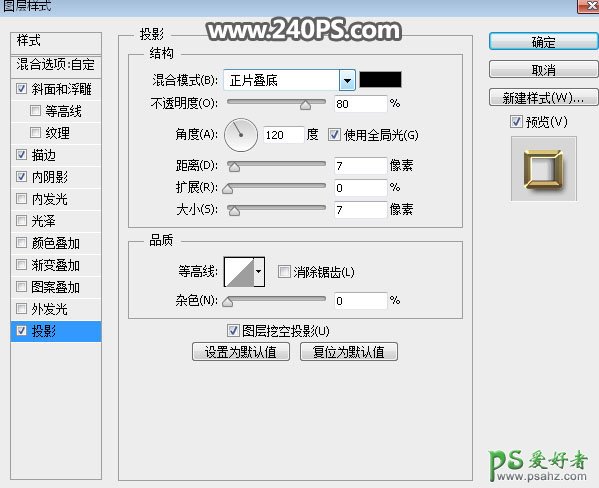
21、确定后把填充改为0%,效果如下图。

22、新建一个图层,按Ctrl + Alt + Shift + E 盖印图层,如下图。
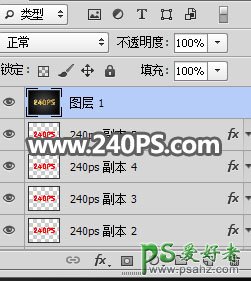
23、选择菜单:滤镜 > 锐化 > USM锐化,参数及效果如下图。
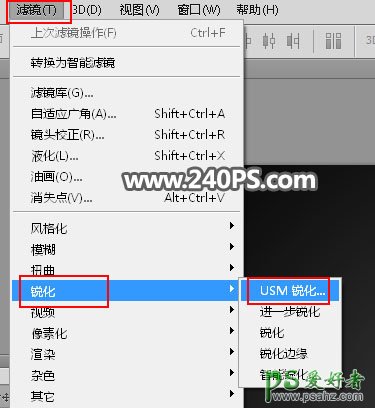
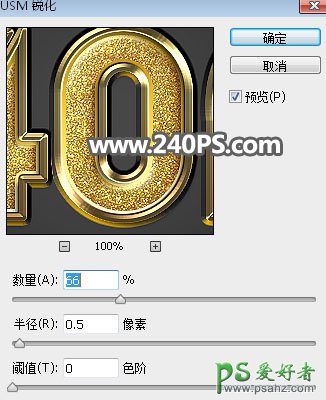

最终效果:

加载全部内容