学习用色阶工具给人物照片调出柔和的色彩 PS照片后期教程
PS修图案例教程 人气:0

原图:

操作步骤:
创建新的填充或调整图层-色阶,先来看色阶工具都有哪些调整选项,首先是预设部分,这部分是PS里的一些预设,从名字就可以看出调整的不同效果
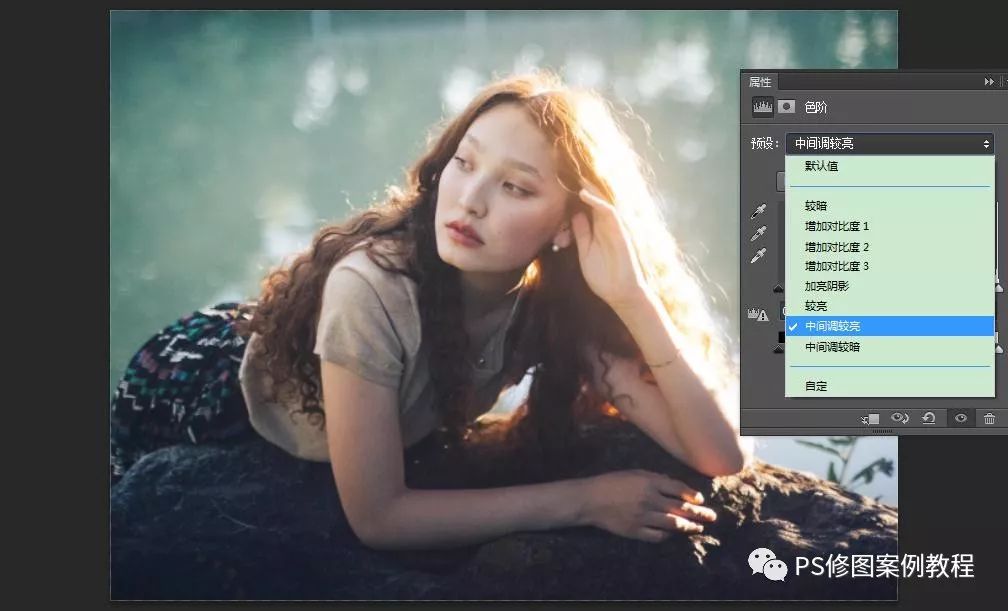
然后是通道部分,有RGB、红、绿、蓝四个通道,颜色原理教程里讲过红绿蓝是光的三原色,任何颜色都是有三原色混合而来,而红、绿、蓝三种不同的颜色信息,就分别存储在三个不同的通道里,通过三个通道,可以对不同的颜色进行分别调整,RGB就是整个图像的颜色信息通道

还有下图方框里的定义黑、白场工具,最上面的是定义黑场,点击吸管之后,在画面中最暗的部分点击,最下面的是定义白场工具,应该在最亮的地方点击,通过这个工具,可以拉开图片的黑白场,让画面有一个正常的对比度
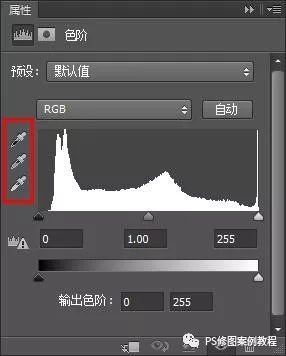
然后是输入工具,也就是当前画面的直方图,有黑、白、灰三个调整滑块,分别调整画面的阴影、高光、中间调三部分
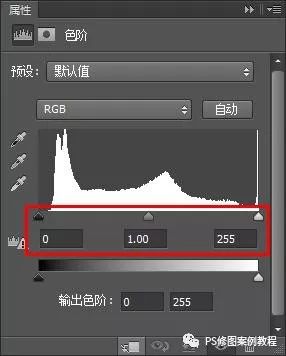
最后是输出色阶工具,控制调整后画面的色阶
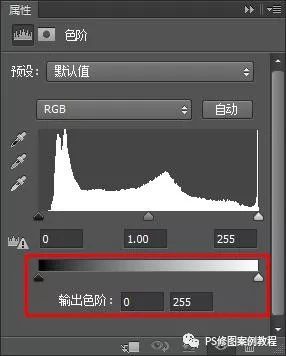
下面讲解调整滑块是怎样影响画面效果的,将输入工具的黑色滑块往右移动,黑色滑块左边的区域对应到输出色阶,都成了黑色,所以画面的阴影部分变的更暗了
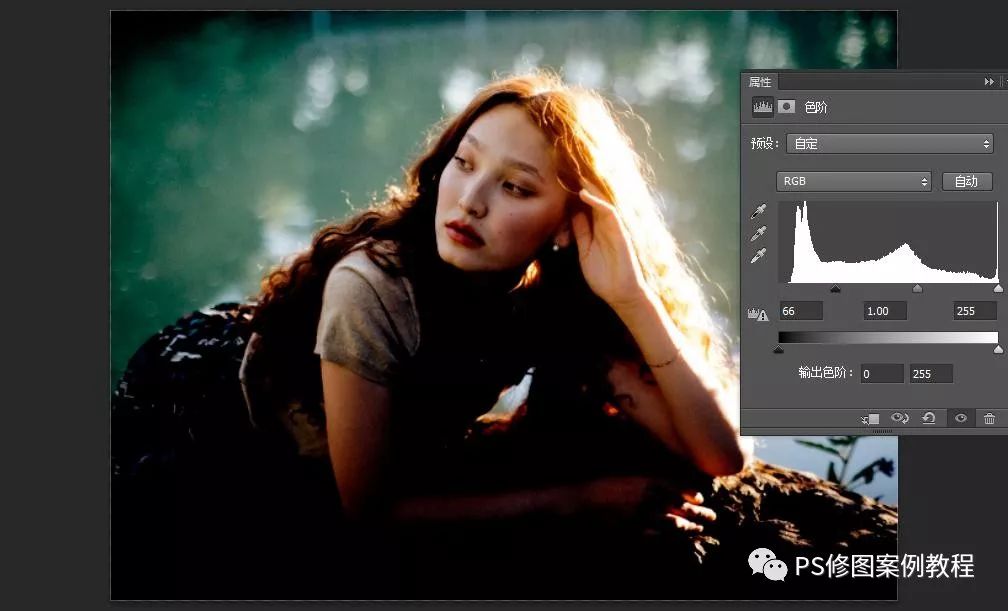
将输入工具的白色滑块往左移动,白色滑块右边的区域对应到输出色阶,都成了白色,所以画面的高光部分变的更亮了
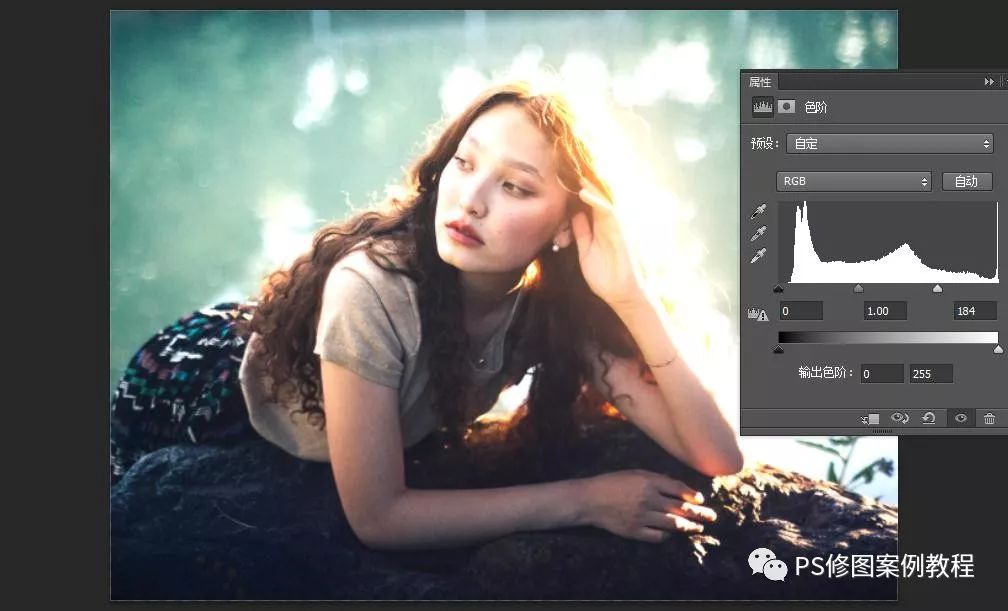
明白了以上的原理,就可以知道,将中间调调整滑块往左移动,会让中间调变亮,往右移动,中间调变暗,输出色阶黑色滑块往右移动,输出后画面的最暗的部分变亮了,阴影部分变亮
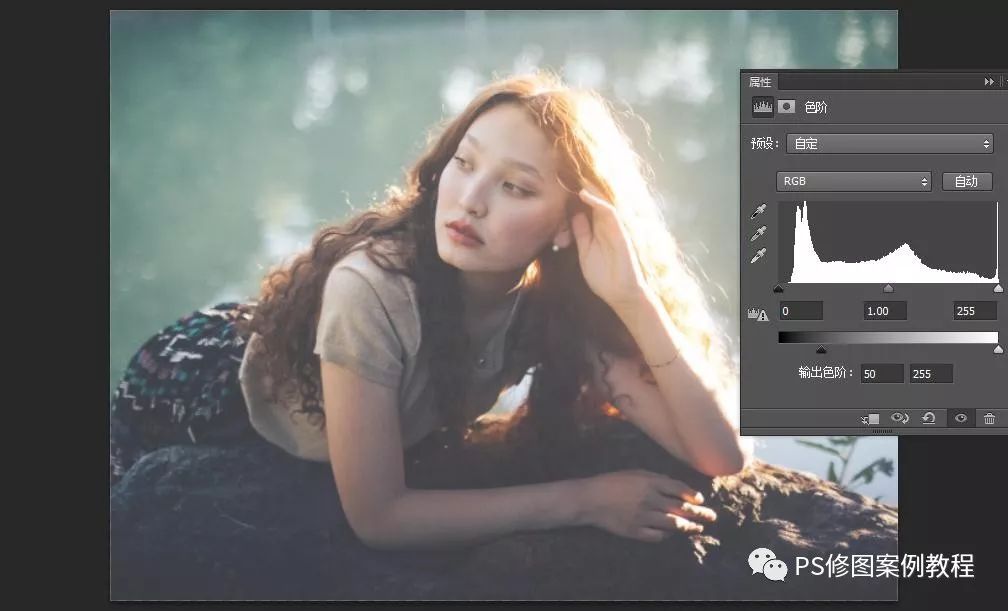
输出色阶白色滑块往左移动,输出后画面的最亮的部分变暗了,高光部分变暗,红、绿、蓝三个通道的调整原理,跟RGB通道原理一样,以红色通道为例,将输入工具的黑色滑块往右移动,红色通道的阴影部分变暗了,阴影部分减了红色,会让阴影部分的青色显示出来,所以结果是阴影部分带上了青色
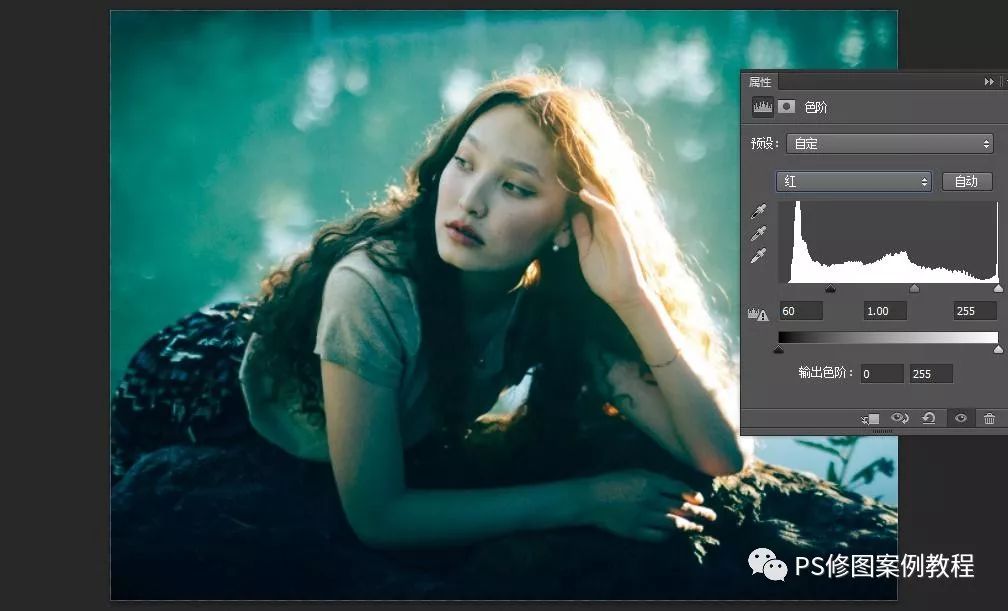
记住:红与青是互补色,绿与洋红是互补色,蓝与黄是互补色,减青相当于加红,加青相当于减红,那么将输出色阶的白色滑块往左移动,也就在高光中增加了青色
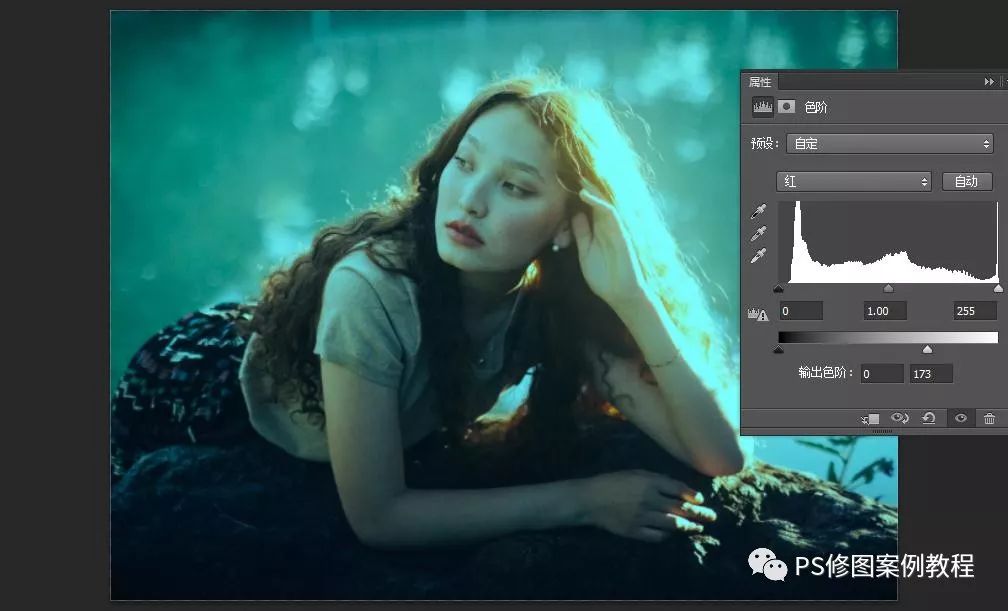
下面开始对画面进行有针对性的调整,阴影稍微亮一点,高光稍微暗一点
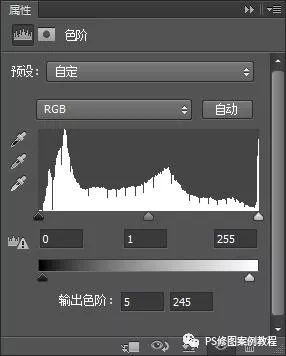
画面的高光部分是头发,我想强化头发部分的红色,输出工具白色滑块稍微左移,在阴影中增加红色的对比色青色,强化对比,输入工具黑色滑块往右移动
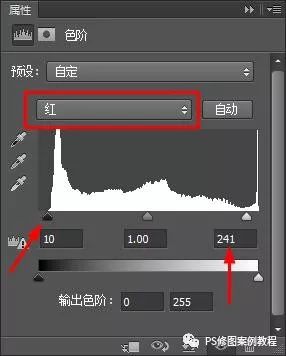
高光增加黄色
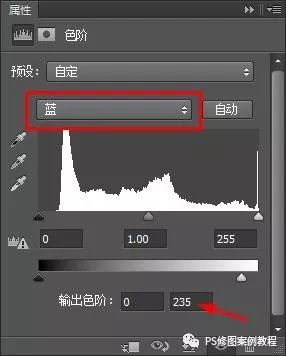
完成:

色阶工具可以对图片和红、绿、蓝通道的高光、阴影、中间调进行分别调整,可以强化高光、阴影、中间调的某种颜色倾向,塑造画面风格,总而言之色阶是一个很好的调色辅助工具,同学们要多加练习并掌握。
加载全部内容