利用水果素材图及笔刷工具制作生态果汁饮料海报 PS海报制作教程
昀恒 人气:0

1、点击下面的背景素材图片打开大图,把大图保存到本机;打开PS软件,再打开保存的背景素材大图。


2、按照下面的方法下载一款要用到的透射光笔刷,然后载入笔刷。
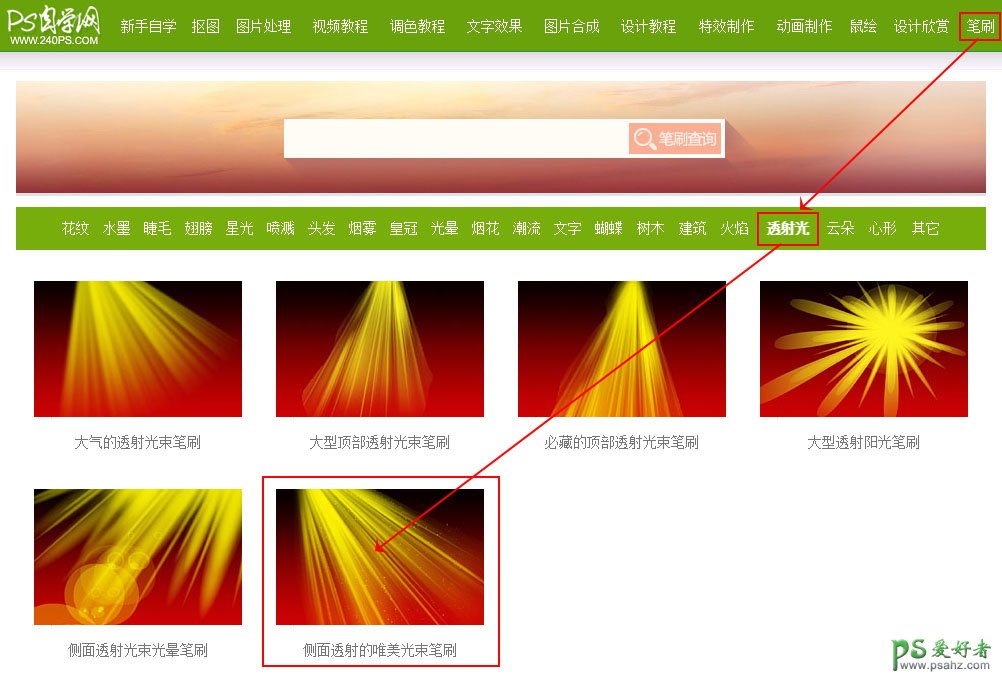
3、把前景色设置为淡绿色#e4ffb8。
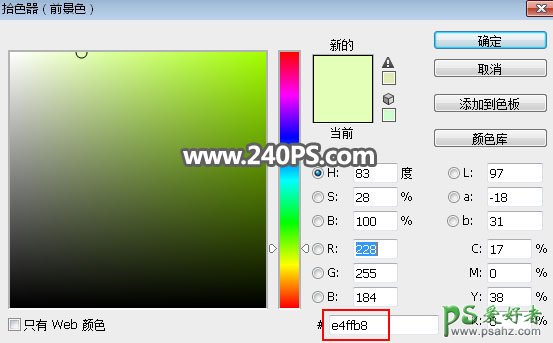
4、新建一个空白图层,混合模式改为“滤色”。

5、选择画笔工具,选择刚才载入的透射光笔刷,按F5调出画笔预设,然后调整一下角度,把透射光调成竖直的效果。
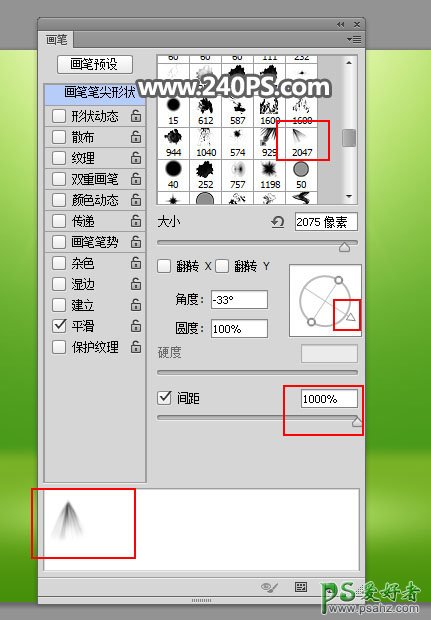
6、画笔的不透明度设置为100%,然后调整好合适大小,在中间顶部区域点一下,加上透射光,如下图。

7、选择菜单:滤镜 > 模糊 > 高斯模糊,半径设置为3,效果如下图。
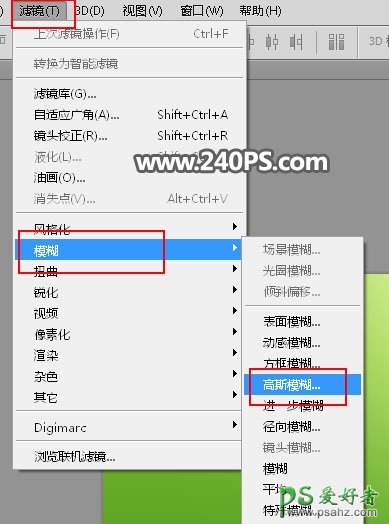

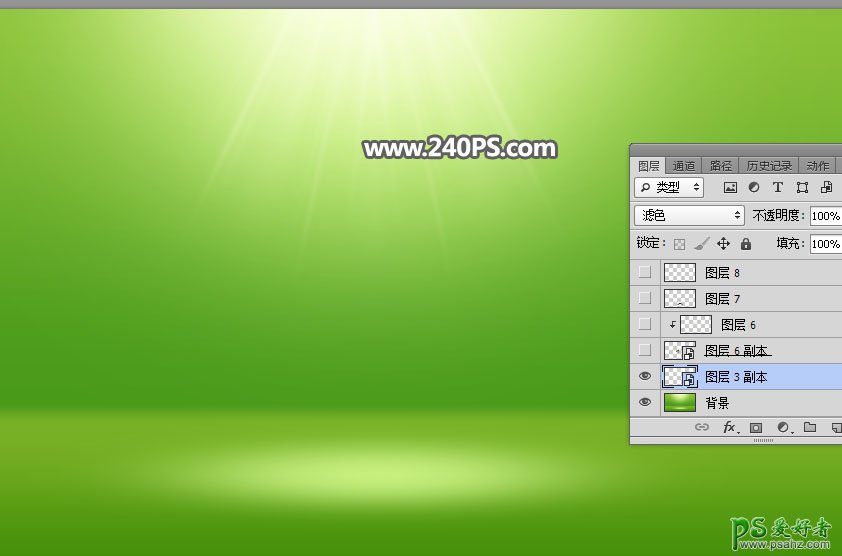
8、打开饮料素材,用移动工具拖进来,调整好位置,如下图。

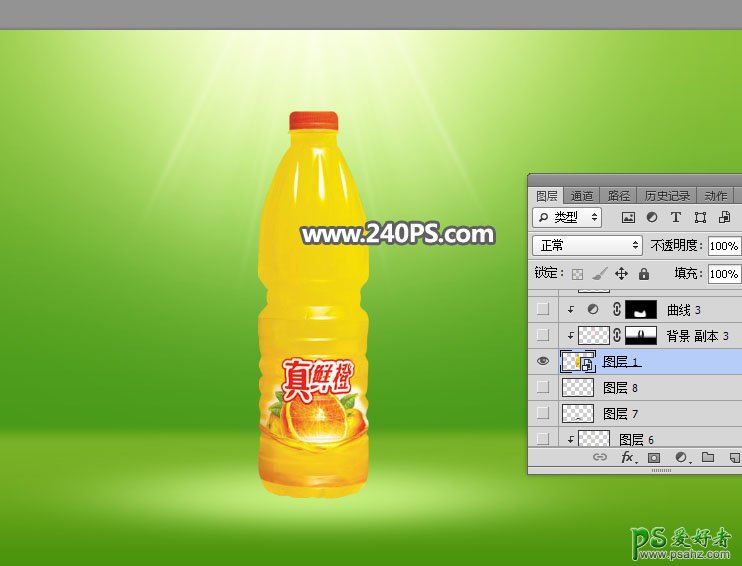
9、打开水珠素材,用移动工具拖进来,放到饮料的上面,并按Ctrl + Alt + G 创建剪切蒙版。
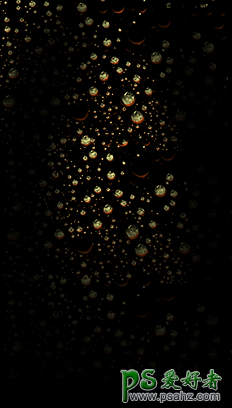

10、在工具箱选择“套索工具”,勾出饮料底部的背光区域,然后按Shift + F6 羽化25个像素。

11、创建曲线调整图层,把RGB通道压暗一点,参数设置如下图,确定后按Ctrl + Alt + G 创建剪切蒙版。
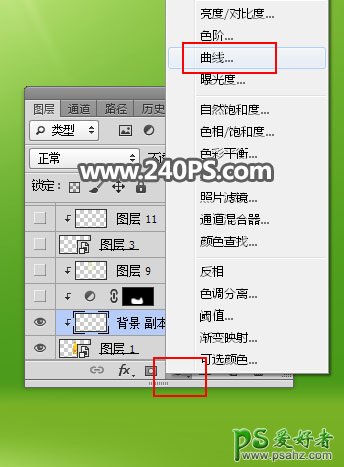
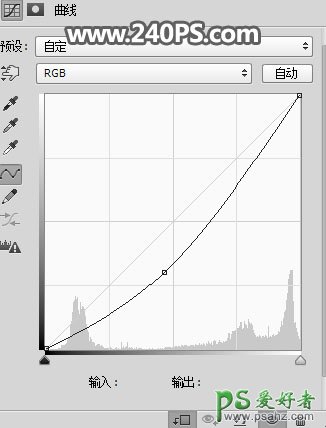

12、新建一个图层,混合模式改为“滤色”,按Ctrl + Alt + G创建剪切蒙版。

13、把前景色设置为淡绿色#ebfabf。
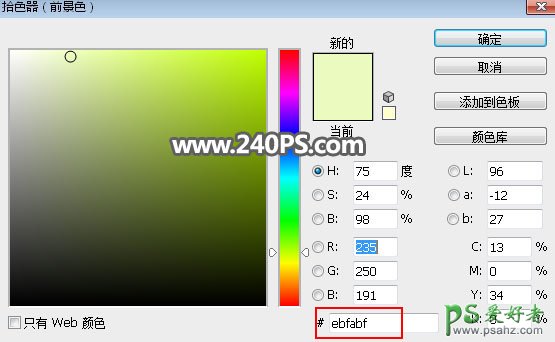
14、选择画笔工具,再选择一款柔边的笔刷,画笔不透明度设置为10%。
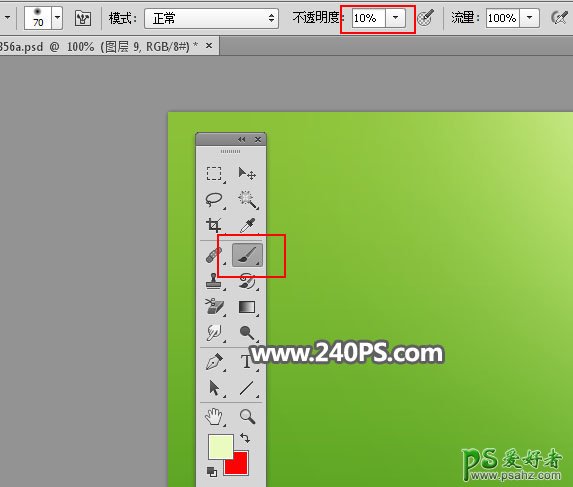
15、用画笔把饮料顶部受光区域涂亮一点,如下图。


16、打开橙子树素材,并用移动工具拖进来,放到背景图片上面,调整好位置,如下图。


17、新建一个空白图层,创建剪切蒙版,然后用钢笔的画笔把受光区域稍微涂亮一点,如下图。


18、打开橙子素材,用移动工具拖进来,放到的图层的最上面,调整好位置。


19、同样的方法给橙子受光区域加上淡黄色高光。


20、打开切开的橙子素材,用移动工具拖进来,并调整好位置。


21、打开橙子杯子素材,用移动工具拖进来,并调整好位置,然后调整一下光影,如下图。


22、在背景图层上面新建一个空白图层,把前景色设置为黑色,选择画笔工具,画笔不透明度设置为10%,然后用画笔给饮料和橙子等画上投影,如下图。


23、在图层的最上面新建一个空白图层,用光斑笔刷加上光斑,如下图。

24、打开水花素材1,用移动工具拖进来,放到杯子上面。
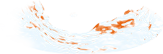

25、打开水花素材2,用移动工具拖进来,放到杯子上面。


26、打开人物素材,用移动工具拖进来,放到合适位置,如下图。


27、新建一个空白图层,创建剪切蒙版,用画笔给人物受光区域涂上淡黄色高光。

28、创建曲线调整图层,把RGB通道调亮一点,参数设置如下图,确定后创建剪切蒙版。
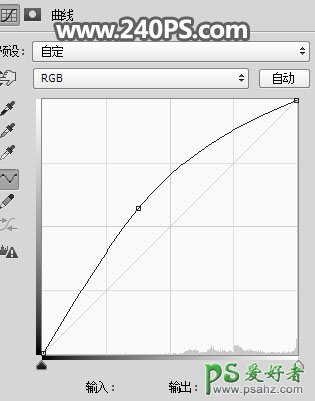

最终效果:

加载全部内容