如何用CAD二维功能画一个花纹结?
人气:0CAD有二维功能,也有三维功能,
我们常用CAD进行二维制图,
那么,如何用CAD二维功能画一个花纹结?
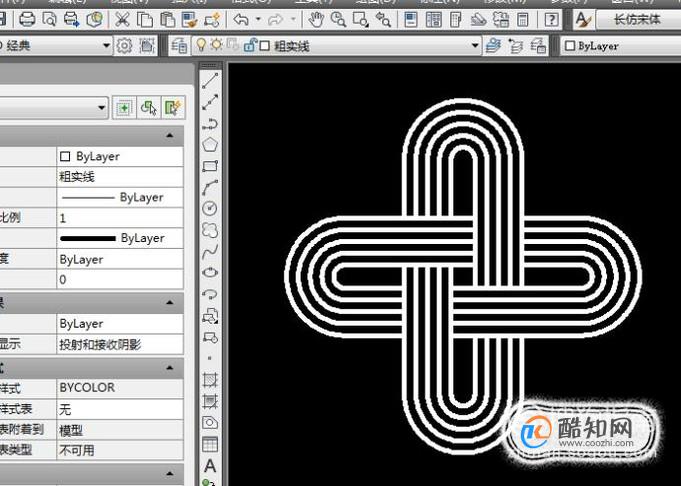
工具/材料
电脑
AutoCAD软件
- 01
如下图所示,
打开AutoCAD软件,
新建一个空白的dwg文件。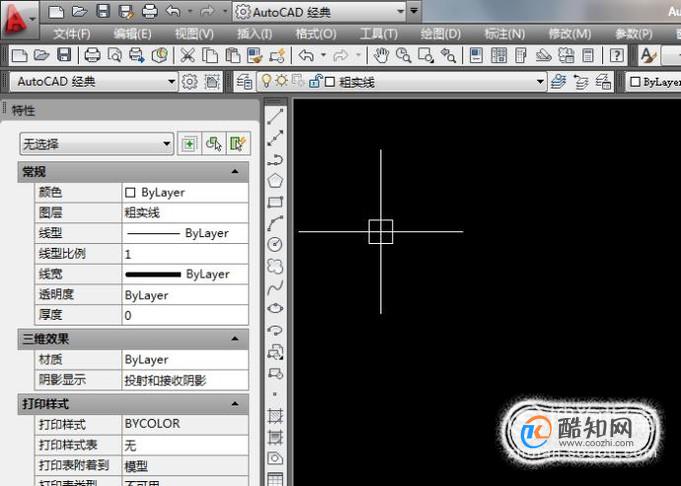
- 02
如下图所示,画圆。
首先,输入字母“c”,回车,
然后,点击鼠标左键,指定圆心(这个随意),
再然后,输入字母“d”,回车,
最后,输入数字“50”,回车。
至此,
一个直径ø50的圆就画好了。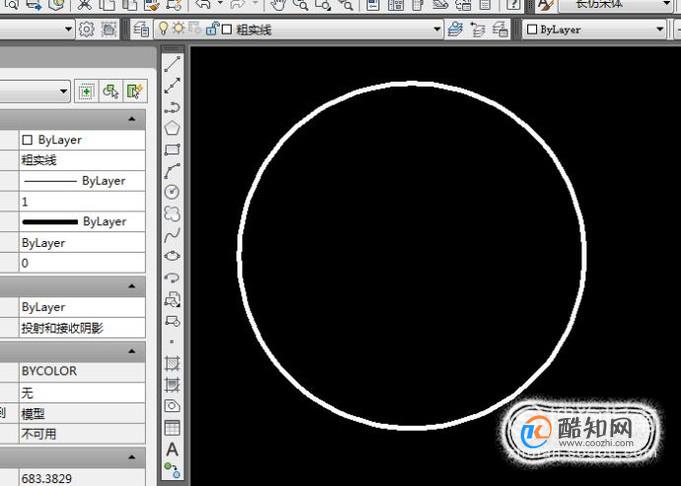
- 03
如下图所示,
分别以圆的上下极限点为起点画两条长50的直线。
(输入“L”,回车,鼠标左键单击圆的上极限点,向右移动鼠标,输入50,回车,第一条直线完成;
输入“L”,回车,鼠标左键单击圆的下极限点,向右移动鼠标,输入50,回车,第二条直线完成。)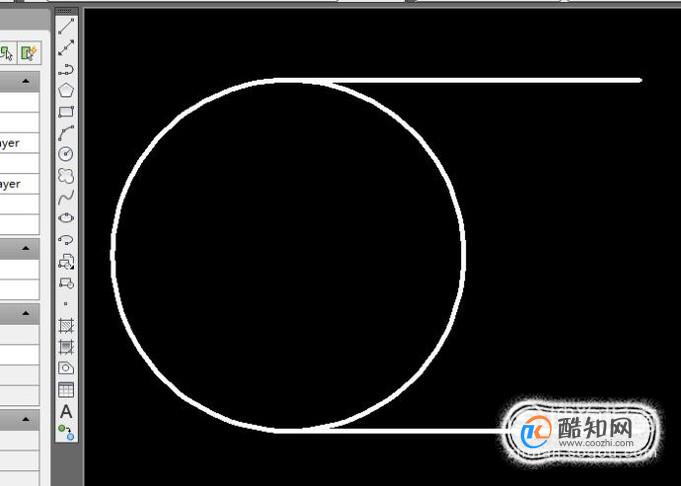
- 04
如下图所示进行修剪。
输入“Tr”,回车,
鼠标左键单击两条直线中间的圆。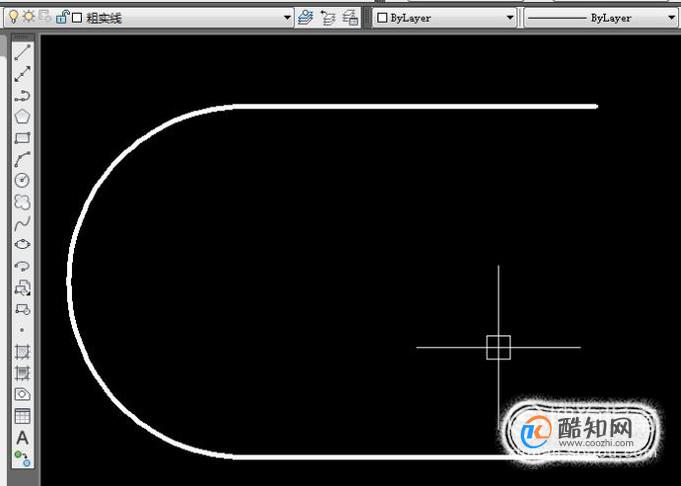
- 05
如下图所示,
输入“PE”,回车,
选择第一条直线,回车,
在弹出的下拉菜单中点击“合并”,
依次选择圆弧线段和另一条直线,回车,回车(记得两次“回车”)
将三条零散的线段合并成一条多段线,
这方便后面的偏移操作。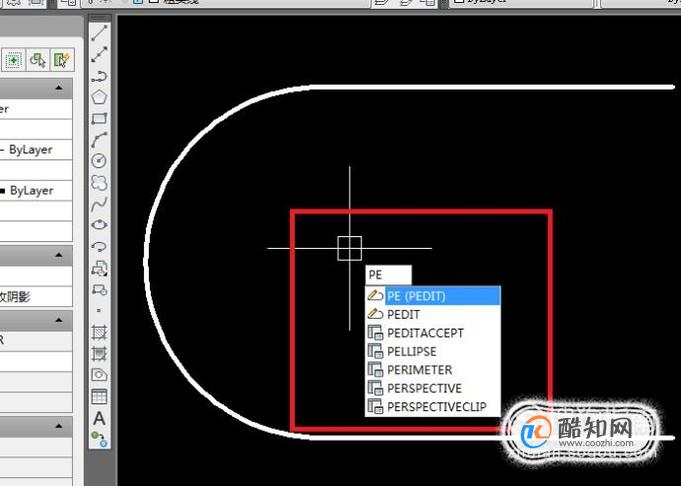
- 06
如下图所示,
成功完成合并。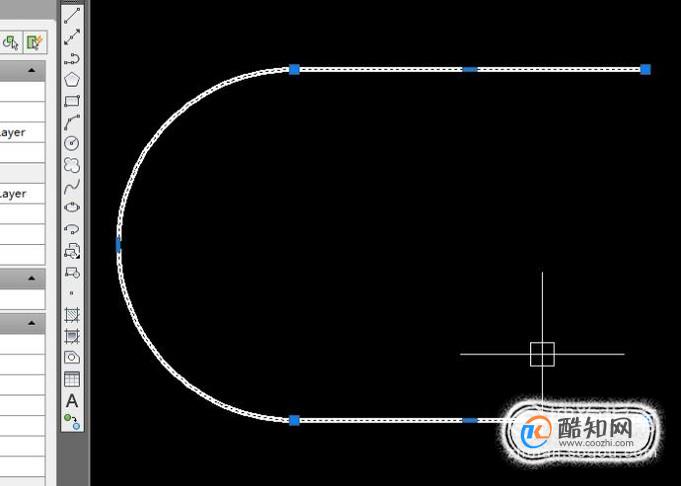
- 07
如下图所示,
输入“O”,回车,
输入“5”,回车,
鼠标左键点击多段线,
再点击内侧任意地点,
连续点击4次(向内进行四次偏移),
最终形成下图所示的图案。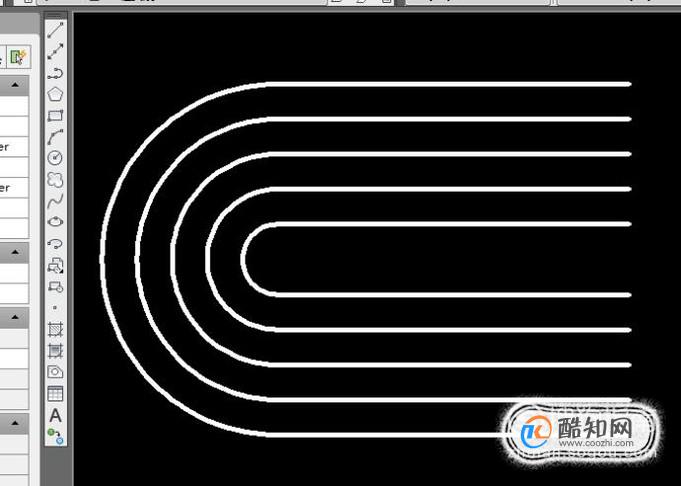
- 08
如下图红色框选所示,
画一条这样的辅助线,
(之所以叫辅助线,那是因为最后要删除的。)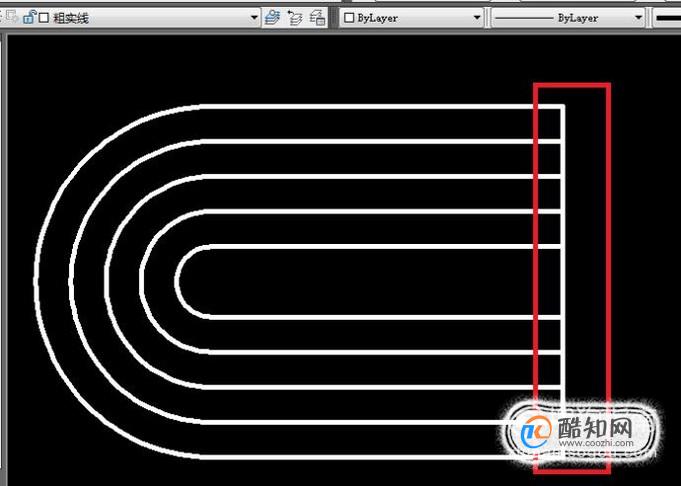
- 09
如下图所示,
选中图中所有的线段,
然后输入“ar”,回车,
选择“极轴”(笔者用的是AutoCAD2012版,所以叫极轴,别的版本可能叫环形阵列,或者别的名字),回车,
阵列的中心点选择刚刚画的辅助线的中点,
项目数:输入4,回车,
指定填充角度:输入360,回车,
选择不关联,
退出,
完成环形阵列。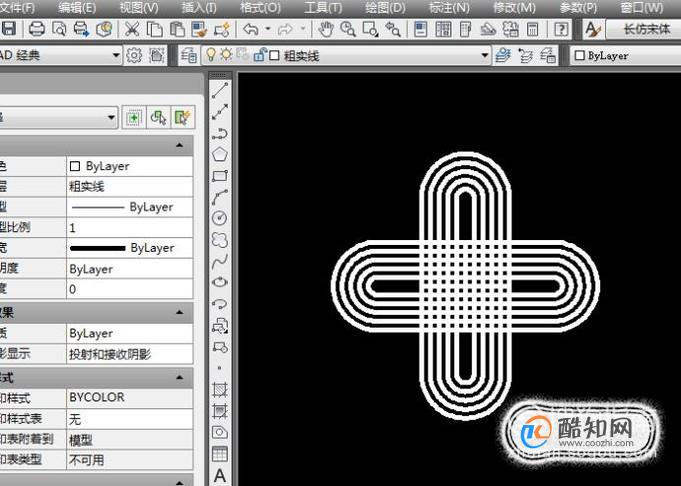
- 10
如下图所示进行修剪,
最后只剩下辅助线没有修剪干净。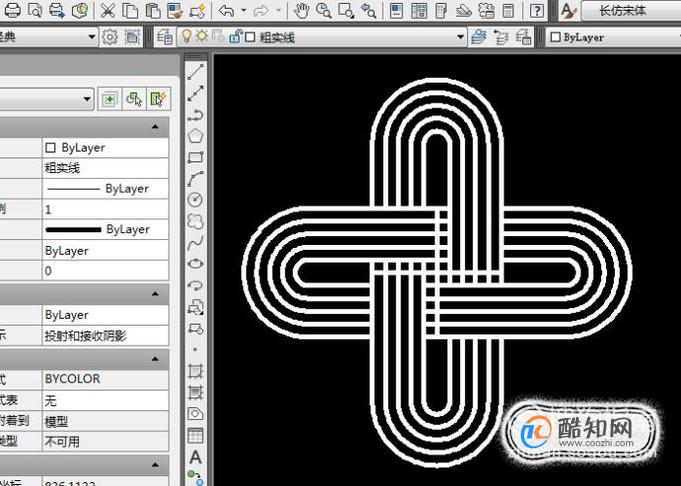
- 11
如下图所示,
选中辅助线和阵列出来的多余的线段,
点击键盘上的“delete”键进行删除。
留下的就是我们本篇指南想要的花纹结,是不是很简单?!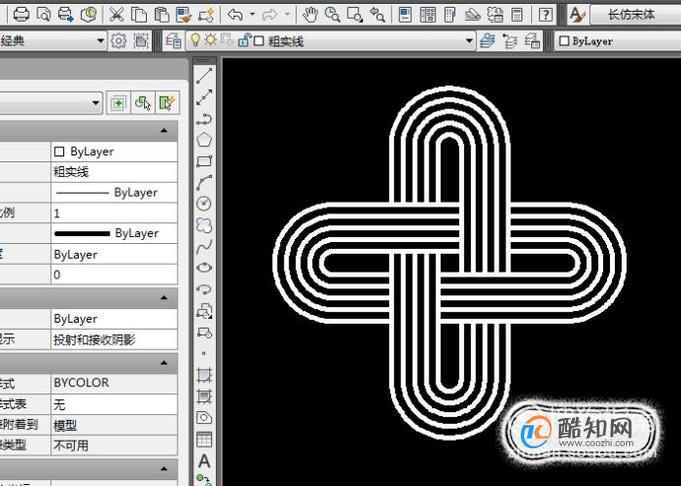
加载全部内容