如何用SolidWorks造一个粮仓模型?
人气:0还记得小学课本上的那个农民吗?
春种秋收,粮食堆满仓,
想起来了这个,
就想用SolidWorks造一个简单的粮仓模型。

工具/材料
电脑
SolidWorks软件
- 01
如下图所示,
打开SolidWorks软件,
新建一个空白的零件文件。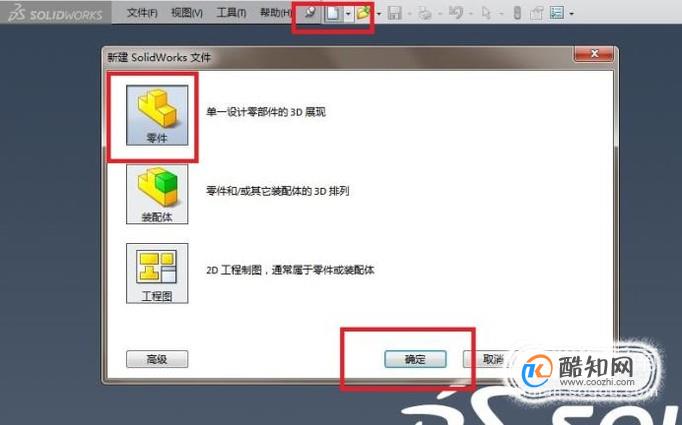
- 02
如下图所示,
先用“拉伸凸台/基体”命令造一个100x100x10的长方体作为地面,放置粮仓。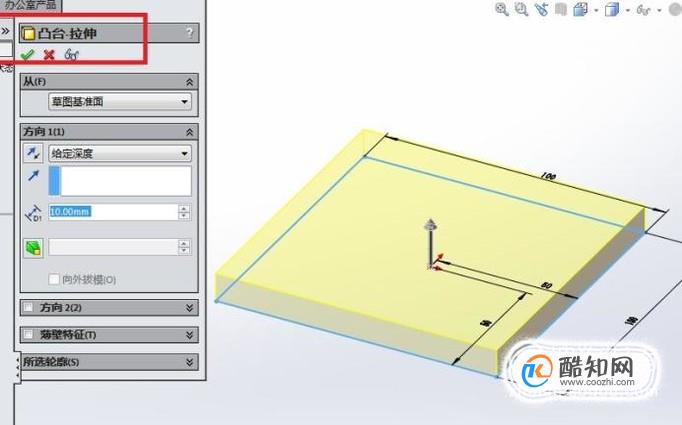
- 03
如下图所示,
点击特征工具栏中的“拉伸凸台/基体”图标,
弹出“拉伸”对话框,
选择红色五角星所在的长方体的上表面为草绘平面。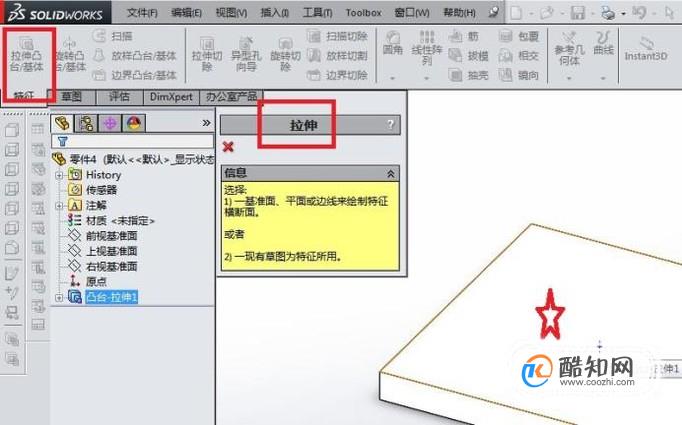
- 04
如下图所示,
进入到草图工作状态,
点击工具栏中的“圆”图标,
画一个同心圆,
点击工具栏中的“智能尺寸”图标,
标注大圆直径ø80,
两圆厚度5,
别忘了“退出草图”。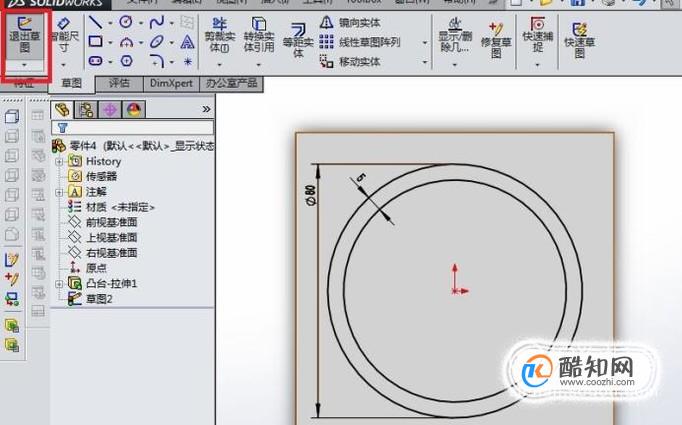
- 05
如下图所示,
退出草图之后,
回到了“凸台-拉伸”对话框,
设置拉伸高度120,其余默认,
打√,完成粮仓墙壁的创建。
- 06
如下图所示,
点击特征工具栏中的“旋转凸台/基体”图标,
出现“旋转”对话框,
在设计树中点击“前视基准面”。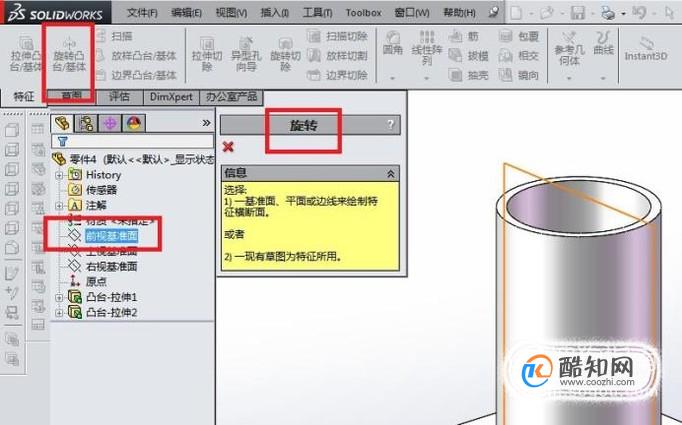
- 07
如下图所示,
进入到草图界面,
点击工具栏中的“直线”图标,
勾线作为构造线,
以坐标原点为起点画一条向上的中心线,
点击工具栏中的“直线”命令,
画四条实线,
点击工具栏中的“智能尺寸”,
参考下图尺寸进行标注,(也可以添加约束)
最后的形状与下图类似即可,
最后别忘了“退出草图”。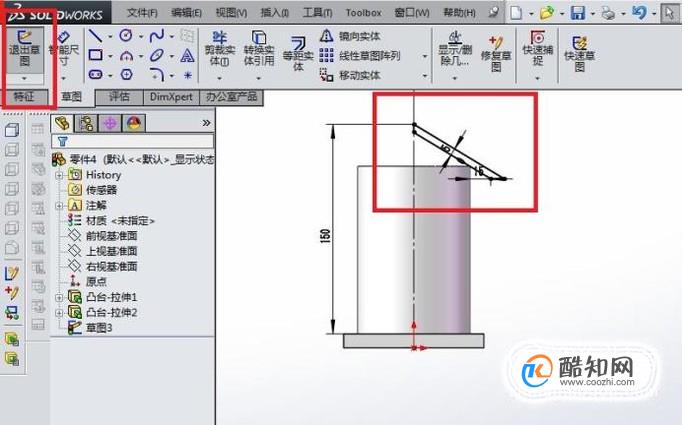
- 08
如下图所示,
回到了“旋转”对话框,
因为在草图中画了中心线,
所以这里的旋转轴默认为那条在中心线,
直接就有预览效果了,
所以直接打√就好了,
完成粮仓顶盖的创建。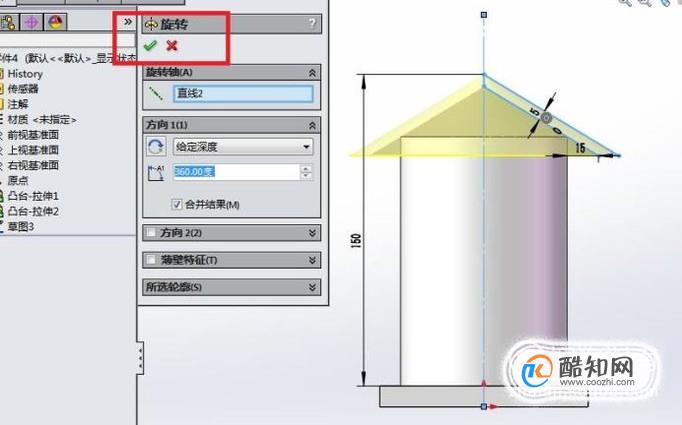
- 09
如下图所示,
点击特征工具栏中“拉伸切除”图标,
在弹出“拉伸”对话框之后再设计树中选择“右视基准面”。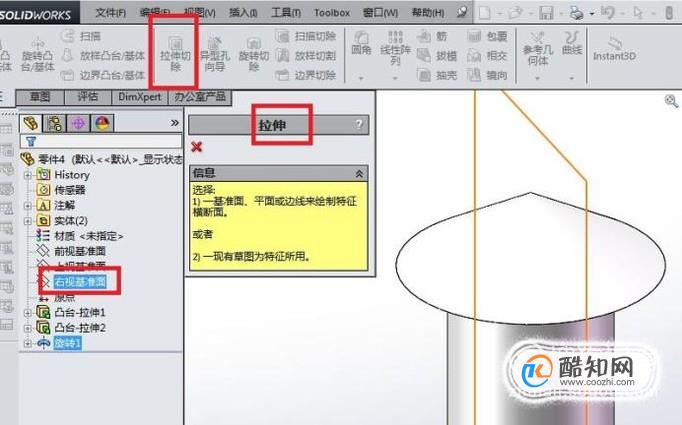
- 10
如下图所示,
又进入到草图界面,
点击工具栏中的“矩形”图标,
画一个矩形,
点击工具栏中的智能尺寸,
参考下图尺寸进行尺寸标注,
最后“退出草图”即可。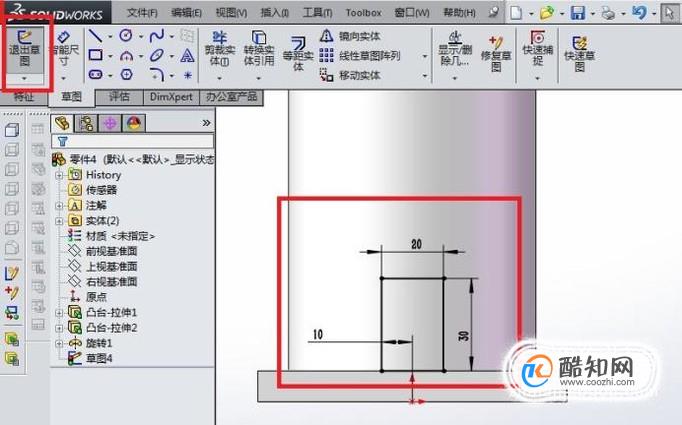
- 11
如下图所示,
回到“切除-拉伸”对话框,
看着预览效果还不错,
直接点击√,
完成粮仓门的创建。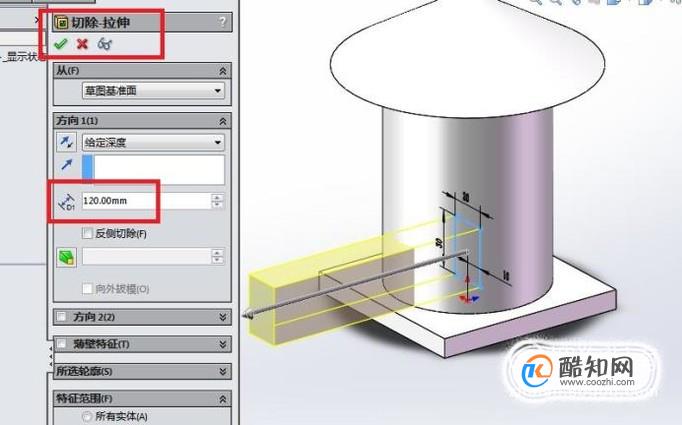
- 12
如下图所示,
继续点击草图工具栏中的“草图绘制”命令创建草图,
在出现“编辑草图”对话框之后,
在设计树中点击“前视基准面”。
- 13
如下图所示,
又一次进入到草图界面,
这次点击工具栏中的“A”(文字图标),
出现“草图文字”对话框,
在文字一栏中输入“粮”字,
取消默认勾选的“使用文档字体”,
随后点击亮起来的“字体”按钮,
弹出“选择字体”对话框,
在其中设置字体为“黑体”,样式常规,高度看着给,感觉合适就行,点击“选择字体”对话框中的“确定”按钮,
回到“草图文字”对话框,打√,
然后用鼠标左键去拖动文字的定位点,给它找个合适的地方,
最后就是“退出草图”了。
这一步的具体操作有点多,最后需要的就是一个合适的“粮”字。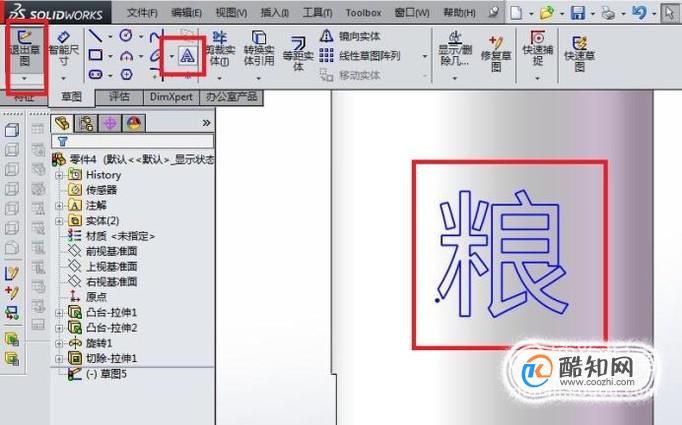
- 14
如下图所示,
执行【插入——曲线——分割线】,
激活“分割线”命令。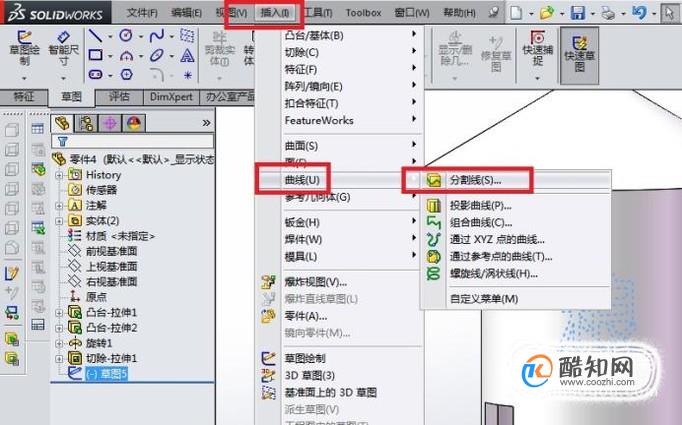
- 15
如下图所示,
弹出“分割线”对话框,
分各类型默认投影,
草图默认文字|“粮”,
我们要勾线“单向”和“反向”这两个选项,
然后就是打√。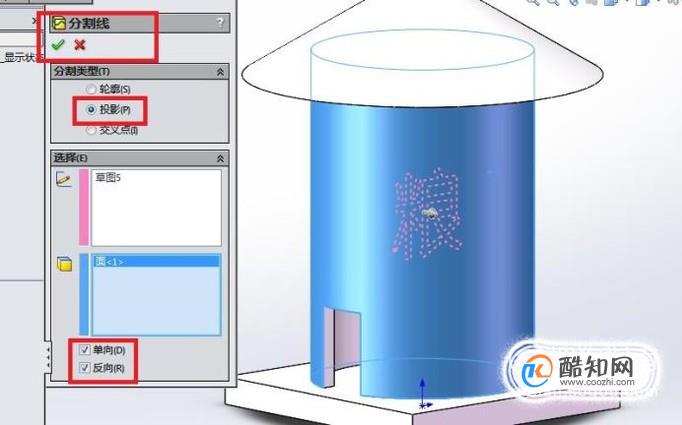
- 16
如下图所示,
完成了分割线的创建,
文字“粮”已经到了粮仓的墙壁上。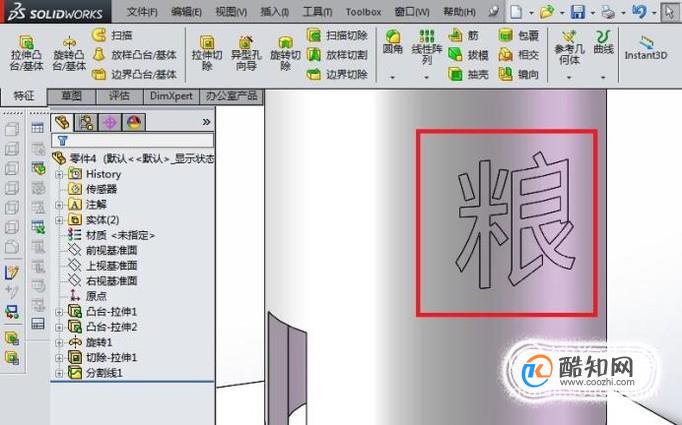
- 17
如下图所示,
给“粮”字填充颜色,好与墙壁区分,
笔者选择了填充“黑色”。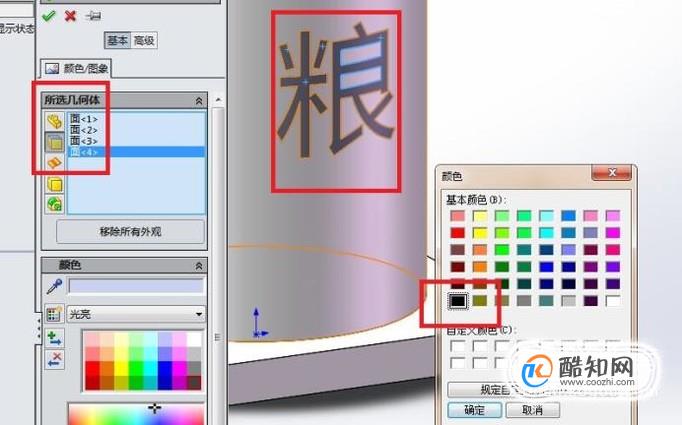
- 18
如下图所示,
点击特征工具栏中的“线性阵列”下拉菜单中的“圆周阵列”,
弹出“圆周阵列”对话框,
要阵列的特征一栏选择“分割线”,
角度180度,
数量2个,
方向选择“边线1”。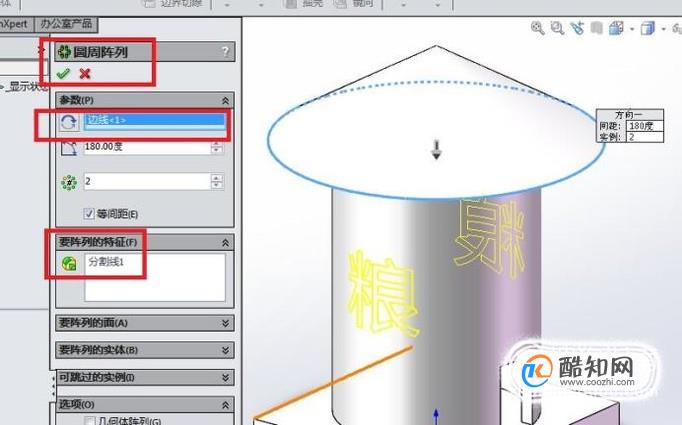
- 19
如下图所示,
原以为阵列过来的会将颜色一起阵列过来,
看来还是要再上一次颜色了。
- 20
如下图所示,
一个简单的粮仓模型就创建好了,
虽然与实际上的粮仓有很大区别,
但是与书上那简单到极致的图片比起来觉得还不错。
特别提示
如果对粮仓的外形颜色不满意,也可以单独给它们指定颜色,直到自己喜欢为止。
加载全部内容