SolidWorks如何造一双筷子?
人气:0筷子是我们日常生活中必不可少的餐具,
那么,
作为强大的三维软件的SolidWorks可不可以造一双筷子呢?
当然可以,
下面就是具体步骤。
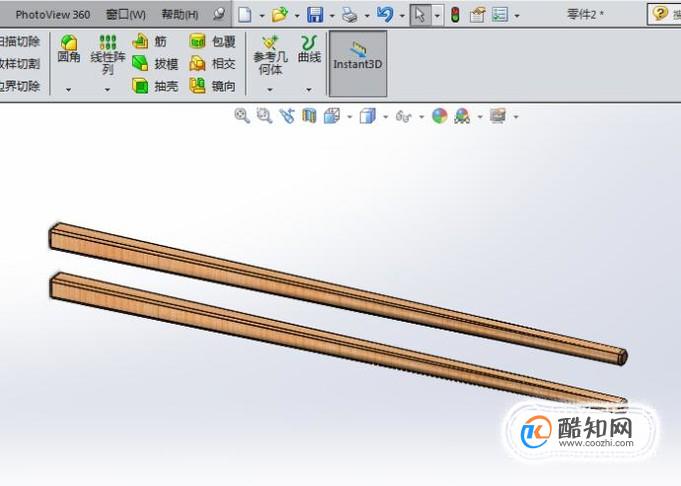
工具/材料
电脑
SolidWorks软件
- 01
如下图所示,
打开SolidWorks软件,
点击标题栏中的“新建”图标,
在随之出现的“新建SolidWorks文件”对话框中选择“零件”,
并点击“确定”,
至此,
完成一个空白零件文件的创建。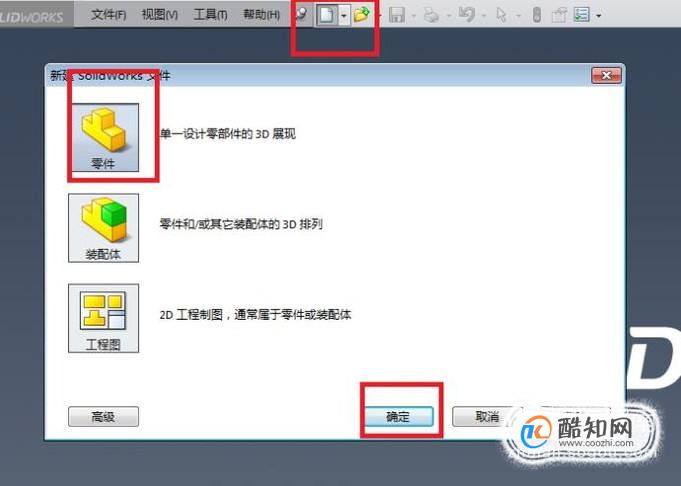
- 02
如下图所示,
首先点击工具栏中的“草图绘制”图标,
然后软件就出现一个“编辑草图”对话框和三个基准面,
笔者选择其中的“上视基准面”作为草图平面。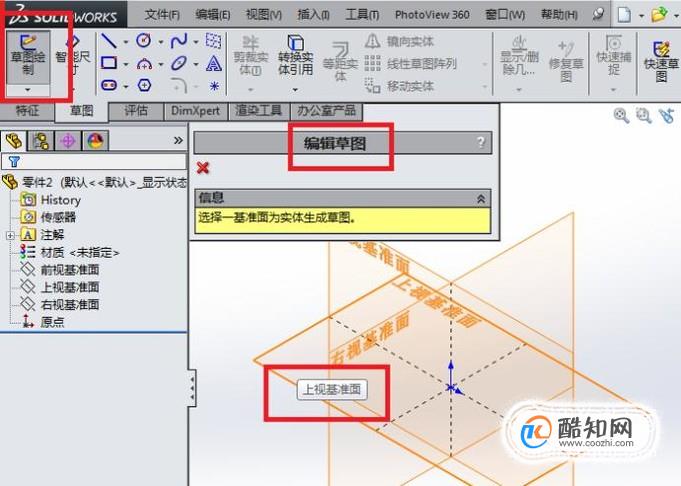
- 03
如下图所示,
进入到草图之后,
首先点击工具栏中的“矩形”图标,
然后在草图工作区域中画一个矩形,
然后点击工具栏中的“智能尺寸”图标,
然后标注矩形尺寸:4x4,矩形中心点与坐标原点重合,
然后“退出草图”。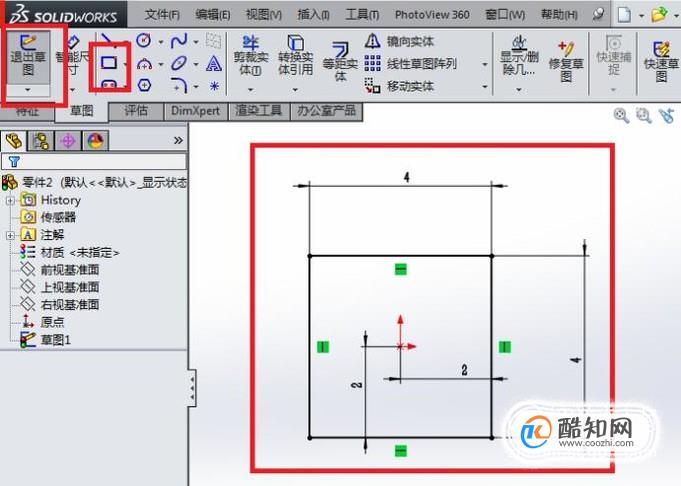
- 04
如下图所示,
退出草图之后,
点击工具栏中的“参考几何体”图标下方的三角形,
在其展开的下拉菜单中点击“基准面”,
然后软件就弹出一个“基准面”对话框,
在设计树中选择“上视基准面”作为第一参考,
距离设为120,感觉这个尺寸差不多了,
然后点击√,
完成基准面的新建。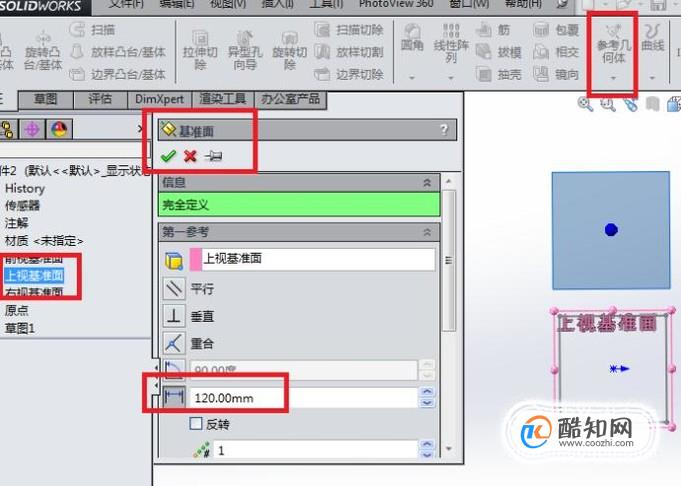
- 05
如下图所示,
首先用鼠标左键选中新建的基准面,
然后点击工具栏中的“草图绘制”,新建草图。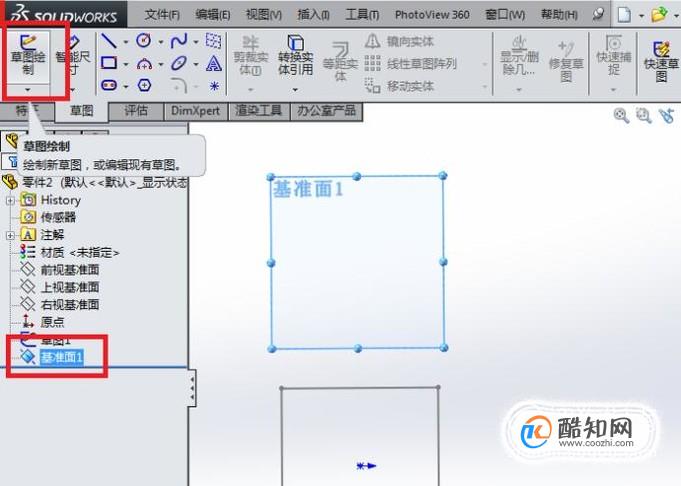
- 06
如下图所示,
进入到草图状态,
首先点击工具栏中的“圆”图标,
以坐标原点为圆心画一个圆,
点击工具栏中的“智能尺寸”,标注圆的直径为3,
然后“退出草图”。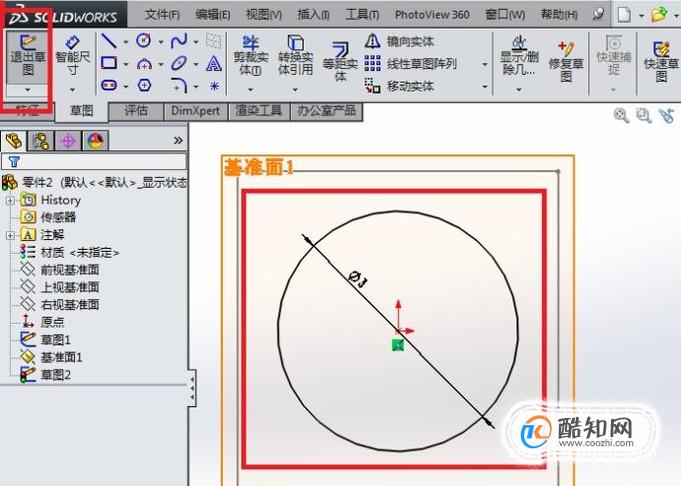
- 07
如下图所示,
回到特征工具栏,
点击“放样凸台/基体”图标,
然后出现“放样”对话框,
轮廓一栏选择刚刚画的两个草图,先后顺序无所谓,
看着预览的效果,
最后点击对话框左上角的√。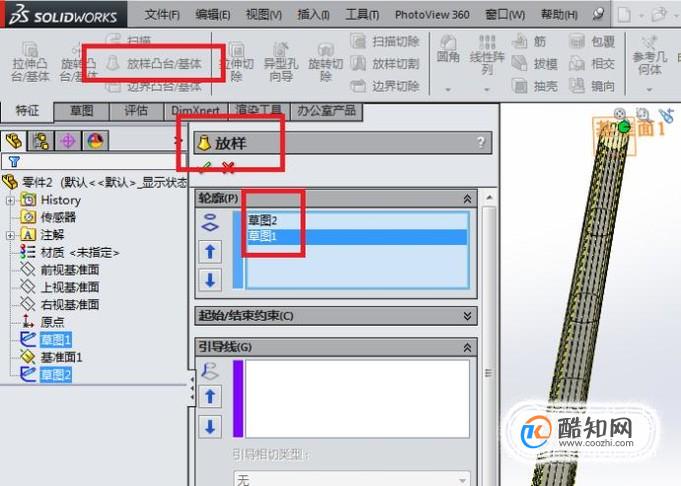
- 08
如下图所示,
首先点击工具栏中的“圆角”图标,
出现“圆角”对话框,
圆角参数设置为0.5,
圆角项目选择所有的边线,
之后打√。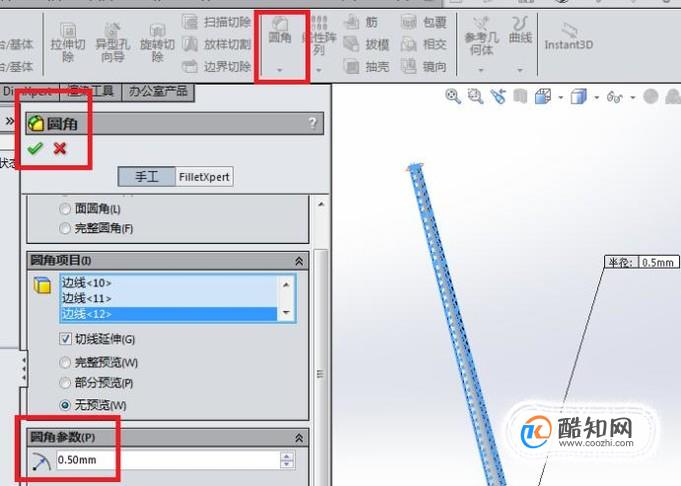
- 09
完成以上所有步骤,一根筷子就造好了,
但是,
筷子是成双的,一根筷子是没办法吃饭的,
所以,我们需要将这一根筷子变成一双筷子,
或许有人选择阵列,
但是除了阵列就没别的方法了吗?
还记得笔者写的“铁链子”吗,
“移动/复制”也是可以的。
如下图所示,
执行【插入】【特征】【移动/复制】。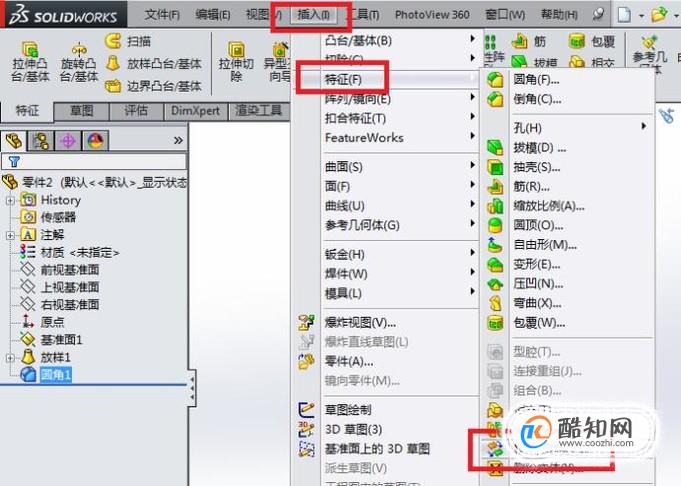
- 10
如下图所示,
出现了一个“移动/复制实体”对话框,
要移动/复制的实体一栏只能点击红色五角星处的实体,
不能在设计树中去选择特征,这个要记得,否则选择失败,
然后记得勾选“复制”,数目设置为1,
平移一栏笔者选择将△x设为10,你们也可以设置别的,
最后永远别忘记打√。
至此,
一根筷子就变成了一双筷子了,
还没完呢,
还要给实体上色呢。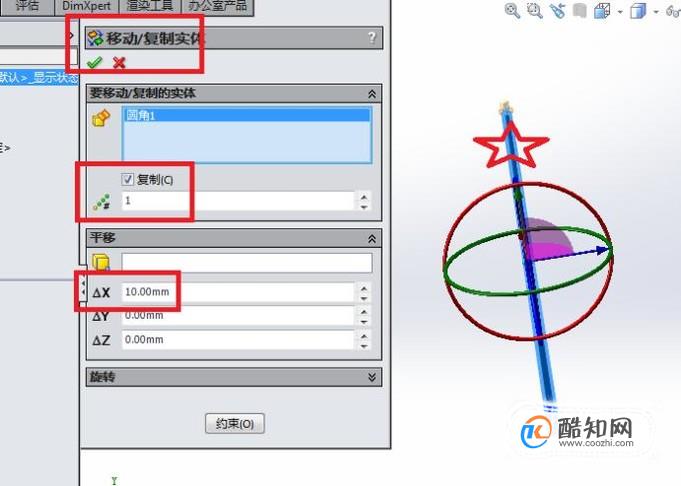
- 11
如下图所示,
点击软件右边的“外观”图标,
在弹出的“外观、布景和贴图”对话框中层层【有机-木材-樱桃木】,
然后在“樱桃木”中选择第一个“抛光樱桃木2”,
用鼠标左键将其拖到三维区域的筷子上,
并在随之出现的工具栏中选择整个筷子零件。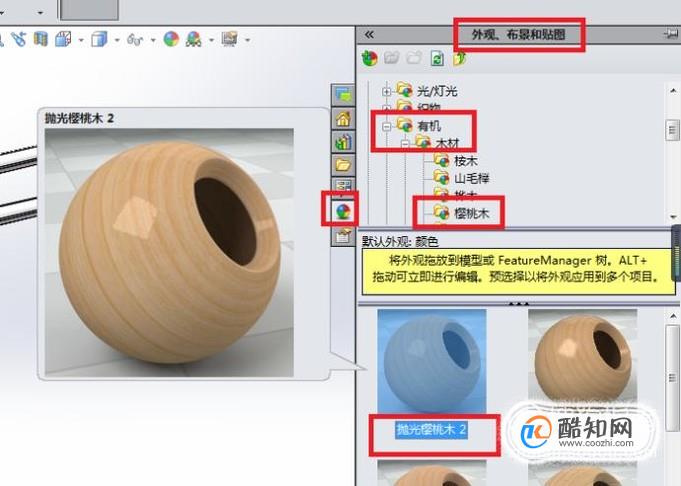
- 12
如下图所示,
一个樱桃木的筷子就造好了。
加载全部内容