SolidWorks软件如何创建长方体?
人气:0用过SolidWorks软件的应该都知道,它不像UG自带了长方体等立体几何的素材库,需要的时候可以直接调用,那么SolidWorks是如何创建长方体的呢?有兴趣想了解的请继续往下翻。
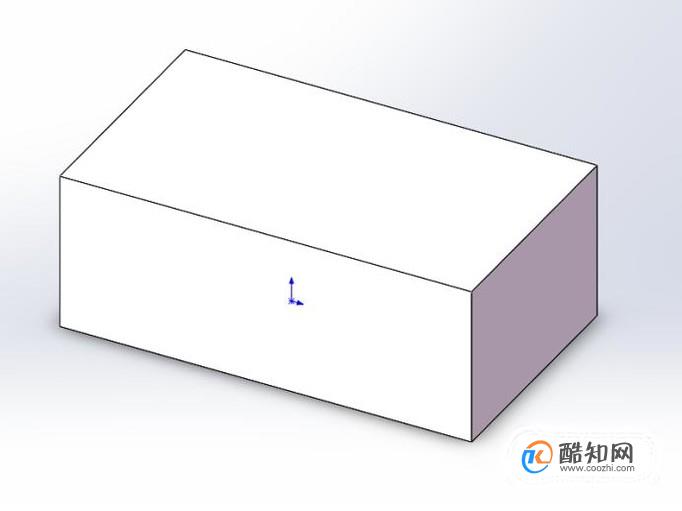
工具/材料
电脑
SolidWorks软件
- 01
打开SolidWorks软件,新建一个零件文件。(这个其实和UG新建一个模型文件是一样的,都是为了使软件进入到三维建模状态)
具体操作步骤请看下图1、2、3号红色框选。
- 02
如下图所示的红色框选:“拉伸凸台/基体”(这个命令在有点软件中就叫做“拉伸”,偏偏SolidWorks要这么复杂),点击它。
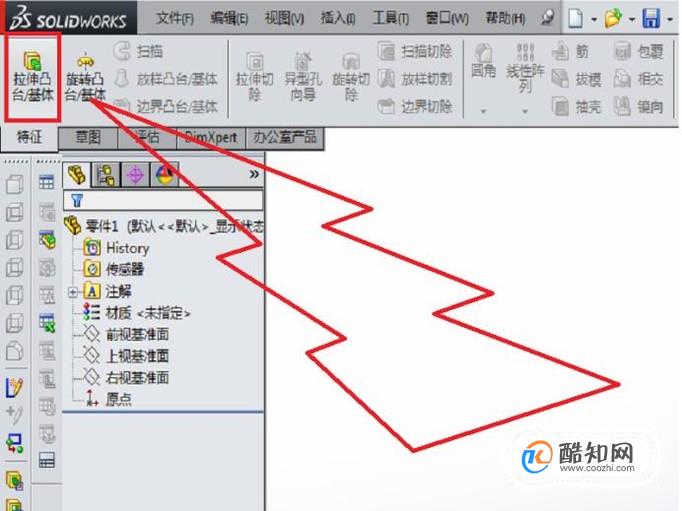
- 03
如下图所示,弹出了“拉伸”对话框(1号红色框选),注意它的信息:选择一基面来绘制特征横断面。这就是要我们选择一个平面来放置草图,一个道理。所以,请看2号红色框选,笔者选择了“上视基准面”。
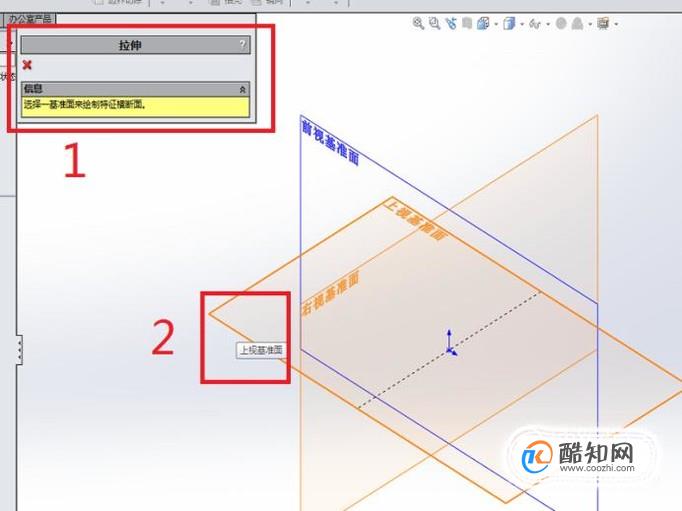
- 04
继续如下图所示,第3步中刚选择完“上视基准面”,软件就自动进入到“草图”状态,并自动调整视图方向。
因为我们要创建的是长方体,所以我们需要在草图工具栏中找到“矩形”命令图标,然后激活它。如下图所示的红色框选就是。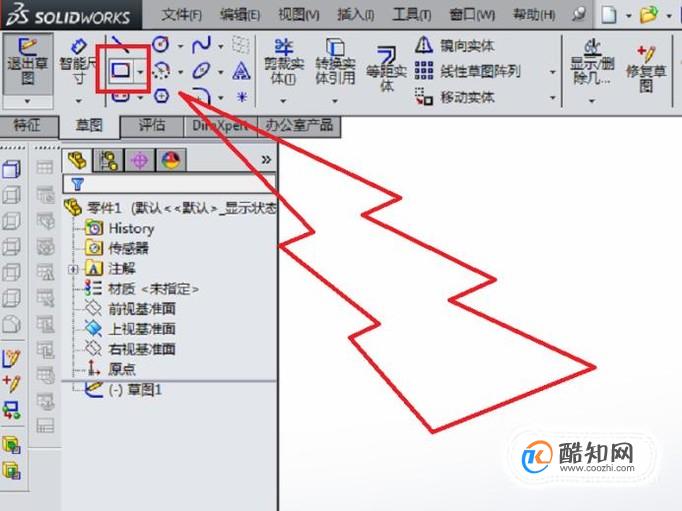
- 05
激活“矩形”命令后,会弹出如下图所示的“矩形”对话框,在这里目前可以修改的是“矩形类型”,而笔者选择默认,所以不用修改,直接下一步。
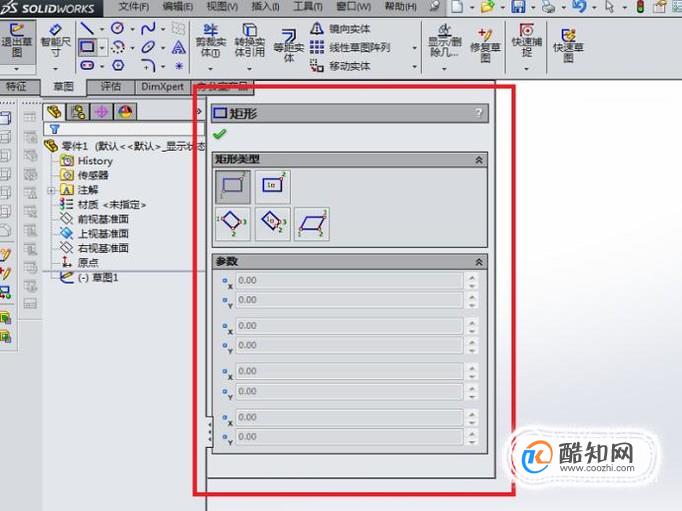
- 06
在软件空白地方随手画一个矩形,尺寸什么的无所谓,然后完成并退出草图。具体操作步骤如下图1、2红色框选。
1号红色框选:随手画的矩形
2号红色框选:“退出草图“
- 07
退出草图之后,回到“凸台-拉伸”对话框,现在的对话框可不是刚开始那简陋的“拉伸”对话框了,它又许多可以设置的参数,但是笔者只是为了告诉你们怎么创建长方体,所以那些复杂的参数设置显得有些多余,你们只需要注意下图中两个红色框选即可。
1号红色框选:“凸台-拉伸”对话框
2号红色框选:默认的拉伸高度10mm(如果觉得可以,就不用设置,如果觉得不行,就改数值)。
- 08
如下图1号红色框选所示,笔者觉得这个拉伸高度不太合适,就改成了30,然后点击2号红色框选中的√,完成参数设置。
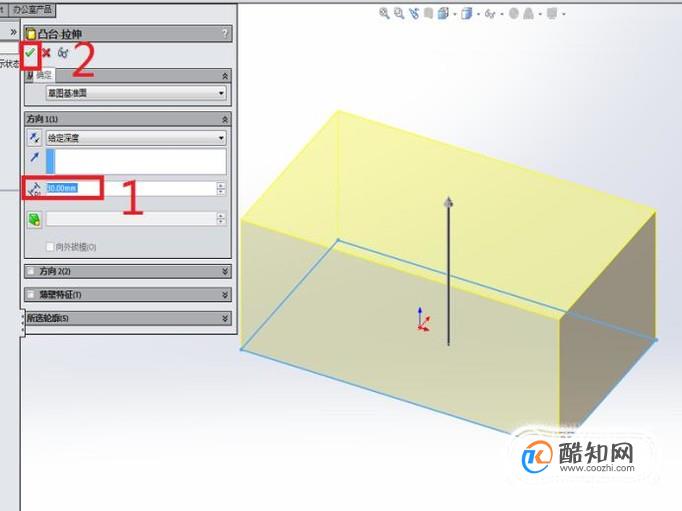
- 09
如下图所示,长方体创建完成了。
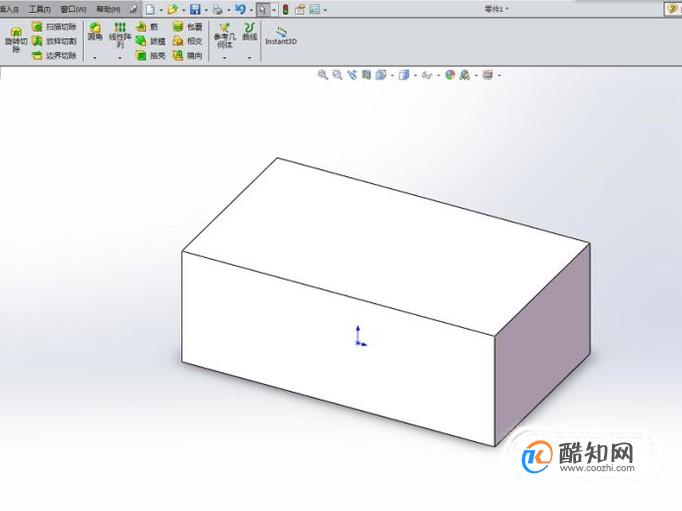
特别提示
SolidWorks软件通过这个“拉伸凸台/基体”命令,不仅可以创建长方体,还可以创建圆柱体、多棱柱体等,甚至可以创建椎体。
加载全部内容