如何用SolidWorks造一个吸盘式的“玩具箭”?
人气:1还记得小时候玩过的塑料弓箭吗?
其中的箭头是吸盘式的,
一射到玻璃上就会吸住,
今天笔者就用SolidWorks造一个这样的玩具箭。
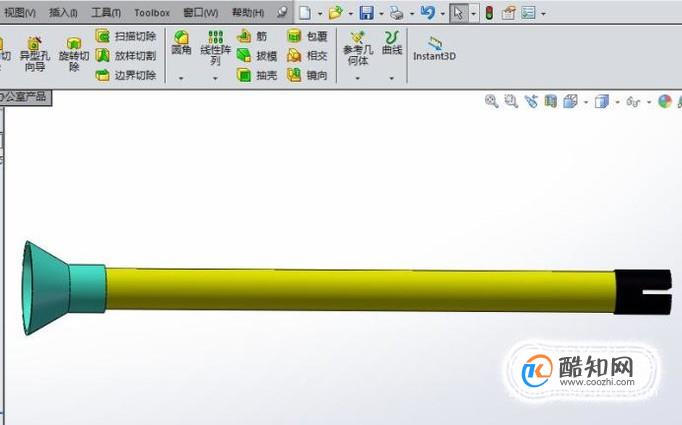
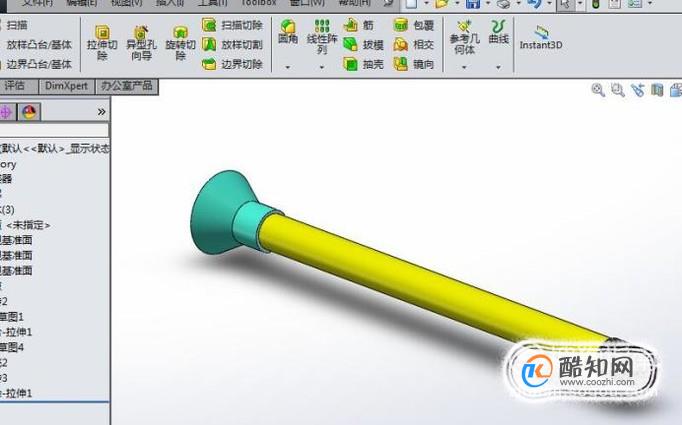
工具/材料
电脑
SolidWorks软件
- 01
如下图所示,
打开SolidWorks软件,
新建一个空白的零件文件。
具体可见下图【新建——零件——确定】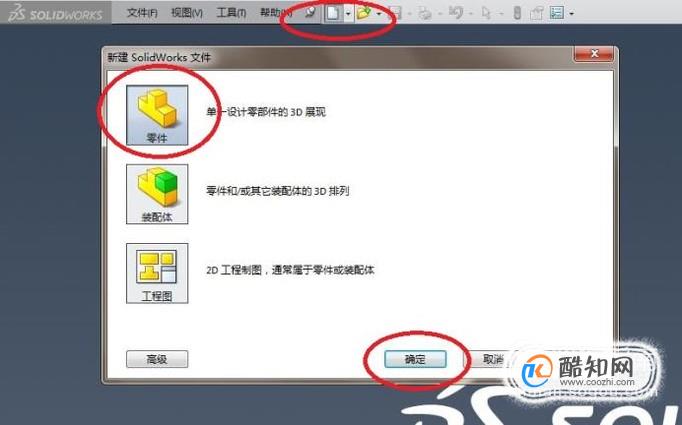
- 02
如下图所示,
点击工具栏中的“选择凸台/基体”图标,
弹出一个“旋转”对话框和三个基准面,
点击其中的“上视基准面”。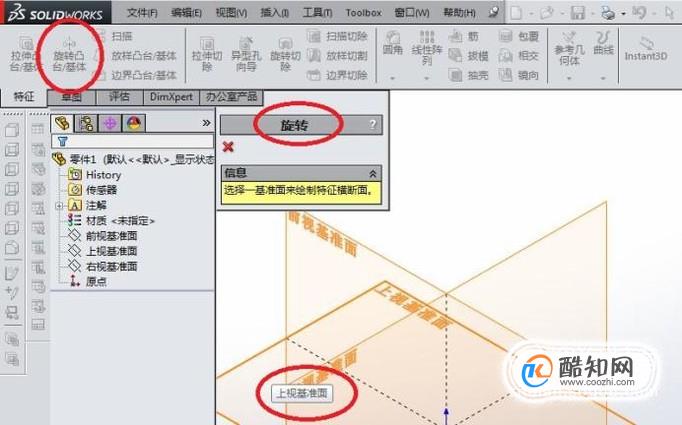
- 03
如下图所示,
进入到草图状态,
画一个如下图所示的草图,
最后点击工具栏中的“退出草图”。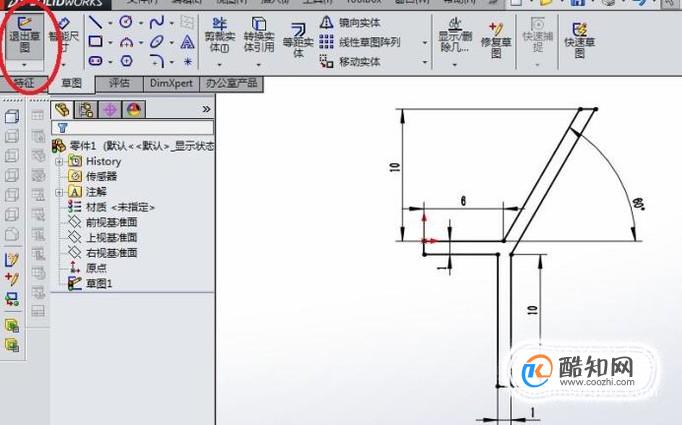
- 04
如下图所示,
回到“旋转”对话框,
指定红色框选中的线段为旋转轴,
就可以看到预览的效果了,
最后点击对话框左上角的√,
完成箭头吸盘的创建。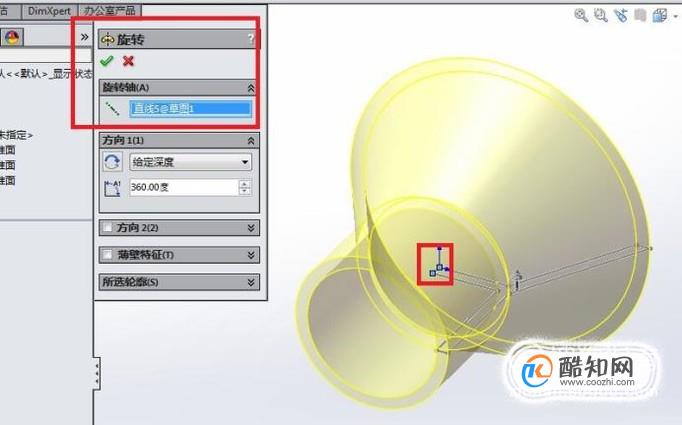
- 05
如下图所示,
点击工具栏中的“拉伸凸台/基体”图标,
弹出给“拉伸”对话框,
点击红色框选所在的平面为草图平面创建草图。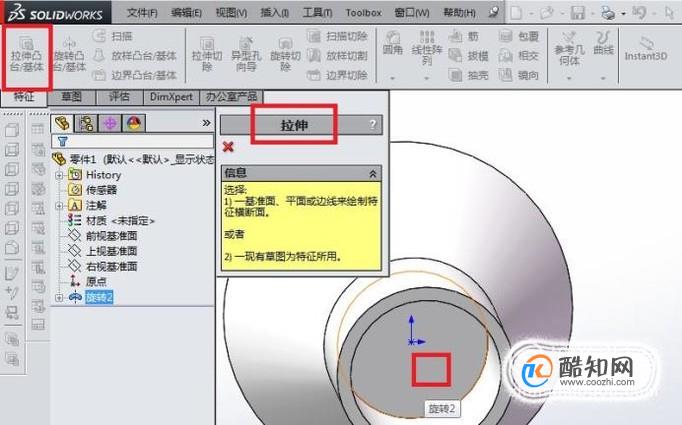
- 06
如下图所示,
点击工具栏中的“转换实体引用”图标,
弹出“转换实体引用”对话框,
在实体中点击红色框选中的圆(边线1),
点击对话框左上角的√,
完成草图圆的绘制,
点击工具栏中的“退出草图”。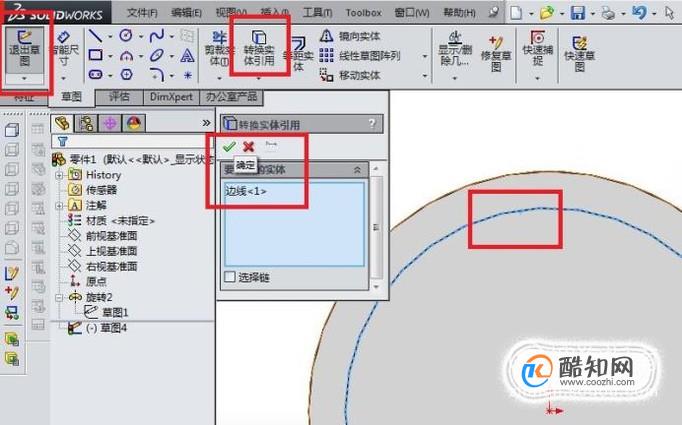
- 07
如下图所示,
回到了“凸台-拉伸”对话框,
设置拉伸高度150mm,
不要勾选“合并结果”,
最后点击对话框左上角的√,
完成箭杆的主体创建。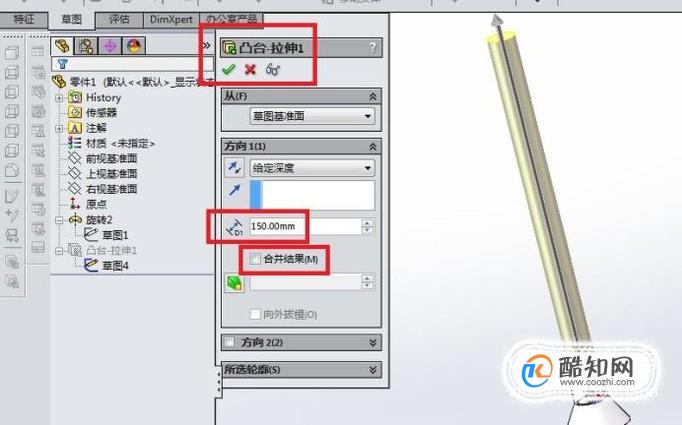
- 08
如下图所示,
点击工具栏中的“抽壳”图标,
弹出一个“抽壳”对话框,
选选择红色框选中的变成蓝色的平面,
参数中改成1.00mm,
最后点击对话框左上角的√,
完成抽壳操作。
说明一下,
因为玩具箭的箭杆是空心的,所以这里做一下抽壳处理。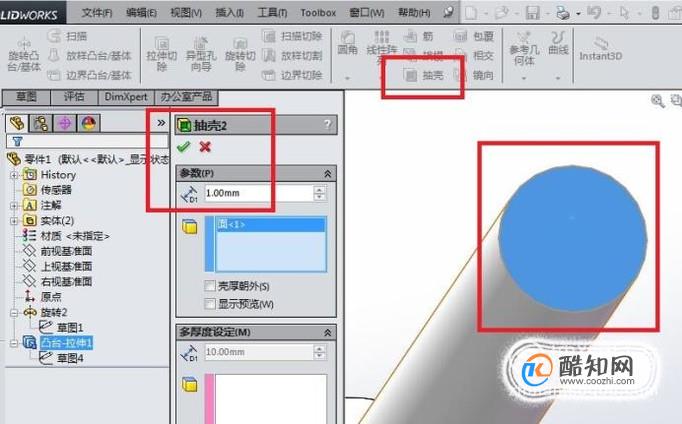
- 09
如下图所示,
点击特征工具栏中的“旋转凸台/基体”图标,
弹出“旋转”对话框,
在设计树中选择“右视基准面”。
- 10
如下图所示,
这是箭尾的旋转截面图,
照着画,
尺寸可以参考,
最后别忘了“退出草图”就行了。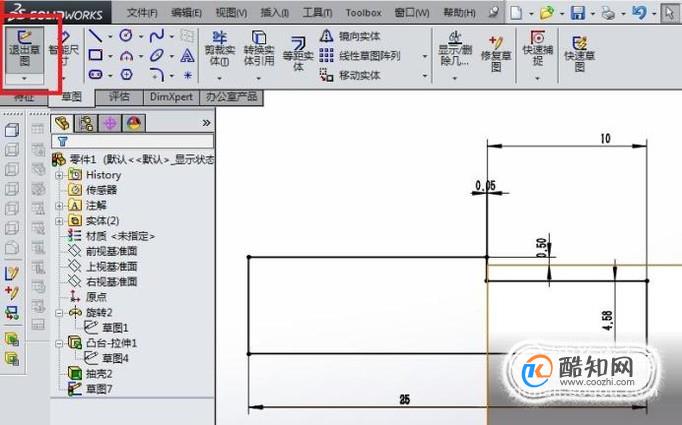
- 11
如下图所示,
回到了“旋转”对话框,
指定红色框选所在的线段为旋转轴,
同样不要勾选“合并结果”,
最后打√,完成箭尾的创建。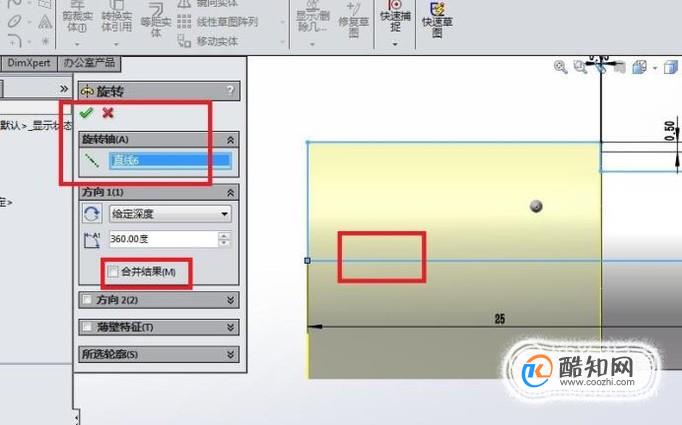
- 12
如下图所示,
点击特征工具栏中的“拉伸切除”图标,
在弹出“拉伸”对话框之后,
点击红色框选所在的平面。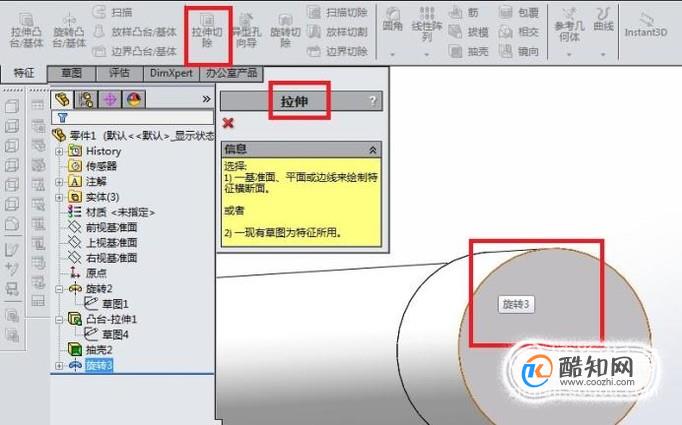
- 13
如下图所示,
画一个矩形,
要求:矩形的中心点与坐标原点重合,
然后“退出草图”。
具体画法自己看着办,很简单。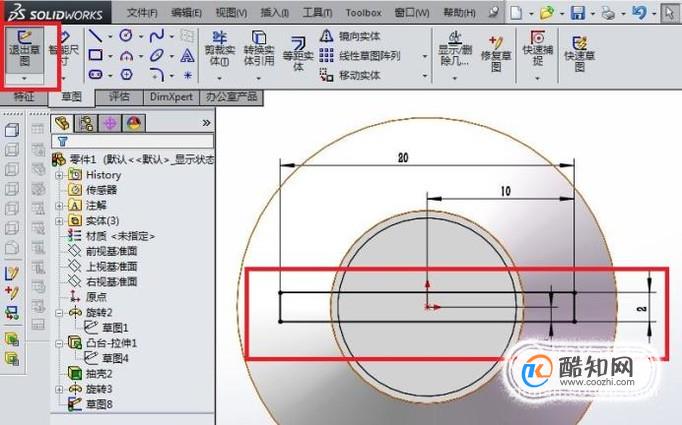
- 14
如下图所示,
回到了“切除-拉伸”对话框,
设置拉伸深度8.0mm,
打√,
完成箭尾的开槽任务。
- 15
如下图所示,
给玩具箭个各个部位上色,
一个记忆中的玩具箭就造好了。
加载全部内容