Pro/e如何造立体五角星?
人气:0立体五角星想必大家都不陌生,
学过三维建模的想必对Pro/e也不陌生,
那么,
Pro/e造立体五角星呢?
都会吗?
不会的可以继续往下翻。

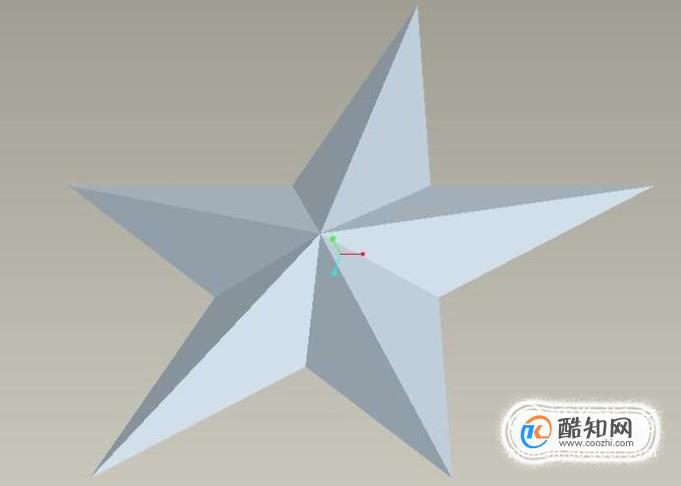
工具/材料
电脑
Pro/e5.0软件
- 01
如下图所示,
首先点击标题栏中的“文件”,
然后在其弹出的下拉菜单中点击“新建”,
之后在弹出的“新建”对话框中:类型选择零件,子类型选择实体,
为了省事,可以勾选“使用缺省模板”,
最后点击“确定”,
至此,
完成了一个空白文件的创建。
- 02
如下图所示,
进入到三维建模状态,
首先点击标题栏中的“插入”,
然后在其展开的下拉菜单中点击“混合”,
再在“混合”展开的下拉菜单中点击“伸出项”。
- 03
如下第一幅图所示,
软件的右边出现了一个“菜单管理器”,看着信息可以点击“完成”;
然后出现如下第二幅图所示,
出现了“伸出项:混合,平行,规则截面”对话框,菜单管理器也发生了变化,属性默认是直的,我们点击“完成”;
然后出现如下第三幅图所示,
我们选择“TOP面”;
再然后出现如下第四幅图所示,
我们选择“正向”,
最后出现如下第五副图所示,
我们选择“缺省”。
完成以上菜单管理器的设置,
我们将进入到草绘状态。




- 04
如下图所示,
点击右边工具箱中的“草绘器调色板”图标,
然后出现一个“草绘器调色板”对话框。
- 05
如下图所示,
在对话框中找到五边形,
然后用鼠标左键双击它。
- 06
如下图所示,
在草绘区域空白处单击鼠标左键,
草绘区域就出现一个正五边形,
同时右上角会出现一个对话框,
对话框中我们只要点√就可以了。
- 07
如下图所示,
点击右边工具箱中的“标注”图标,
将正五边形的中心点通过标注约束到坐标原点上。
- 08
如下图所示,
点击工具箱右边的“直线”图标,
将正五边形按照下图所示进行两两连接。
- 09
如下图所示,
点击右边工具箱中的“裁剪”图标,
将图形裁剪成下图中所示的五角星形。
- 10
如下图所示,
在草绘空白区域长按鼠标右键至出现下拉菜单为止,
在出现的下拉菜单中点击“切换剖面”。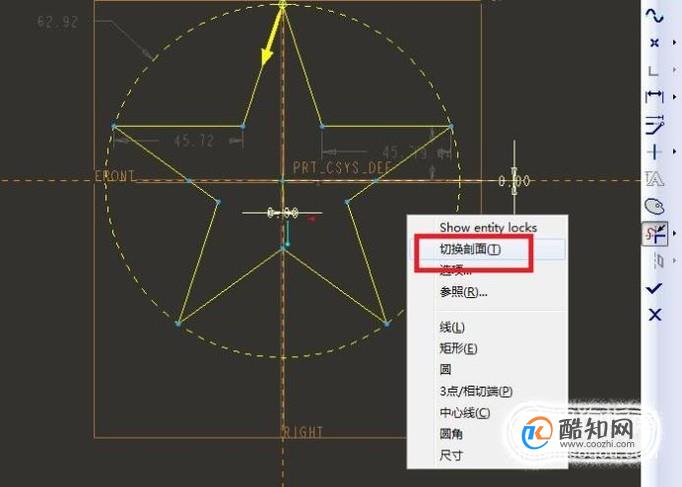
- 11
如下图所示,
成功的切换了剖面,
可以看到五角星的线段都变暗了,
然后点击右边工具箱中的“点”图标,
在草绘区域坐标原点创建一个“点”,
最后点击右边工具箱最下方的√。
- 12
如下图所示,
出现一个“信息输入窗口”,
这要求我们输入截面2的深度,
笔者输入了10(见1号红色框选),
然后点击2号红色框选中的√,
之后点击“伸出项:混合,平行,规则截面”对话框左下角的“确定”(也就是3号红色框选)。
至此,
立体五角星的半边实体就造好了。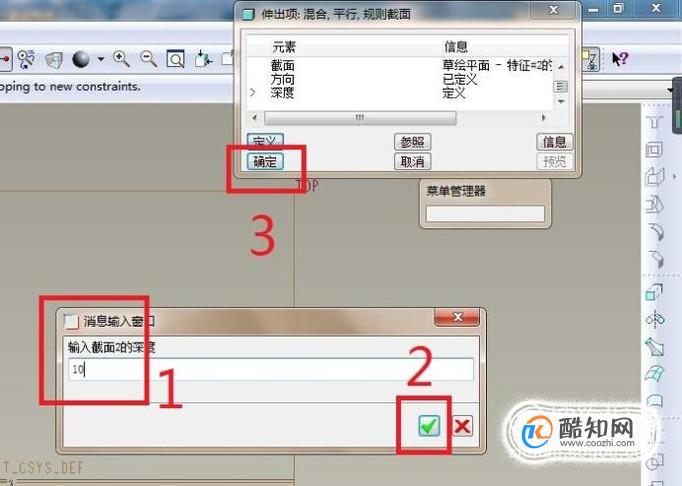
- 13
如下图所示,
选中实体,
点击右边工具箱中的“镜像”图标。
- 14
如下图所示,
见软件左上角的信息提示部分,
要求我们选择“镜像平面”,
看红色五角星所在的那个发光的平面,
那就是我们选择的平面。
- 15
如下图所示,
红色平面意味着我们选择成功,
然后将目光转移到软件的右上角,
那里有个√等着我们去打。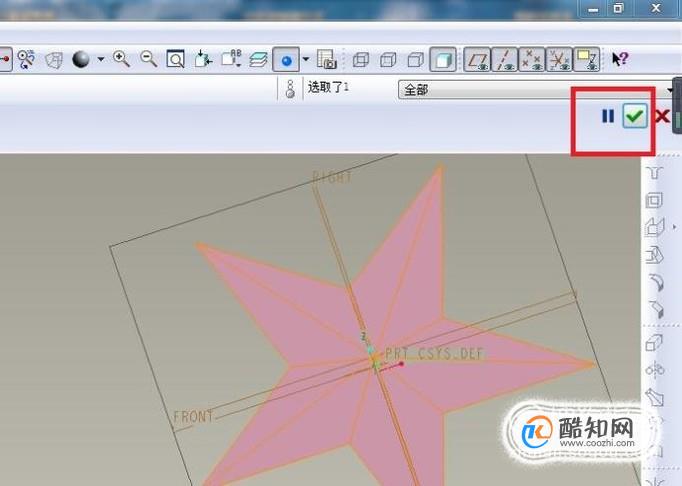
- 16
如下图所示,
一个立体的五角星就创建成功了,
虽然不是红色的,
但是我们可以给它上色,
这里笔者偷个懒,就不上色了,
有兴趣的你们可以自己去试试。

加载全部内容