Pro/e如何造一个下水软管?
人气:0下水软管是每家都有,
那么,
用Pro/e5.0软件怎么造一个下水软管呢?


工具/材料
电脑
Pro/e5.0软件
- 01
如下图所示,
打开Pro/e5.0软件,
首先点击标题栏中的“文件”,
然后在其展开下拉菜单点击“新建”,
然后在“新建”对话框中设置“类型:零件、子类型:实体”,并勾选“使用缺省模板”,
最后“确定”。
- 02
如下图所示,
首先点击标题栏中的“插入”,
然后在其下拉菜单中点击“旋转”,
激活“旋转”图标。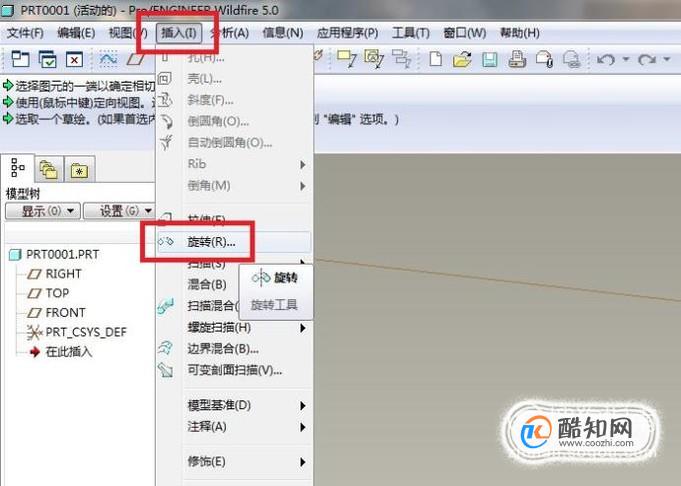
- 03
如下图所示,
看软件左上角,
首先点击‘位置’,
然后再点击“定义”。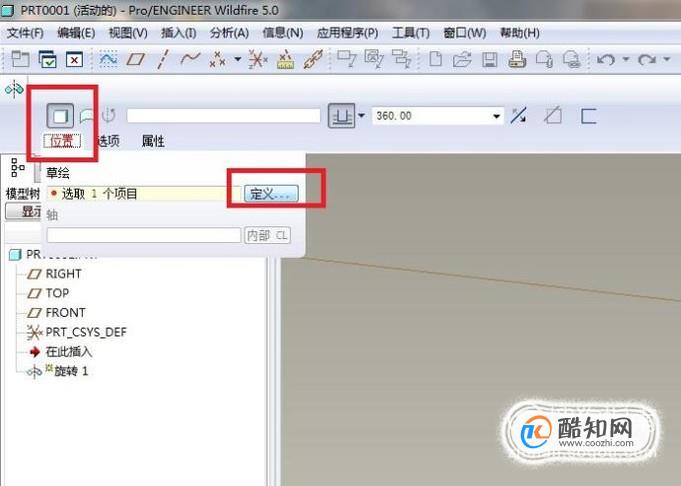
- 04
如下图所示,
出现了“草绘”对话框,
然后在基准坐标系中选择“TOP面”为草绘平面,
最后点击“草绘”对话框下方的“草绘”按钮,
成功进入到草绘界面。
这是第一个具体的操作说明,后面不再这么详细的解说了。
- 05
如下图所示,
首先点击右边工具箱中的“中心线”图标,
然后在草绘区域以坐标原点为起点画一条纵向的中心线,
然后点击右边工具箱中“直线”图标,
在草绘区域画三条直线,
然后点击右边工具箱中的“圆弧”图标,
然后在草绘区域画一个圆弧,
最后修改尺寸:长线段28、短线段18,半径53,
最终的草图形状如下图所示,
最后的最后,点击右边工具箱最下方的√,完成并退出草绘。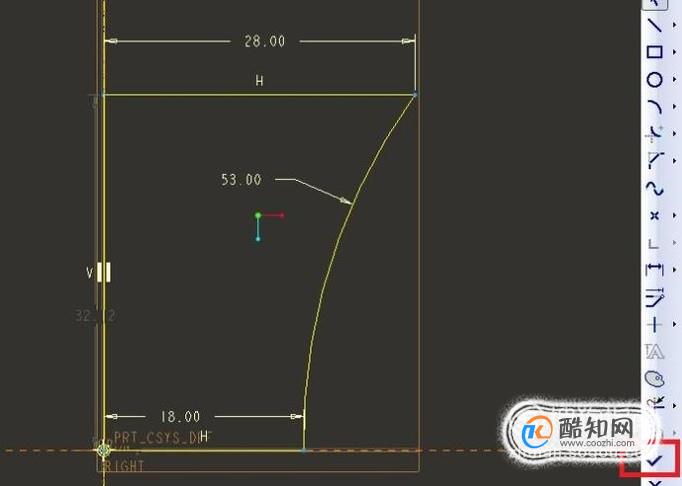
- 06
如下图所示,
回到了“旋转”界面,
看软件左上角信息栏,
默认旋转360°。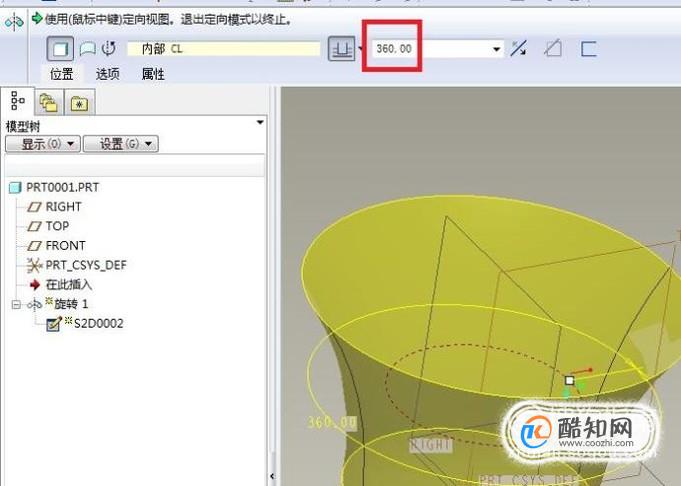
- 07
如下图所示,
将视线转到软件右上角,
点击“√”,
完成第一个“旋转”操作。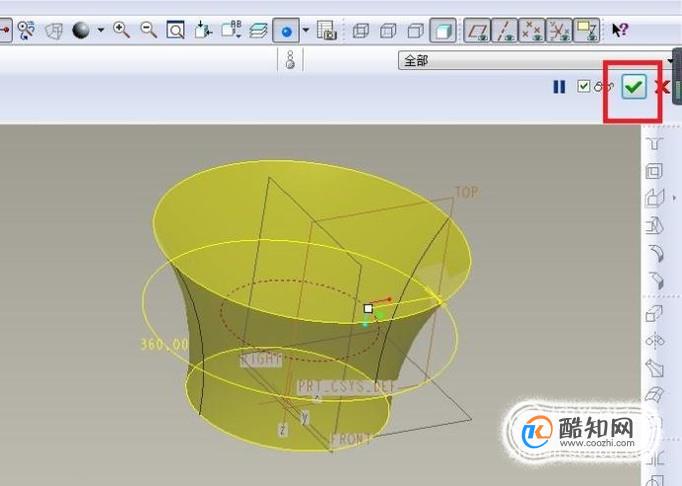
- 08
如下图所示,
在软件右边工具箱中点击“旋转”图标,
激活“旋转”命令。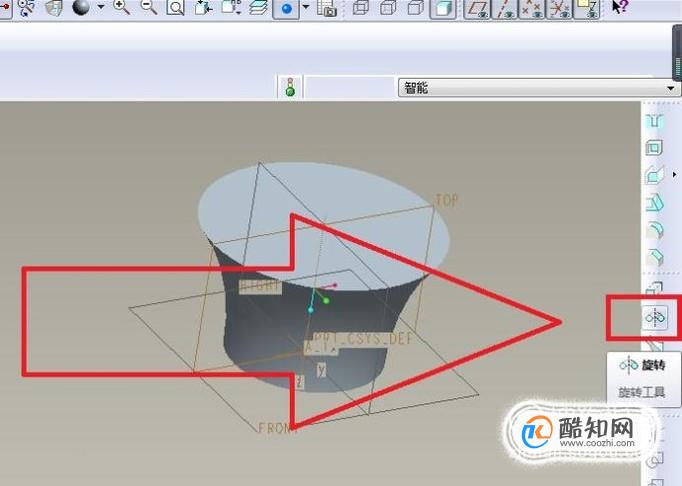
- 09
如下图所示,
首先点击“位置”,
然后点击“定义”,
然后就出现下图中的“草绘”对话框,
然后在基准坐标系中选择“TOP面”为草绘平面,
最后点击对话框下方的“草绘”按钮。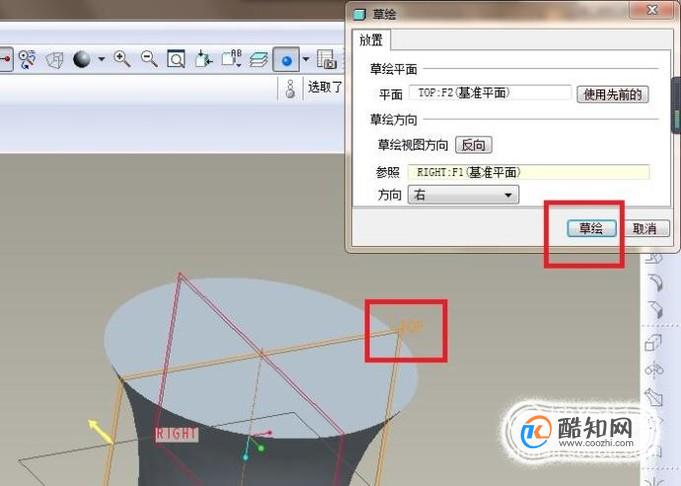
- 10
如下图所示,
又一次进入到草绘状态,
画一个下图中的草图,
说明一下,这一步主要用到命令有:中心线、直线、圆、相切约束、裁剪。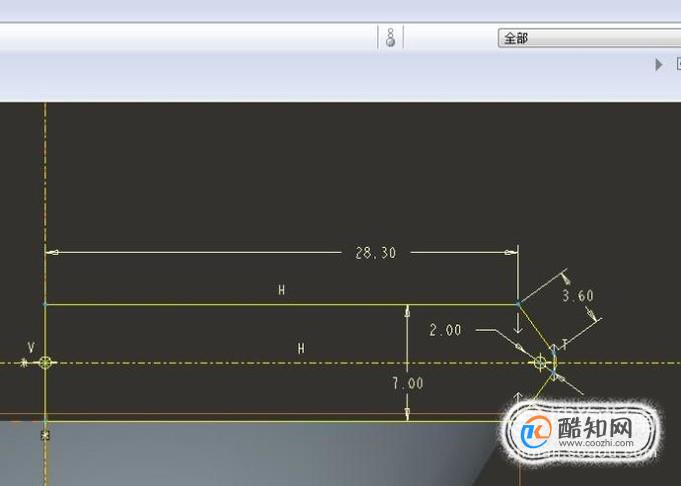
- 11
如下图所示,
上一步点√之后,
就退出了草绘,来到了旋转,
默认的是旋转360°,看预览效果,直接点击软件右上角的√。
- 12
如下图所示,
首先选中刚刚生成的“旋转实体”,
然后点击右边工具箱中的“阵列”图标,
成功激活“阵列”命令。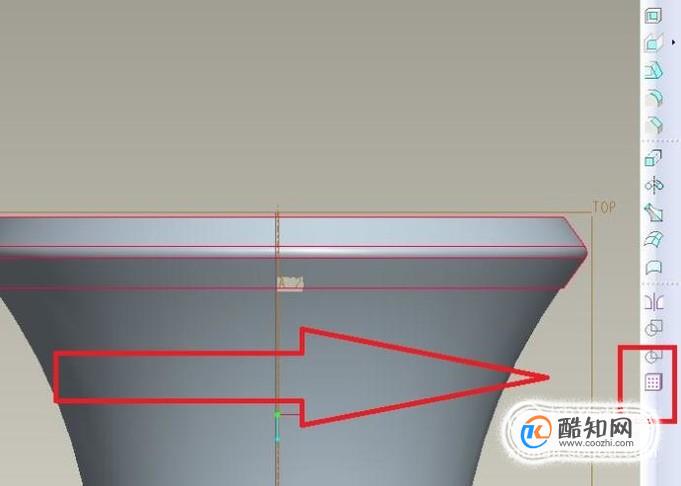
- 13
如下图所示,
将目光注视到软件左上角的信息栏,
首先将阵列方式改成“方向”,
然后选择如下图所示的轴(竖直向上),
然后设置阵列数量为15,
设置距离为7,
最后将视线转移到软件右上角的√,
点√,完成这一次的阵列操作。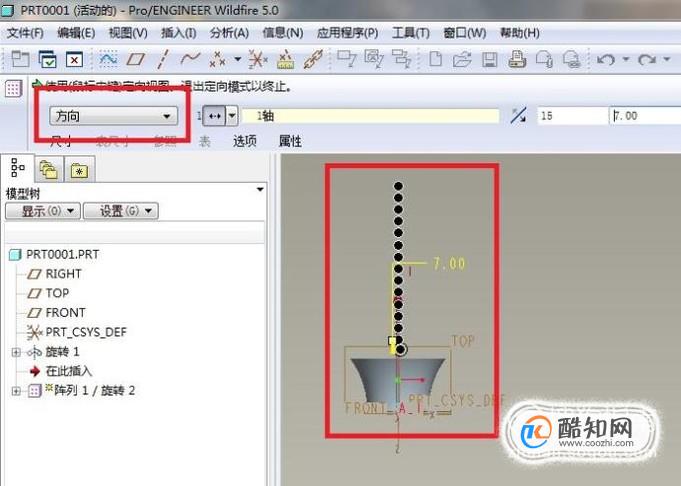
- 14
如下图所示,
阵列完成之后,
继续在软件右边的工具箱点击“旋转”图标,
激活“旋转”命令。
- 15
如下图所示,
重复第9步操作:位置——定义——TOP面——草绘。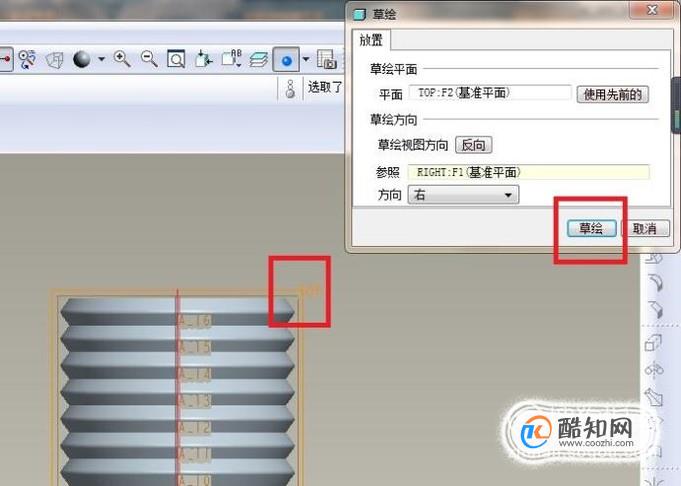
- 16
如下图所示,
首先画一条竖直中心线,
然后画一个下图中的旋转截面,
最后点√,完成。
- 17
如下图所示,
看着旋转的预览效果,
直接点击√,完成本次旋转操作。
至此,
下水软管的主体造好了。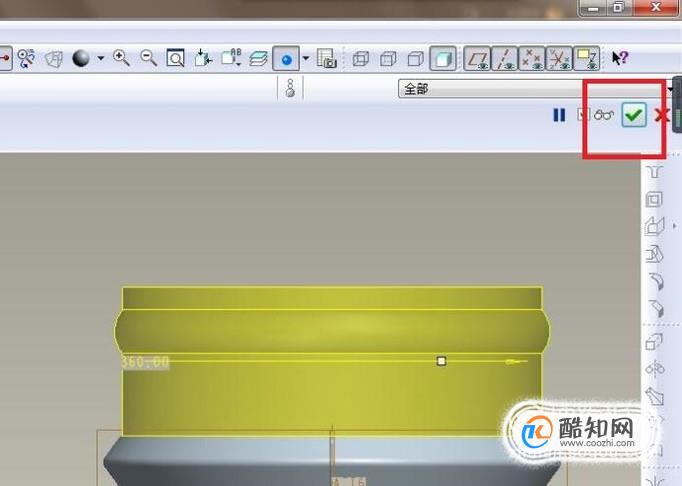
- 18
如下图所示,
执行【插入——壳】,
激活“抽壳”命令。
- 19
如下图所示,
看软件左上角的信息栏,
首先设置厚度1.2,
然后点击“参照”,之后会弹出“移除的曲面”对话框,
然后我们利用“Ctrl+鼠标左键”将下水软管主体的两端平面选中,
然后就将视线转移到软件右上角点击√,
完成本次抽壳操作。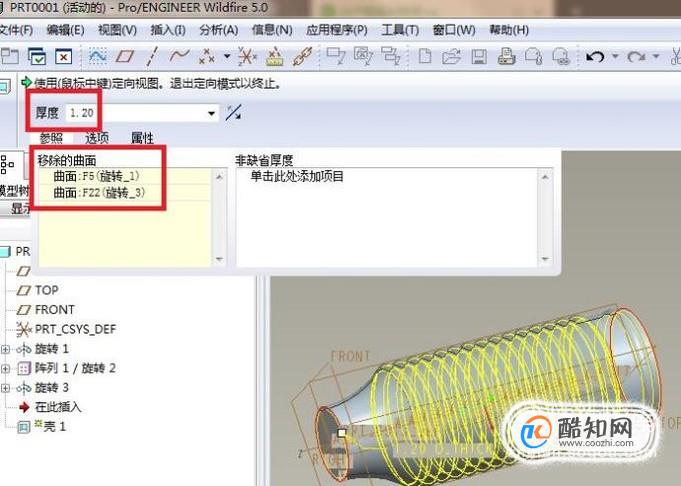
- 20
如下两幅图所示,
完成以上所有的操作,
一个完整的水下软管就在Pro/e中造好了。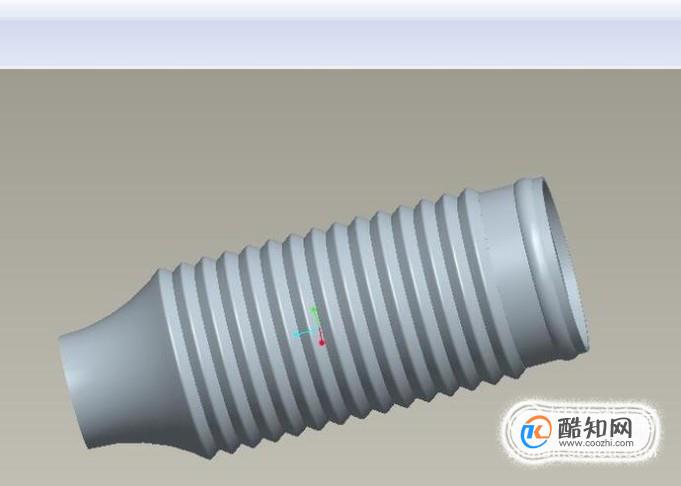
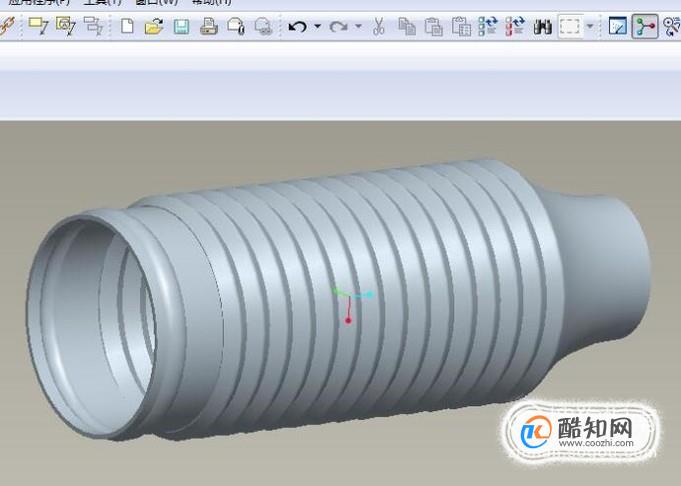
特别提示
想一次成功的造出这个水下软管,最好每次草绘都严格按照笔者的草图尺寸进行编辑。
加载全部内容