Premiere Pro2018初级入门教程,PR软件界面介绍
人气:0Pr是一款非常好用的软件,现在有很多朋友都在使用这个软件,但是还是有一些新手对这个软件不是特别熟悉,今天的这篇经验就和大家聊一聊关于Pr的基本界面,希望可以帮助到大家。
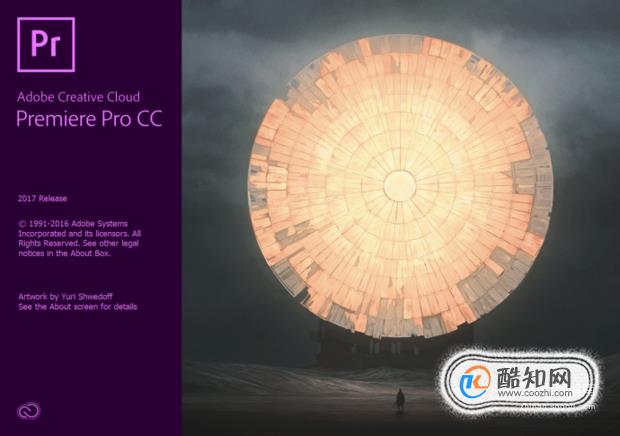
工具/材料
Pr CC2017
工作区
- 01
组件。这是“组件”模式下的工作界面。可以看到,左边有一个非常大的【项目】面板。【项目】面板是负责显示导入的素材文件的面板。在组件模式下的Pr主要是为了方便用户查看、整理自己已经导入的素材
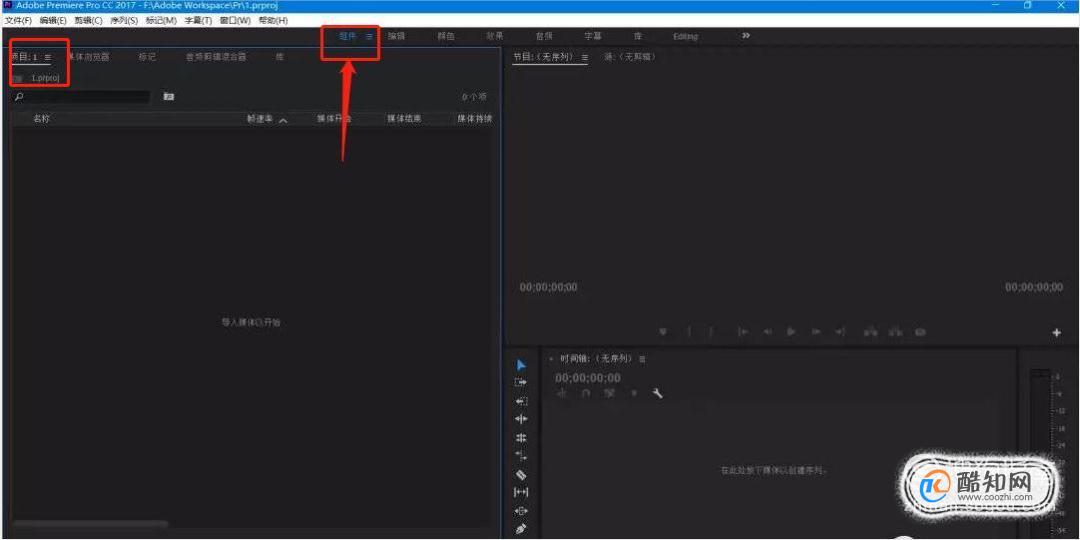
- 02
编辑。这是处于【编辑】模式下的Pr工作界面。对比【组件】,可以发现【项目】面板被缩到了左下角,而【源】面板和【节目】面板占据了半个屏幕。这样有利于用户监视自己的素材编辑状况以及影片最终输出的形态。
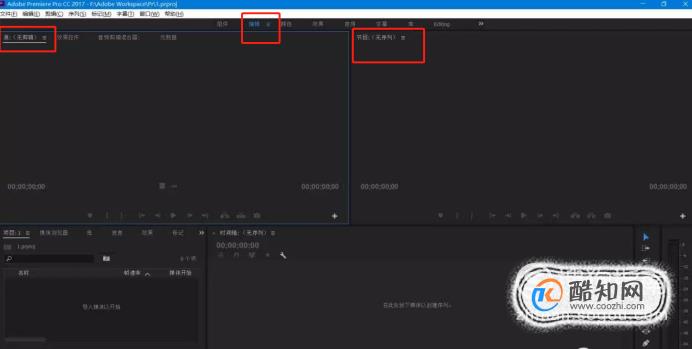
- 03
颜色。这是处于【颜色】模式下的Pr工作界面。为了体现它的调色效果,Asure新建了一个空白的序列(序列在后文也会解释)。可以清楚的看到,右侧有一个面板是用于色彩调节的。
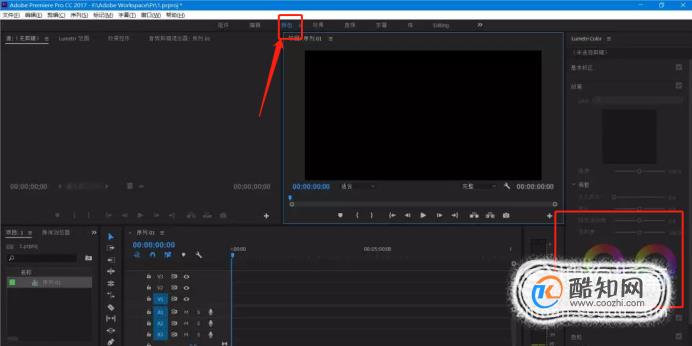
- 04
效果。这是【效果】模式下的Pr工作界面。大体结构与【颜色】差不多,但要注意:左上角的【源】被收起来了,换成了【效果控件】;右侧的面板换成了【效果】。这两个面板,前者负责对效果进行深度调校,后者负责为视频选择效果。
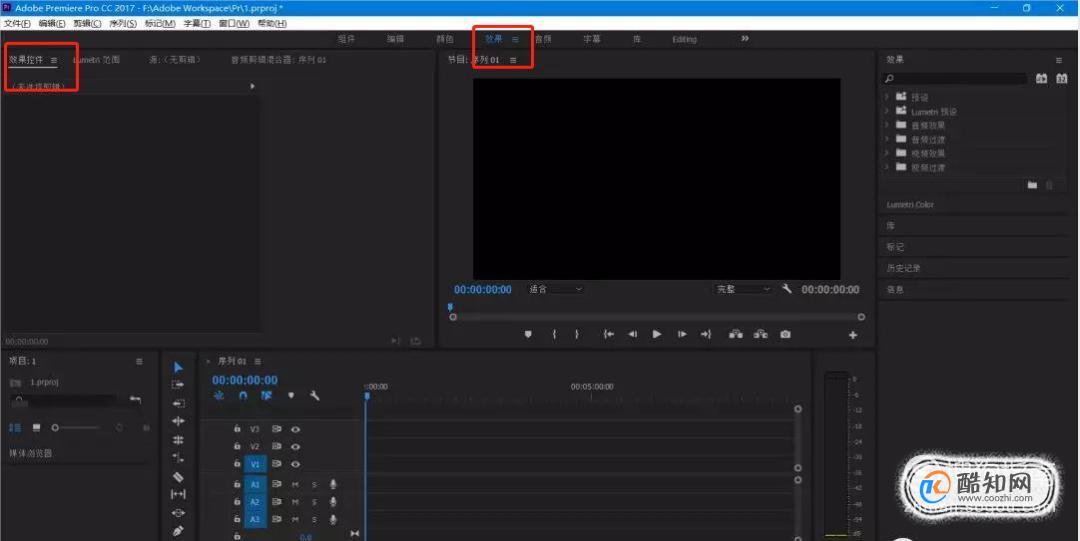
- 05
音频。这是【音频】模式下的Pr工作界面。这个界面主要是用来为视频调音用的。

- 06
字幕。这是【字幕】模式下的Pr工作界面
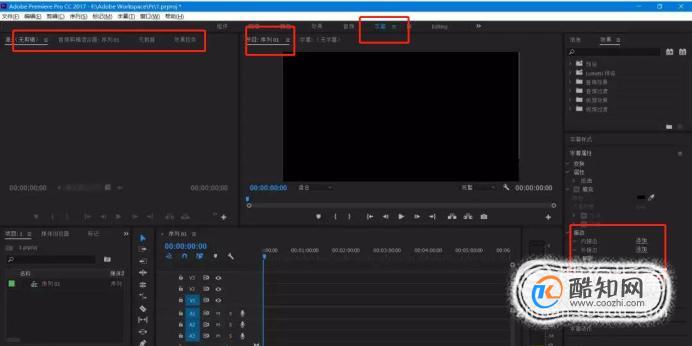
菜单栏
- 01
我们可以从上面的图看到顶部白色区域包含了8个主菜单:【文件】【编辑】【剪辑】【序列】【标记】【字幕】【窗口】【帮助】。

- 02
这是【时间线】面板。【时间线】是Pr最为重要的一个面板,大部分的编辑工作都在这里进行。它负责显示组成整个项目的素材、字幕和转场的临时图形。可以看到,默认状态下的时间线一共有6条轨道,视频是上面3条,音频是下面3条。观察下面的动态图,可以了解【时间线】中各个按钮的作用。

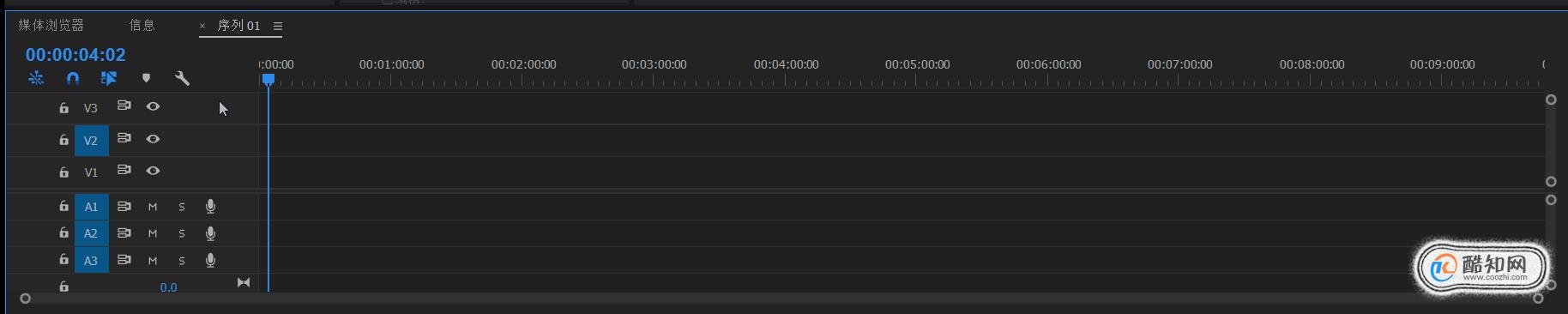
- 03
这是【项目】面板。拖动边缘放到最大,可以看到它显示出来的全部内容。里面还是只有Asure之前新建的一个空白序列。【项目】面板主要用来存放、管理导入的所有素材和新建的字幕。观察动态图,了解【项目】中各个按钮的作用。
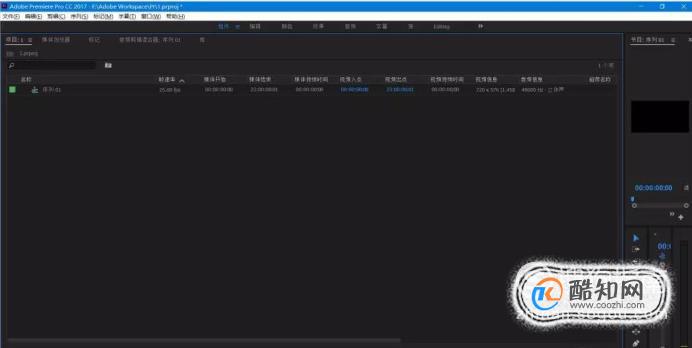
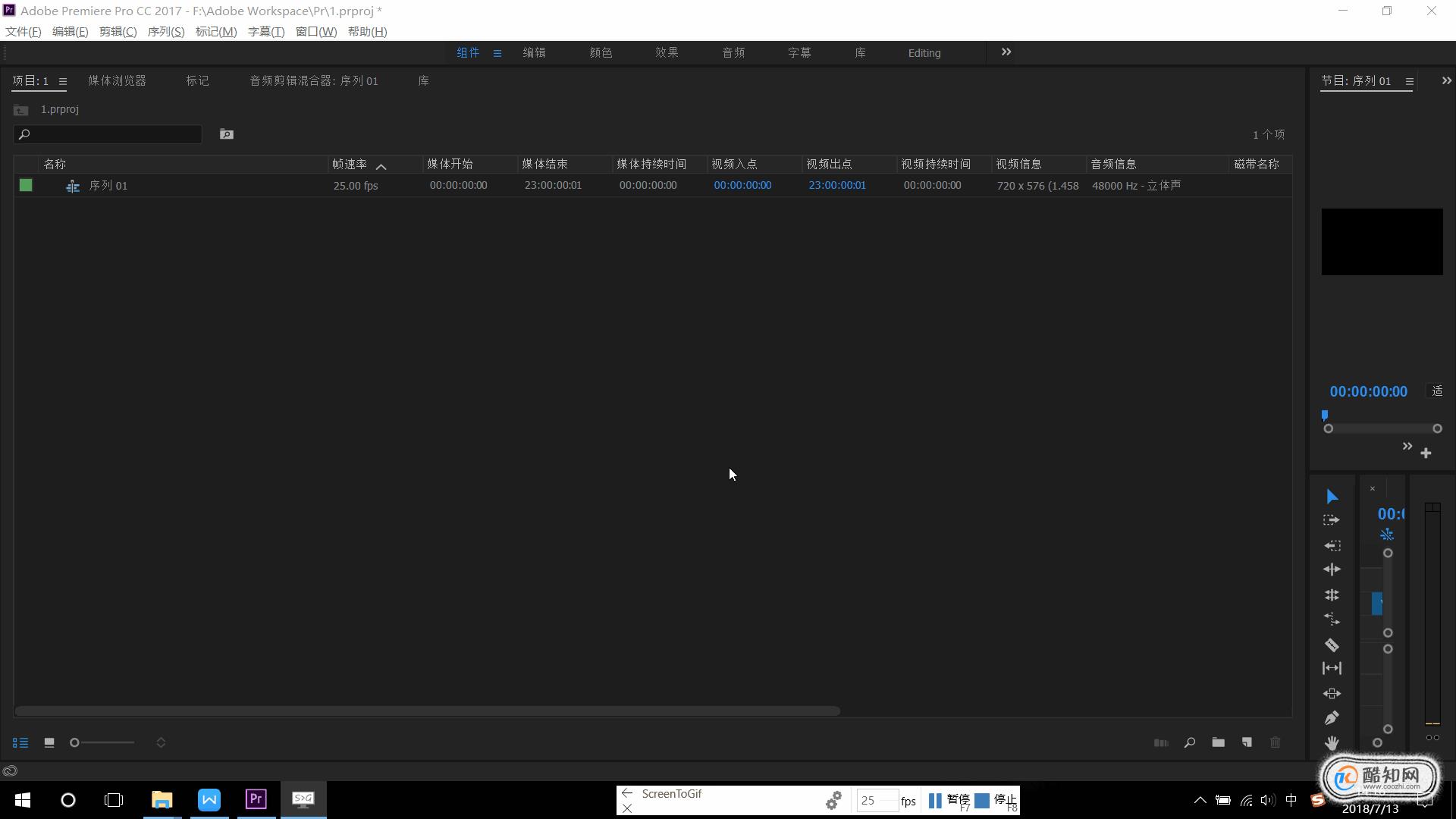
- 04
字幕。依次选择菜单栏中的【字幕】-【新建字幕】【默认静态字幕】就可以打开这个面板。在里面可以定义该字幕的内容、在画面中的位置、样式、格式等。关闭该面板后,【项目】面板中就会出现你刚刚编辑过的那个字幕。可以将其拖拽到【时间线】上进行应用。
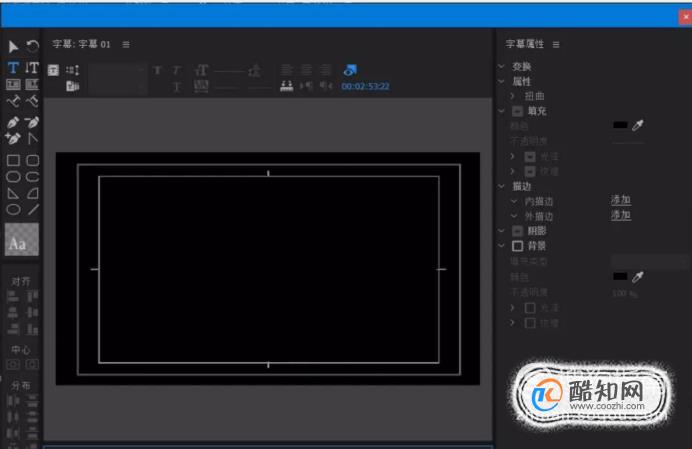
- 05
调音台。调音台在Pr CC2017中分为【音轨混合器】和【音频剪辑混合器】两个面板。前者是多条音轨同步播放时进行的编辑;后者是单条音轨的编辑。选择【音频】工作界面,可以看到这两个面板被放到一个区域中了,Asure将它们并列放在一起截图。 可以看到,里面有着很多旋钮和滑块。它们用于调节声道、音量、音调等,在此就不详细解释了。值得一提的是:如果你想重置该旋钮/滑块,只需要双击它们就行。

- 06
【工具】面板中有12个工具,不同的工具使你鼠标的点击、拖拽功能有所变化。下面我们竖着来介绍。
第一个是【选择】工具。顾名思义,就是用来选择素材文件的。
第二个和第三个分别是向前和向后【选择轨道工具】。它用于选择一条轨道上的所有分类。其实在【向前选择轨道工具】的基础上按住Shift键就是【向后选择轨道工具】。
第四个是【波纹编辑】工具。可以编辑一个素材文件而不影响相邻的素材文件,而且后面的素材会自动移动填补空缺。
第五个是【滚动编辑】工具。选择一个素材文件并拖动更改入点和出点时,也会同时改变相邻素材的入点或出点。
第六个是【比率拉伸】工具。选择素材并拖动边缘可以改变素材文件的长度和速率。
第七个是【剃刀】工具。直接用它点击【时间线】中的素材就可以将该素材在点击的地方一分为二。如果按住了Shift键,那么所有素材都会从鼠标悬停处对应的时刻一分为二。
第八个是【外滑】工具。可以改变在两个素材文件之间的素材文件的入点和出点并保持原来的持续时间不变。
第九个是【内滑】工具。用于两个素材之间的素材文件,在拖动时只改变相邻素材文件的持续时间。
第十个是【钢笔】工具。可以在时间线的素材文件上创建关键帧。
第十一个是【手形】工具。用于水平拖动【时间线】轨道。
第十二个是【缩放】工具。用于缩放【时间线】轨道中的素材
- 07
这个是【效果控件】面板。没错,空的,因为Asure的这个序列中还没有添加任何效果。只要加入了一种效果,这个面板就会显示相应效果的控制选项卡。效果种类繁多,每个效果的控制选项卡都不同,因此这个面板我们会在以后讲特效时再进行说明
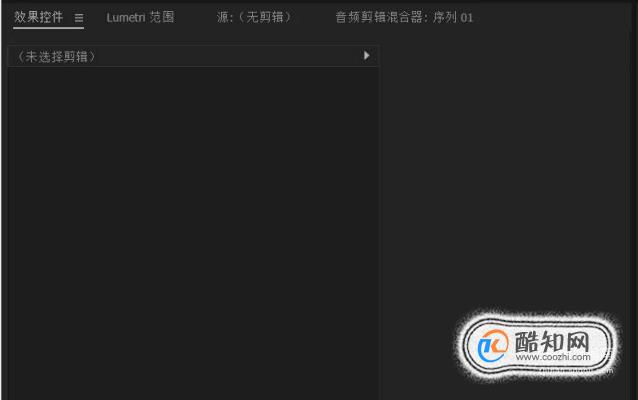
- 08
这个是【历史】面板。默认状态下它是不出现在工作区中的,你需要在菜单栏中的【窗口】将其勾选,才能看到它。【历史】的作用就是记录你的每一步操作(好像只能记录最后的十几步),如果你在大量地做着相同的操作时突然忘了其中一步,就可以查看这个面板;而且可以回退到它记录的任意一步操作。这样你就拥有了一个更高级的【撤销】功能。
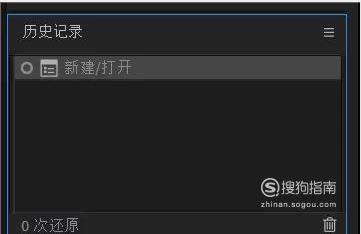
加载全部内容