VMware虚拟机的网络模式
springsnow 人气:0一、Bridged(桥接模式)
常用的虚拟机软件有VMware Workstations和VirtualBox等。
在使用虚拟机软件的时候,很多初学者都会遇到很多问题,而VMware的网络连接问题是大家遇到最多问题之一。
VMware Workstations网络连接的三种模式分别是:Bridged(桥接模式)、NAT(网络地址转换模式)、Host-Only(仅主机模式)。
打开vmware虚拟机,我们可以在选项栏的“编辑”下的“虚拟网络编辑器”中看到VMnet0(桥接模式)、VMnet1(仅主机模式)、VMnet8(NAT模式),
那么这些都是有什么作用呢?
- VMnet0表示的是用于桥接模式下的虚拟交换机;
- VMnet1表示的是用于仅主机模式下的虚拟交换机;
- VMnet8表示的是用于NAT模式下的虚拟交换机。
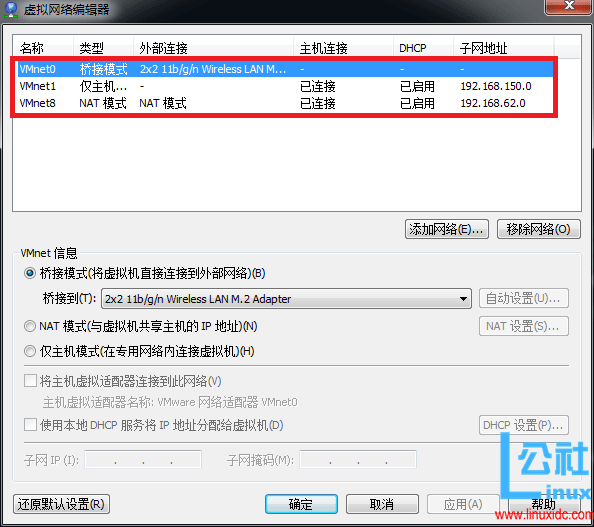
同时,在主机的“网络连接”中我们可以看到这两块虚拟网卡,
- VMware Network Adapter VMnet1 :作用于仅主机模式,用来实现虚拟机和物理机进行通信,和联网无关系,它的联网需要物理网卡的共享才能上网
- VMware Network Adapter VMnet8 :作用于NAT模式,用来实现虚拟机和物理机进行通信,和联网无关系,它是借助于虚拟nat进行联网
如果将这两块卸载了,可以在vmware的“编辑”下的“虚拟网络编辑器”中点击“还原默认设置”,可重新将虚拟网卡还原。
看到这里,大家肯定有疑问,为什么在物理机上没有VMware Network Adapter VMnet0虚拟网卡呢?因为桥接模式是通过虚拟网桥进行通信和联网的,而不需要虚拟网卡来使虚拟机和物理机进行通信。
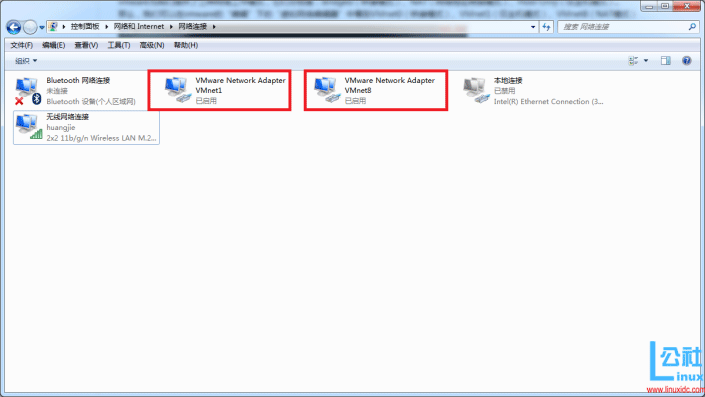
1、什么是桥接模式?
桥接模式就是将主机网卡与虚拟机的网卡利用虚拟网桥进行通信。在桥接的作用下,类似于把物理主机虚拟为一个交换机,所有桥接设置的虚拟机连接到这个交换机的一个接口上,物理主机也同样插在这个交换机当中,所以所有桥接下的网卡与网卡都是交换模式的,相互可以访问而不干扰。
在桥接模式下,虚拟机ip地址需要与主机在同一个网段,如果需要联网,则网关与DNS需要与主机网卡一致。其网络结构如下图所示:

2、如何设置桥接模式。
首先,安装完系统之后,在开启系统之前,点击“编辑虚拟机设置”来设置网卡模式。

点击“网络适配器”,选择“桥接模式”,然后“确定”

在进入系统之前,我们先确认一下主机的ip地址、网关、DNS等信息。
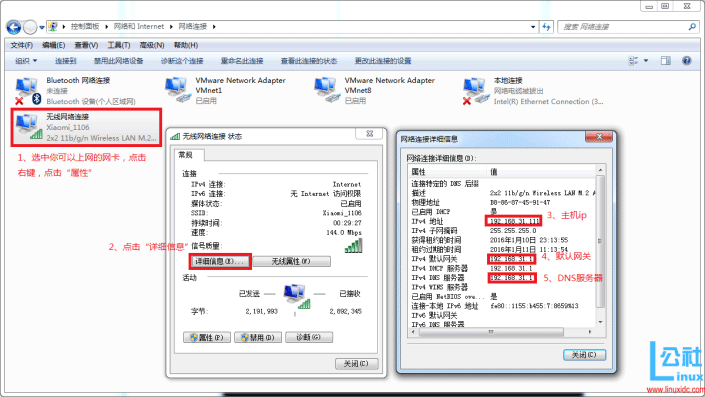
然后,进入系统编辑网卡配置文件,命令为vi /etc/sysconfig/network-scripts/ifcfg-eth0
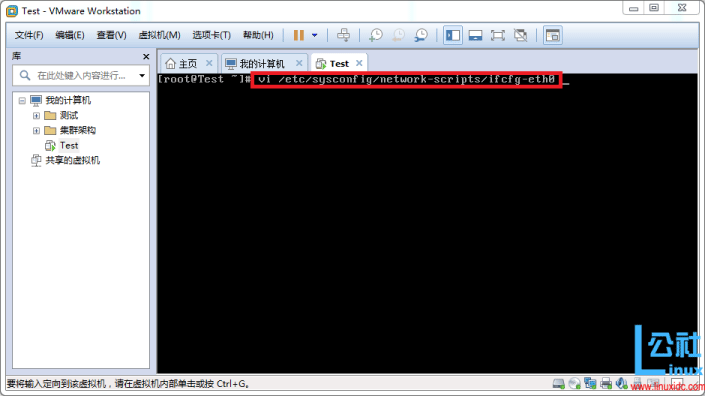
添加内容如下:
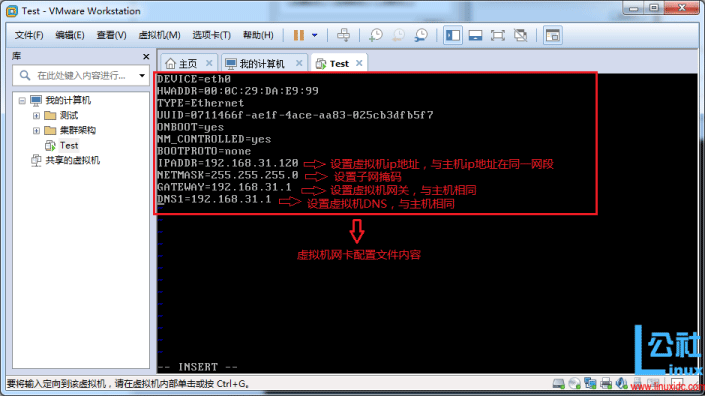
编辑完成,保存退出,然后重启虚拟机网卡
3、测试
1)使用ping命令ping外网ip,测试能否联网。
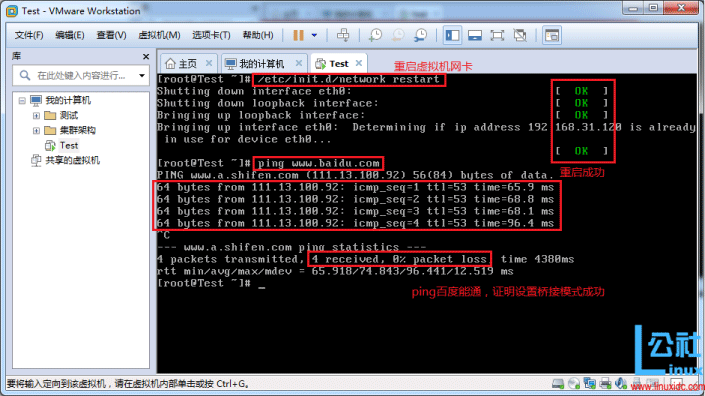
能ping通外网ip,证明桥接模式设置成功。
2)使用远程工具来测试主机与虚拟机之间的通信

主机与虚拟机通信正常。
4、总结
桥接模式的设置和联网需要注意点
1、先要记住物理机的ip段、网关、DNS(两者需在同一网段,网关,DNS)
2、设置完虚拟机后需要重启网络服务,才能生效
3、测试时需要分别对联网和两者的通信进行测试
二、NAT(地址转换模式)
一般虚拟机上网,使用桥接模式配置简单,但如果你的网络环境是ip资源很缺少或对ip管理比较严格的话,那桥接模式就不太适用了,而我们又需要联网。
我们该如何解决呢?
我们需要用到vmware的另一种网络模式:NAT(地址转换模式)
1、什么是NAT模式?
NAT模式借助虚拟NAT设备和虚拟DHCP服务器,使得虚拟机可以联网。其网络结构如下图所示:

在NAT模式中,主机网卡直接与虚拟NAT设备相连,然后虚拟NAT设备与虚拟DHCP服务器一起连接在虚拟交换机VMnet8上,这样就实现了虚拟机联网。
那么我们会觉得很奇怪,为什么需要虚拟网卡VMware Network Adapter VMnet8呢?
原来我们的VMware Network Adapter VMnet8虚拟网卡主要是为了实现主机与虚拟机之间的通信。
2、如何设置NAT模式。
1)设置虚拟机中NAT模式的选项,打开vmware,点击“编辑”下的“虚拟网络编辑器”,设置NAT参数及DHCP参数。

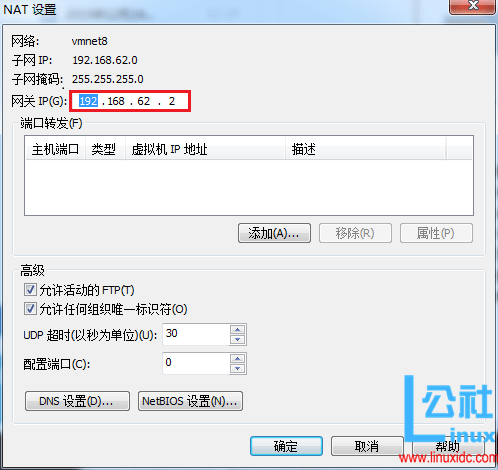

2)将虚拟机的网络连接模式修改成NAT模式,点击“编辑虚拟机设置”。
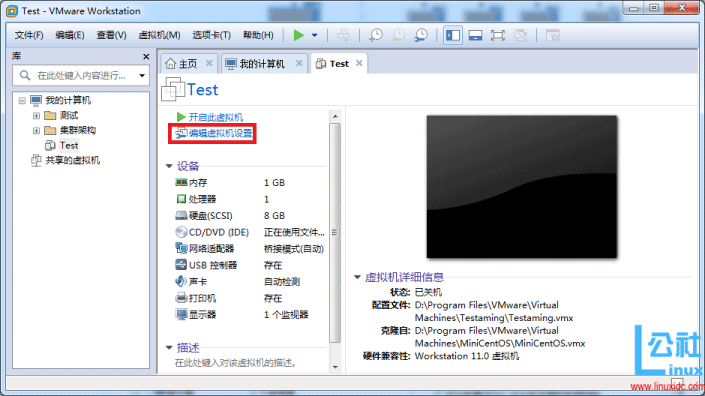
点击“网络适配器”,选择“NAT模式”
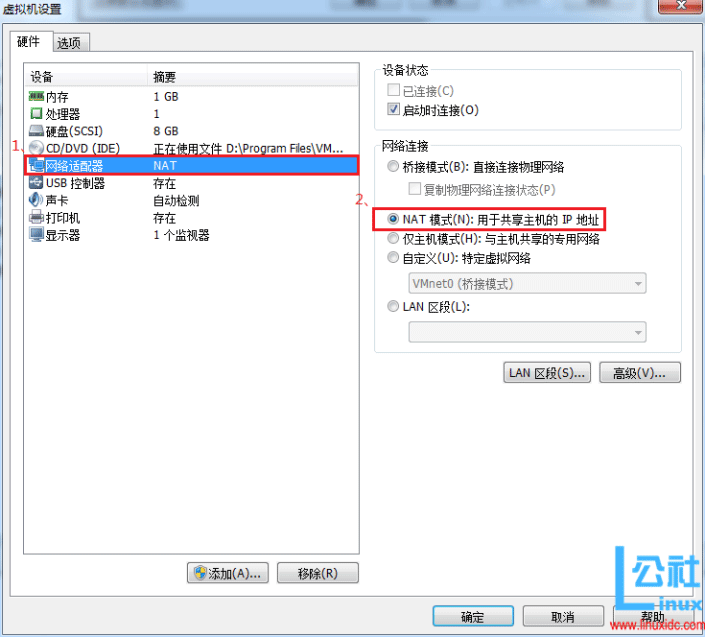
3)开机启动系统,编辑网卡配置文件,命令为vi /etc/sysconfig/network-scripts/ifcfg-eth0

具体配置如下:
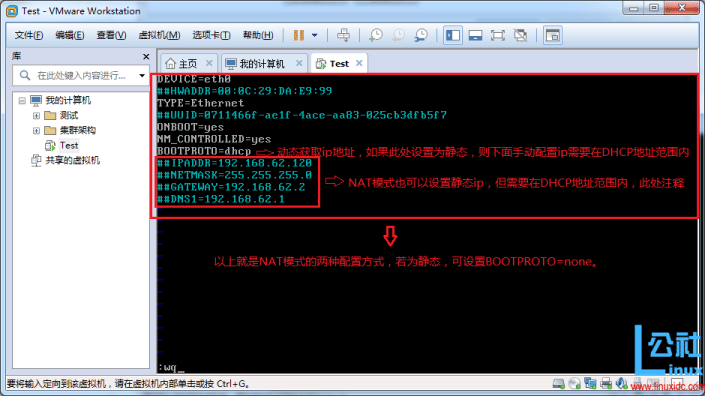
编辑完成,保存退出,然后重启虚拟机网卡,动态获取ip地址
执行命令ifconfig,无法动态获取ip
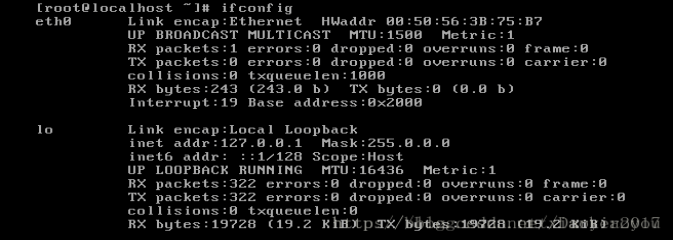
若无法动态获取ip地址的解决方法
1、 首先确定宿主机 ADSL 能正常上网 ,在控制面板---管理工具----服务中,启动 “VMware DHCP Service” “VMware NAT Service” (由于VMware的服务拖慢了系统,我把服务改成手动的,需要时再启动)
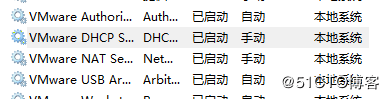
2、执行命令dhclient eth0
3、执行命令ifconfig,发现可以看到ip
3、测试
1)使用ping命令ping外网ip,测试能否联网。
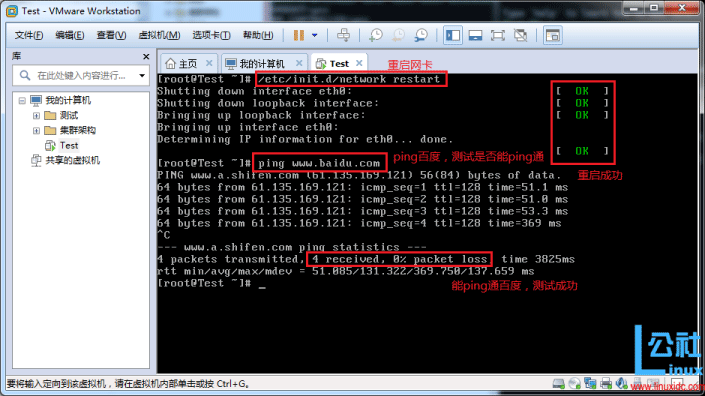
2)用远程连接工具来测试虚拟机和物理机的连通,发现可以连通
3)我们现在就来测试一下VMware Network Adapter VMnet8虚拟网卡的作用
禁用VMware Network Adapter VMnet8

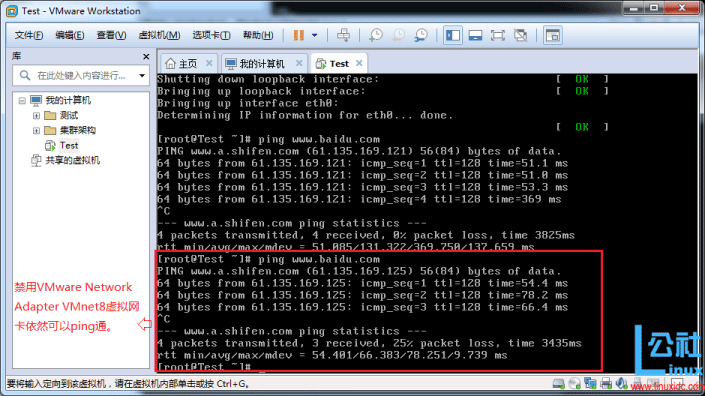

虚拟机能联通外网,但虚拟机和物理机不能进行通信
将VMware Network Adapter VMnet8启用之后,发现远程工具可以连接上虚拟机了。
4、小结:
NAT模式,利用虚拟的NAT设备以及虚拟DHCP服务器来使虚拟机连接外网,而VMware Network Adapter VMnet8虚拟网卡是用来与虚拟机通信的。
5、总结
设置nat模式上网的注意点
1、在网络编辑器中设置nat的网关参数和dhcp参数
2、启用nat模式上网
3、编辑虚拟机的网卡的ip(可以为静态,可以为动态)
4、重启网络服务,测试可以联网以及虚拟机和物理机的通信
三、Host-Only模式
Host-Only模式是出于安全考虑,Host-Only模式将虚拟机与外网隔开,使得虚拟机成为一个独立的系统,只与主机相互通讯。
如果要使得虚拟机能联网,我们可以将主机网卡共享给VMware Network Adapter VMnet1网卡,从而达到虚拟机联网的目的
1、什么是Host-Only模式?
Host-Only模式其实就是NAT模式去除了虚拟NAT设备,然后使用VMware Network Adapter VMnet1虚拟网卡连接VMnet1虚拟交换机来与虚拟机通信的,其网络结构如下图所示:
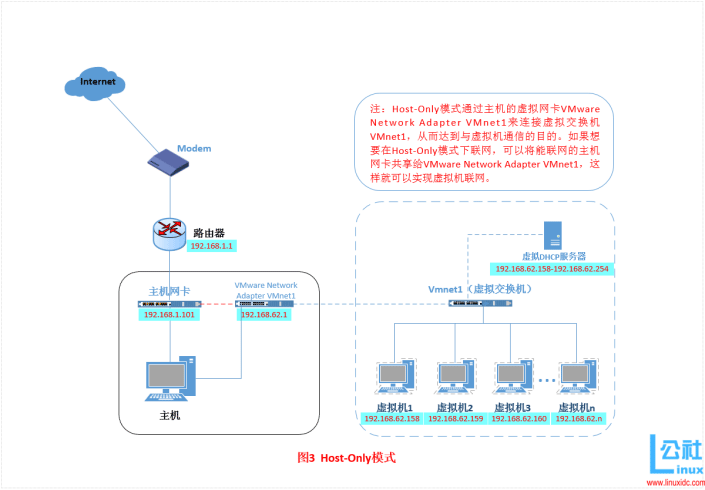
2、如何设置Host-Only模式。
首先设置“虚拟网络编辑器”,可以设置DHCP的起始范围。

设置虚拟机为Host-Only模式。
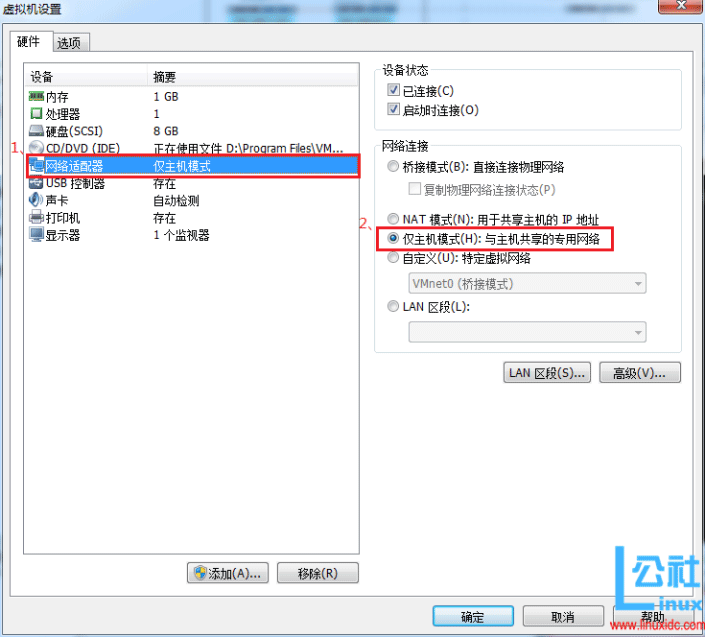
开机启动系统,然后设置网卡文件。
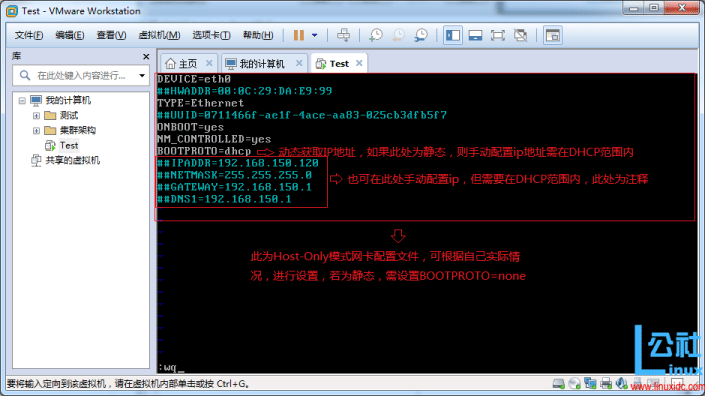
保存退出,然后重启网卡,
3、测试
利用远程工具测试能否与主机通信。
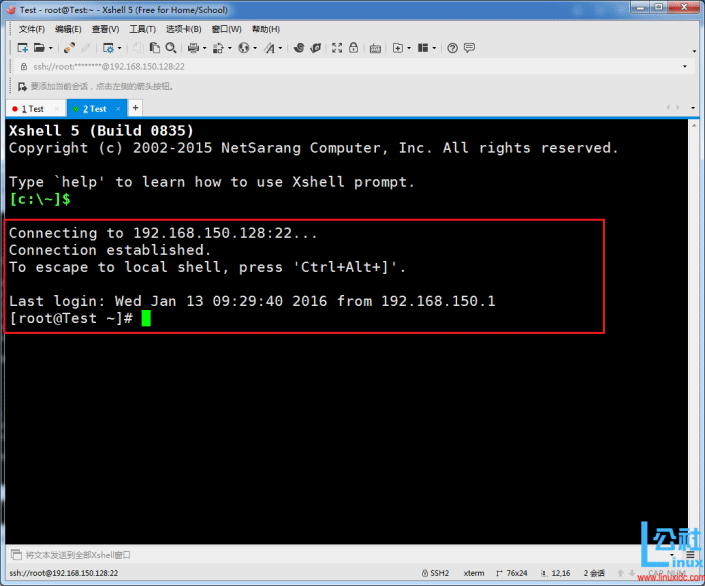
主机与虚拟机之间可以通信,现在设置虚拟机联通外网。
我们可以看到上图有一个提示,强制将VMware Network Adapter VMnet1的ip设置成192.168.137.1,那么接下来,我们就要将虚拟机的DHCP的子网和起始地址进行修改,点击“虚拟网络编辑器”
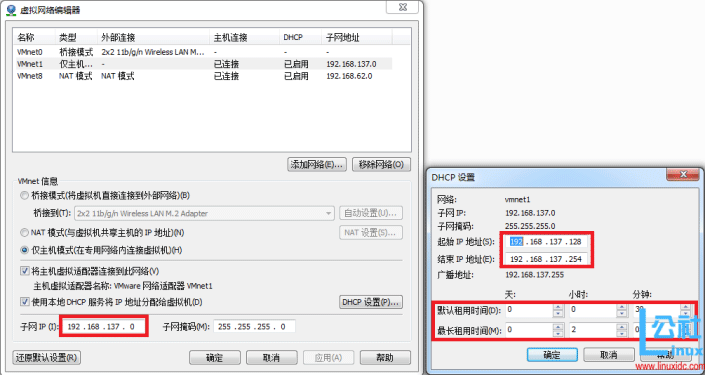
重新配置网卡,将VMware Network Adapter VMnet1虚拟网卡作为虚拟机的路由。

重启网卡,然后通过 远程工具测试能否联通外网以及与主机通信。
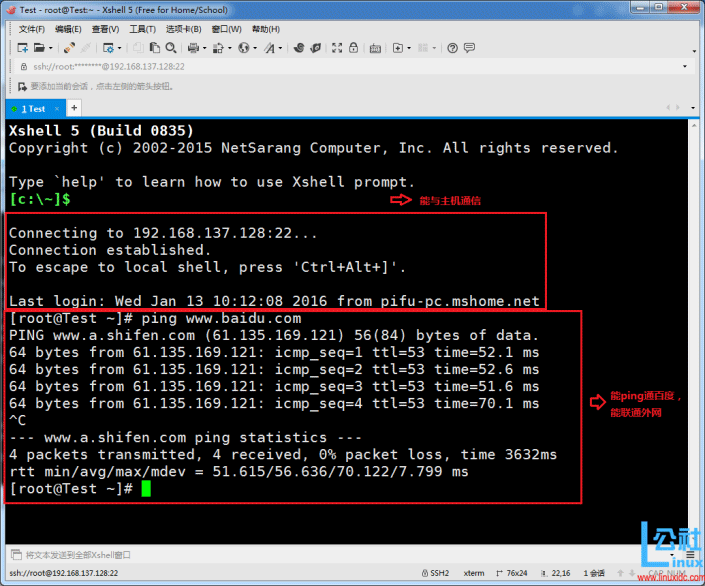
测试结果证明可以使得虚拟机连接外网。
以上192.168.137.1可以为其他,这样可以避免重复设置虚拟机ip和网络编辑器中的网段和dhcp段
以上是自动获取的ip,也可以自行设置固定ip
4、总结
1、设置为仅主机模式
2、将物理机的连网共享给VMware Network Adapter VMnet1
3、这只虚拟机网卡(可以是固定ip,可以是动态ip)
到此这篇关于VMware虚拟机网络模式的文章就介绍到这了。希望对大家的学习有所帮助,也希望大家多多支持。
加载全部内容