学习高质感、高对比的黑白人像是怎样制作出来的 ps后期
PS调出高质感黑白人像 人气:1
1. 关于Camera raw的设置
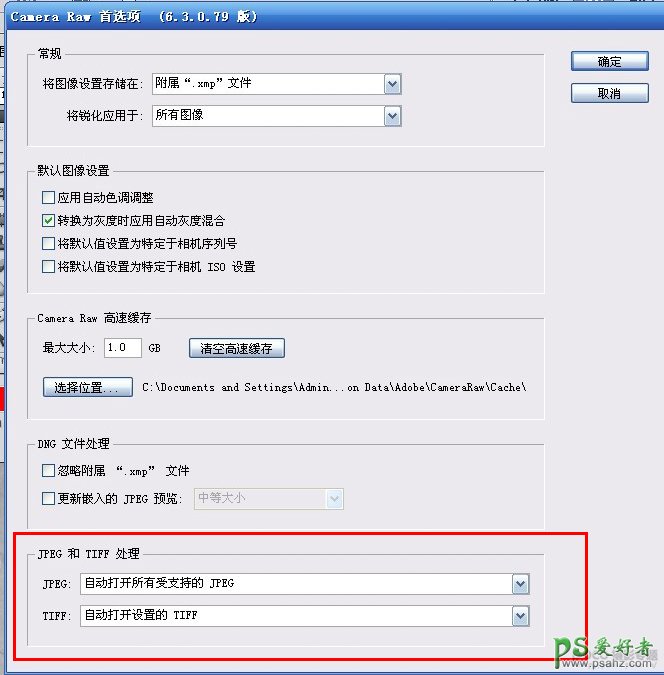
拍摄时要拍RAW格式,然后把文件拖进PS,编辑--首选项--Camera raw,选择自动打开所有受支持的 JPEG。为什么要设这步?慢慢往下看。到最后各位童鞋就明白了。
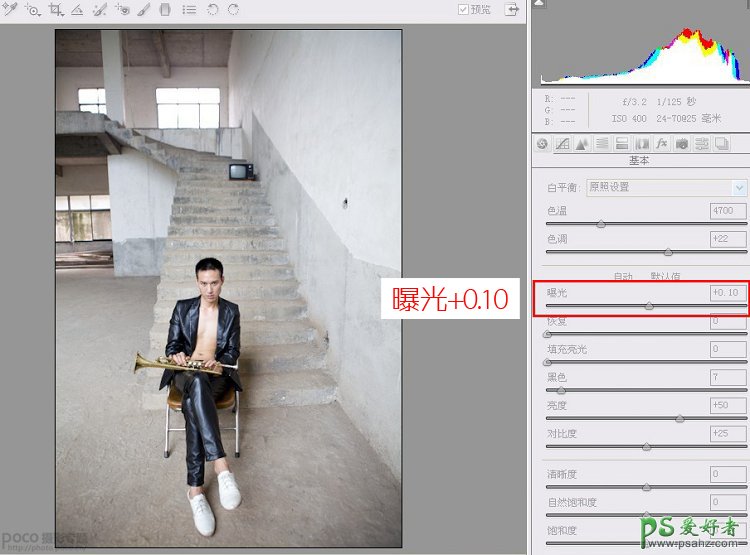
把RAW格式的图片。拖进PS里去。弹出了Camera raw的对话框。根据照片 脸部的曝光,我加了一级曝光。这个东西是没一定的。根据各自的片子来调整。
2.修饰面部和身体皱纹
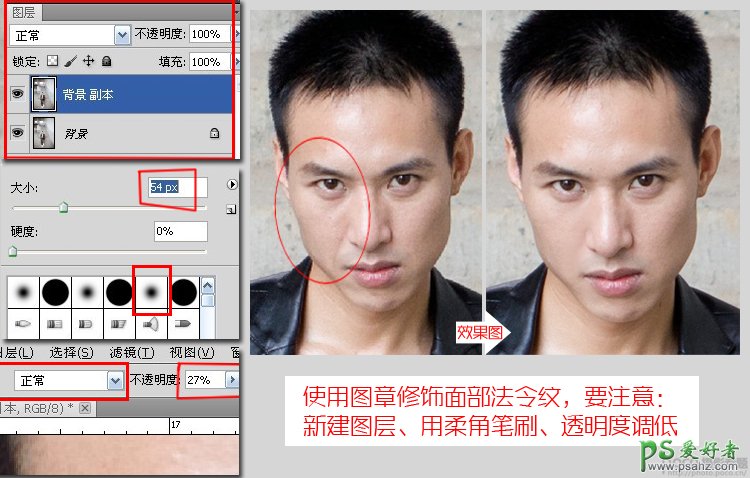
打开后。复制个新图层。我们看到模特左边脸颊有条很明显的法令纹。选择图章,不透明度调整30%,图章画笔用这种软的画笔,用图章工具把模特脸部盖匀,很多童鞋说 图章工具 用不来,大部分选择直接磨皮。我个人不喜欢磨皮,皮肤细节有损失的。所以修脸的话 还是尽量用图章工具,没有诀窍,只有多练。

肚子上的纹路,我们可以用挖图工具(photoshop CS4及以下版本叫修补工具)挖走。嗖的一下就没了,挖图工具还可以用于去脸上的痘痘,爱美的MM可以尝试下不用磨皮,这些都是PS里很基础的东西,不讲了。
3.局部提亮眼神光
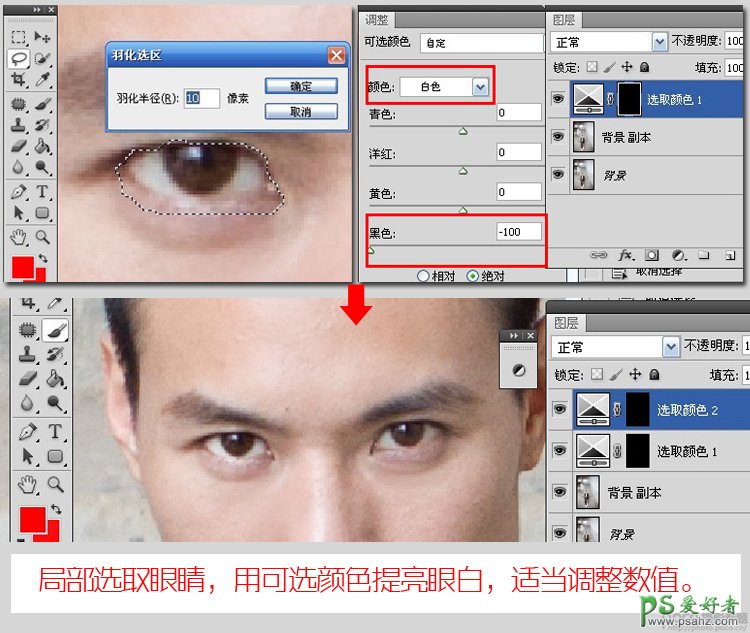
做选区: 好,我们继续。用套图工具,在眼睛选取下。这一步是要提亮眼白,选好眼睛后,记得羽化,羽化后边缘部分过度是淡出的。 提亮: 怎么提亮眼白呢?在图层蒙版里,可选颜色,白色选择黑部。往左边拉。。你可以看到眼白白了很多。根据个人口味来调。我口味不太重。
4.用减淡工具提亮高光
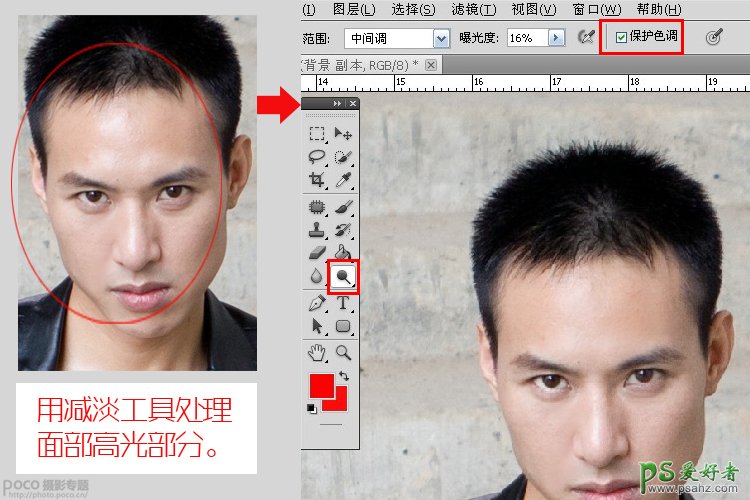
脸部调的差不多了,用减淡工具把脸部一些高光部位再提亮些,然皮肤看起来看更有质感,记得开保护色调!不会损什么画质的。
5.裁切画面重新构图

用自由变换,Ctrl+T,把整图裁的更紧凑些。差不多完工了,接下来,几步,仔细看。
6.另存成JPG再次打开
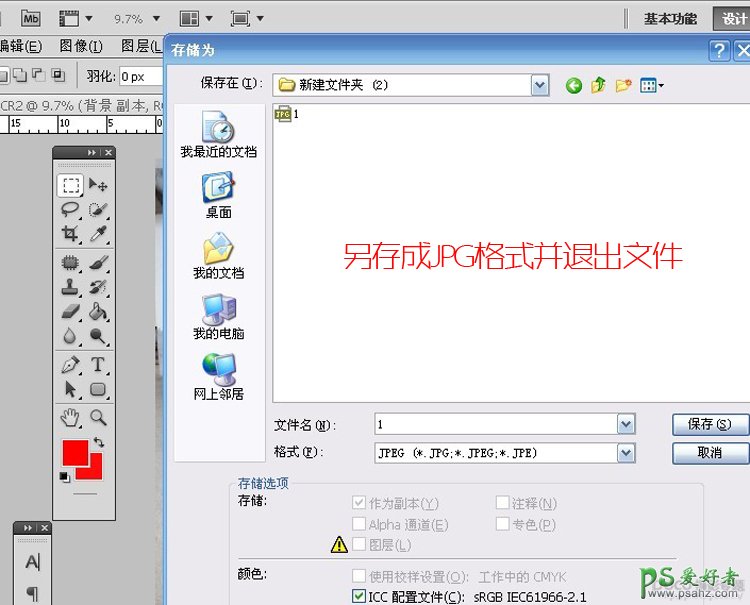
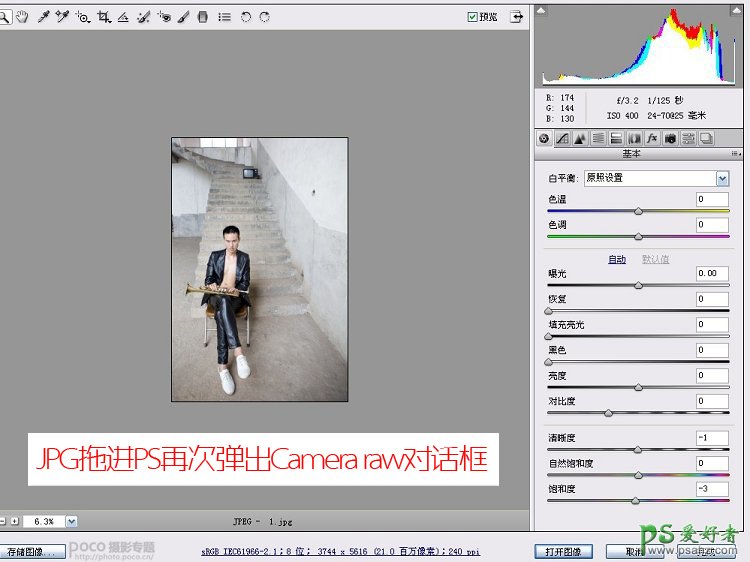
我们把图片保存JPG,关闭图像。把保存好的JPG重新拖进PS里,这个时候打开JPG图像出现的对话框是Camera raw,这正是我们第一步为什么要把Camera raw设置选择自动打开所有受支持的 JPEG. 我们将在Camera raw完成最后一步,别小看Camera raw,他很强大。
7. Camera raw对话框再调整
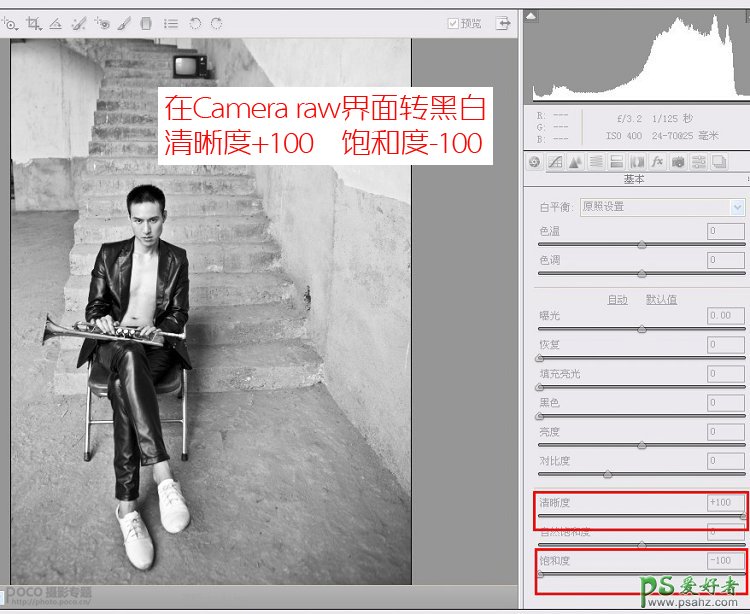
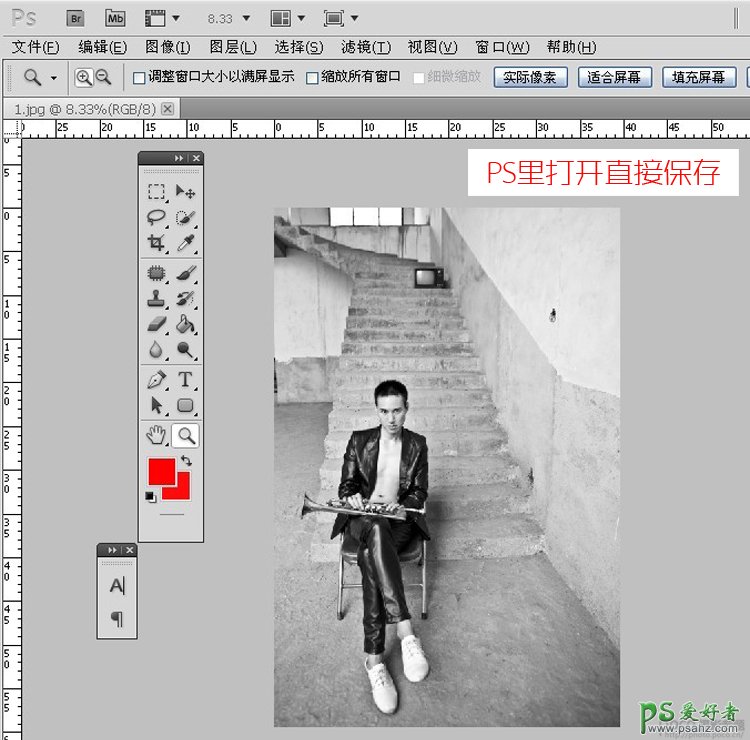
将清晰度,(有些版本的叫透明)加大,具体加到多少,根据照片不同童鞋们自己看着拉,这个清晰度增加整片的质感,这个是最后一步做的,切记。 一定要把皮肤修好后,再做,如果你这么直接拉的,整片很脏的。最后我把饱和降到0,在PS里打开直接保存,收功。
7. 对比图及细节效果
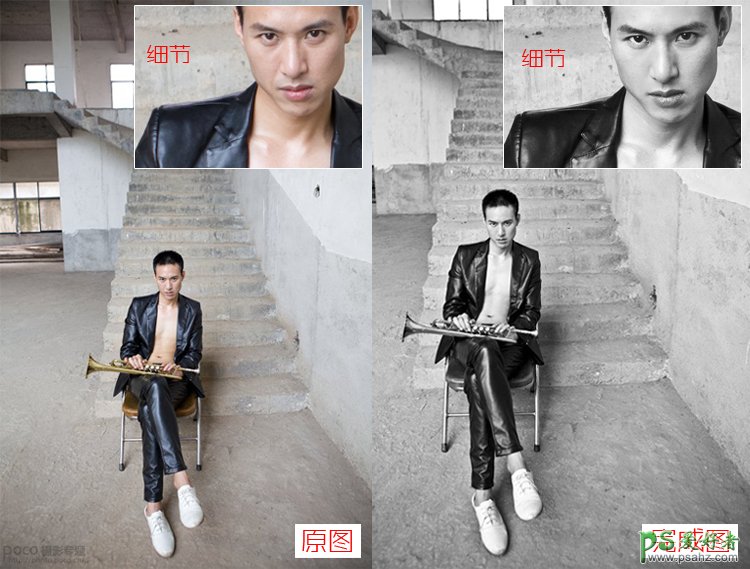
很多设置是要按照个人口味设置的,教程也只是作为参考,希望能给大家提供一点帮助和启发。
加载全部内容
 爱之家商城
爱之家商城 氢松练
氢松练 Face甜美相机
Face甜美相机 花汇通
花汇通 走路宝正式版
走路宝正式版 天天运动有宝
天天运动有宝 深圳plus
深圳plus 热门免费小说
热门免费小说