给夕阳下一对情侣爱的自拍照制作出电影胶片效果 PS胶片效果教程
PS自习吧 人气:0PS胶片效果制作教程:给夕阳下一对情侣爱的自拍照制作出电影胶片效果。效果图:

操作步骤:
1、打开PS,导入素材照片,在图层面板下方单击【创建新图层】按钮,建立新图层命名为“胶片效果”。
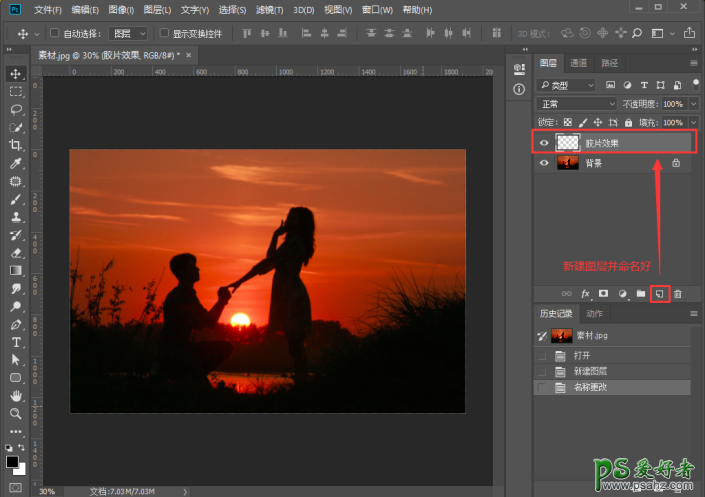
2、选择矩形选框工具,绘制选区,选区绘制好后,设置前景色为黑色,按【Alt+Delete】键填充前景色。填充完前景色,按【Ctrl+D】键取消选区,选择圆角矩形工具,绘制合适大小的矩形,适当调整圆角的大小。

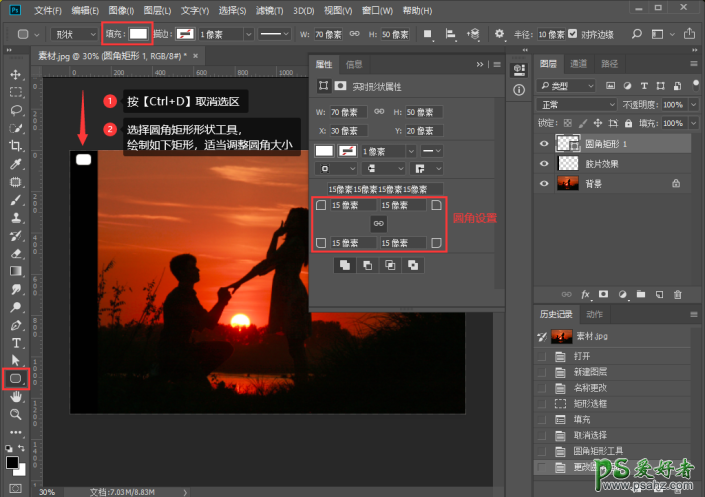
3、由于人为操作并不准确,所以还要利用软件进行对齐操作。按住【Ctrl】键并单击“胶片效果”图层进行加选,选中“圆角矩形”和“胶片效果”图层后,选择【移动工具】,在选项栏设置【水平居中对齐】。

4、圆角矩形是绘制出来了,但还不够多,这里为了方便,就用到了软件里的自由变换和再次变换功能。选中“圆角矩形”图层,按快捷键【Ctrl+J】进行拷贝,得到其副本图层后,按快捷键【Ctrl+T】进行自由变换。
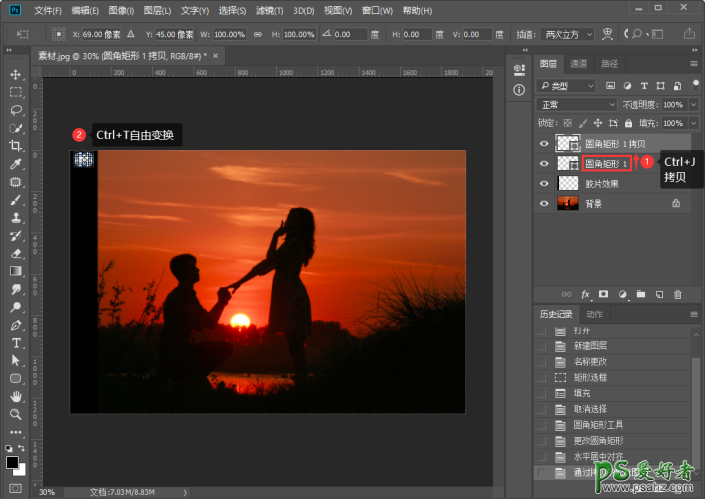
接着按住【Shift+↓】向下轻微移动合适位置,点击【Enter】确认变换。
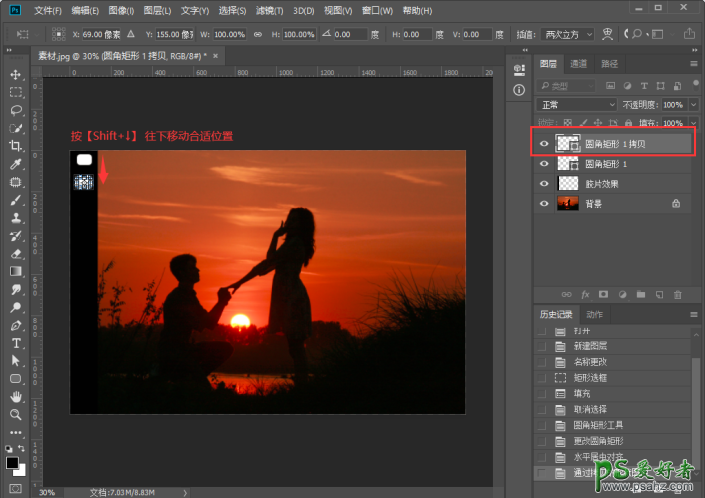
再按快捷键【Ctrl+Alt+Shift+T】再次进行变换,多次重复次操作,效果如下:

5、由于图层较多,比较占地方,为了方便操作,我们可以合并起来。先选择“圆角矩形1拷贝10”图层,按住【Shift】键,用鼠标单击“圆角矩形1”图层,都选中后,按快捷键【Ctrl+E】进行合并。合并图层之后,隐藏合并后的圆角矩形图层,按住【Ctrl】键并单击圆角矩形缩览图,调出选区
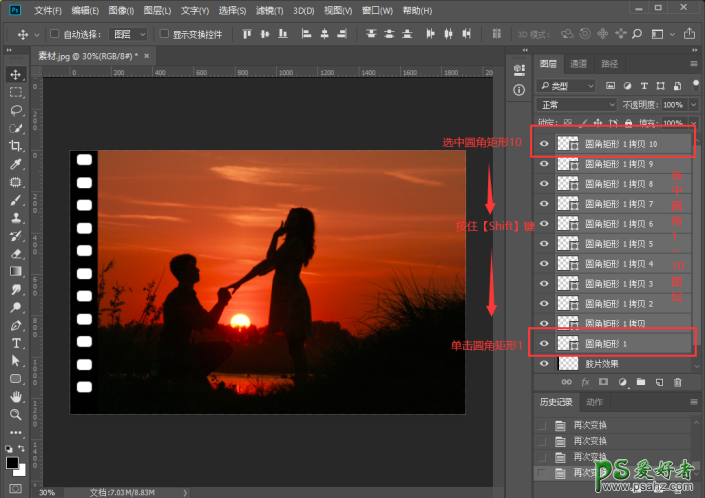
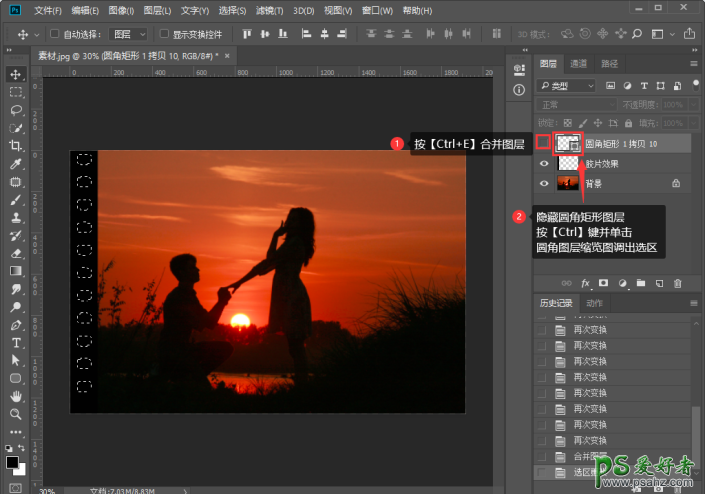
6、选中“胶片效果”图层,按【Delete】键删除选区部分内容,然后再按【Ctrl+D】键取消选区,胶片效果就有了,接着就是把左边的复制到右边。我们先拷贝“胶片效果”图层,再按住【Ctrl】单击同时选中“胶片效果”和“背景”图层,选择【移动工具】,在选项栏设置向右对齐。

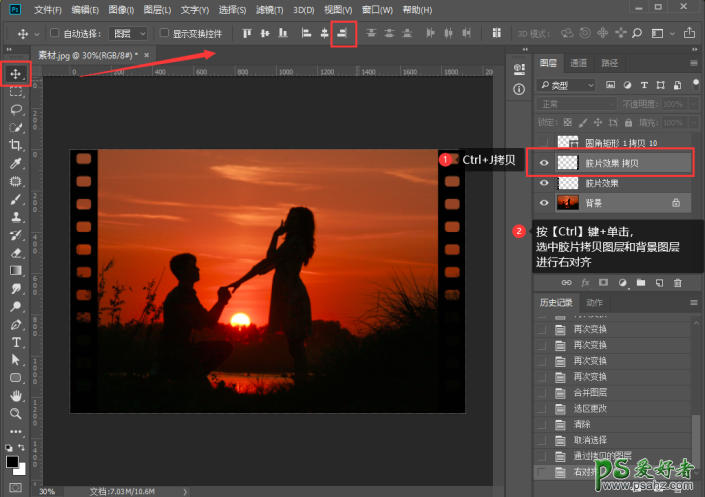
7、最后再添加一些线条颗粒效果就差不多了。在通道面板中,单击通面板下方的【创建新通道】按钮,创建一个Alpha1通道。
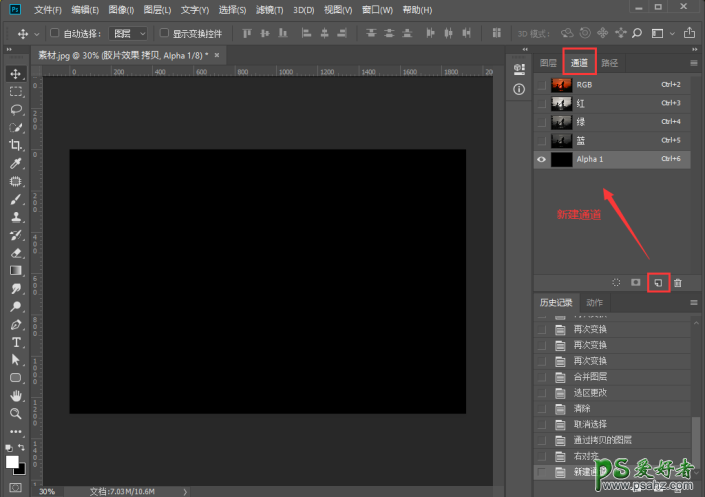
执行滤镜 > 滤镜库 > 纹理 > 颗粒,设置颗粒强度/对比度等参数,选择颗粒类型为【垂直】,点击确认。然后在通道面板下方单击【载入选区】按钮,得到选区,选择RGB通道,再返回到图层面板中。(注:由于选择的像素不大于50%的选择,所以选区边将不可见)
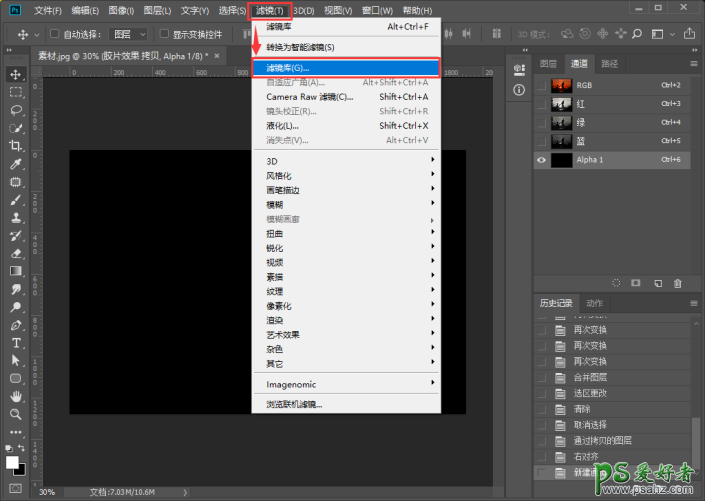
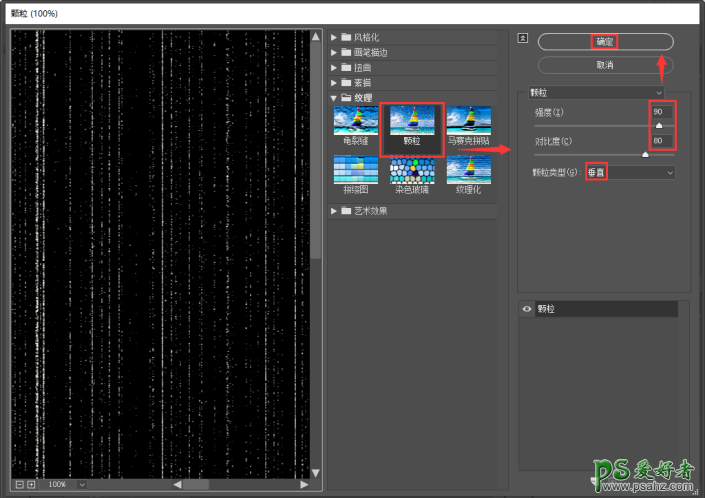
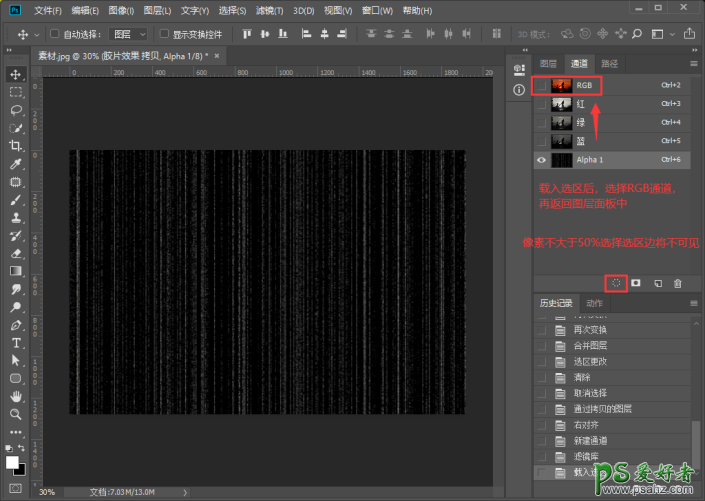
在图层面板下方单击【创建新图层】按钮,新建一个名为“线条 黑色”图层。设置前景色为黑色,按【Alt+Delet】键填充黑色,设置“线条 黑色”图层不透明度为20%,效果如下,电影胶片的感觉是不是就有啦~


完成:

加载全部内容