学习给建筑物风景图片制作成漫画线稿效果 PS照片后期教程
你们的三先生 人气:4
PS照片后期教程:学习给建筑物风景图片制作成漫画线稿效果,先看看效果对比

话不多说开始今天的教程
1、我们把素材拖拽进PS软件里,按CTRL+J复制两个图层

2、选择最上面的图层
点击滤镜-其它-高反差保留,数值设为0.3
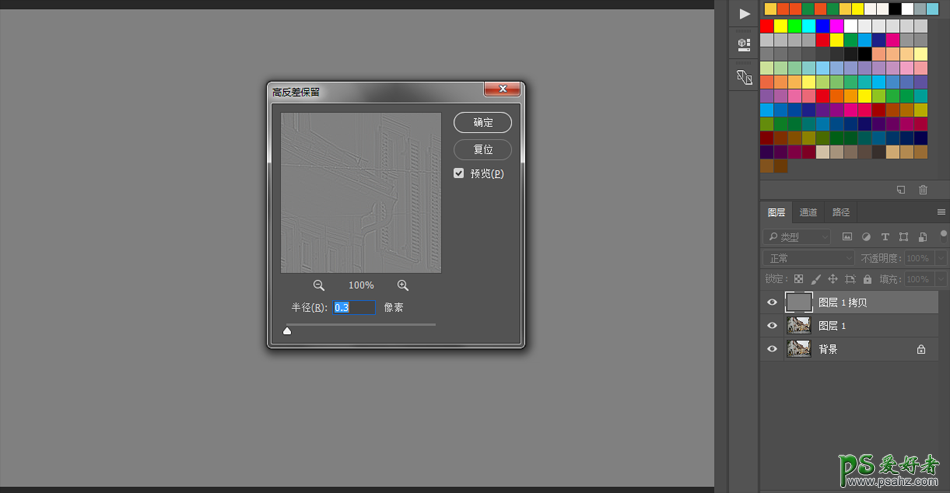
3、点击图像-调整-阈值将数值设置为127
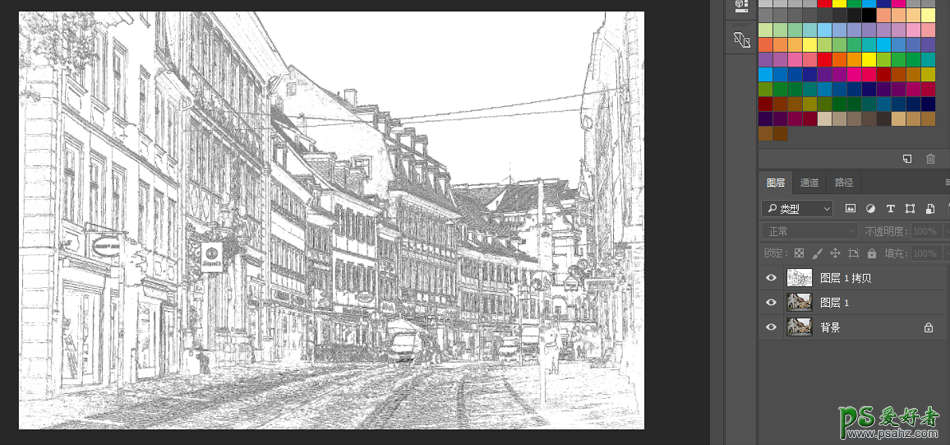
4、将第一个图层隐藏,选择第二个图层
点击滤镜-风格化-查找边缘

5、继续点击图像-调整-阈值
数值设置为默认的128就可以了

6、接下来我们将上面两个图层的图层混合模式都修改为“正片叠底”

7、选择背景图层,CTRL+J再复制一个图层出来
点击图像-调整-阈值
接下来我们调整数值到图像的细节大致都能呈现出来(三先生这里调整的数值为18)
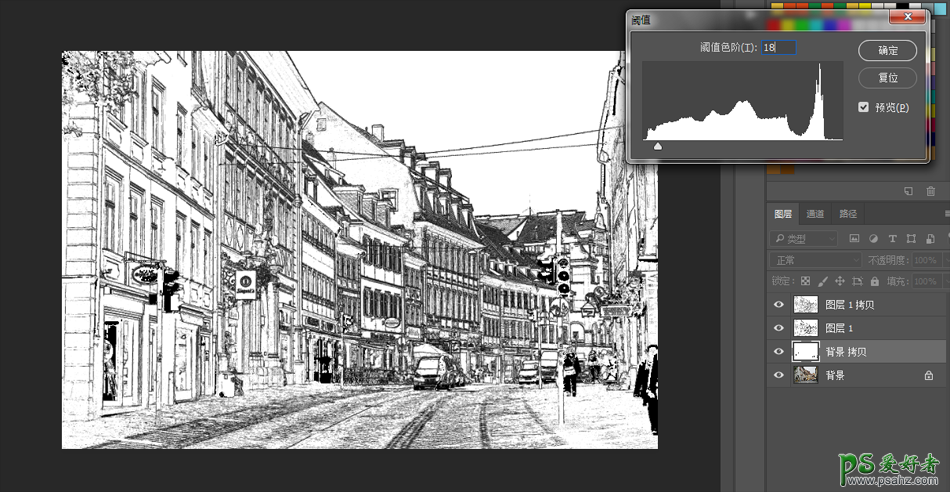
8、选择背景图层CTRL+J再复制一层
将复制的图层移动到正数第三层
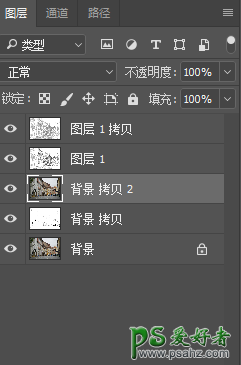
9、点击图像-调整-阈值
上一个步骤我们是把图像的世界全部展现出来
那么这层呢我们再稍微的调节使其细节更黑一点(三先生这里设置的数值为50)
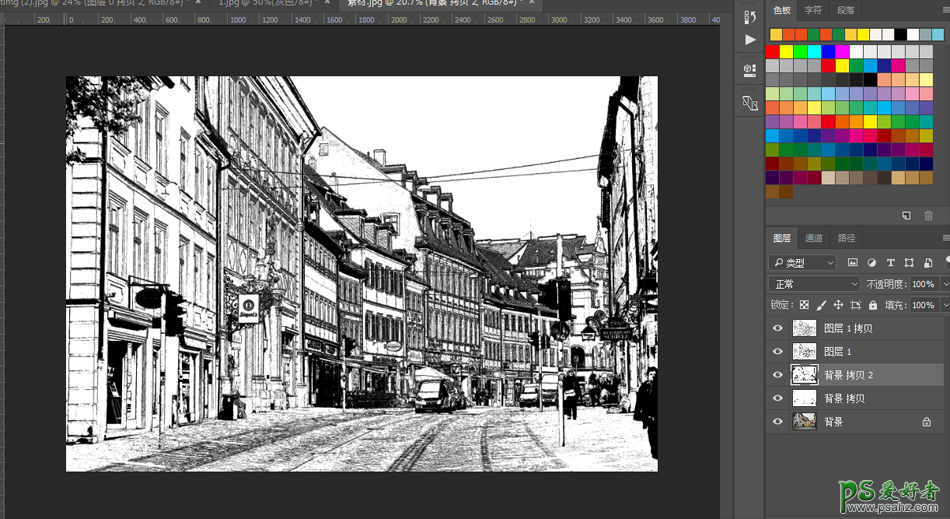
10、虽然现在基本的漫画轮廓已经出来了
但是还不够明显。我们需要再加把劲
接下来我们需要拖拽一个黑白竖条的纹理图案进PS
点击编辑-定义图案即可
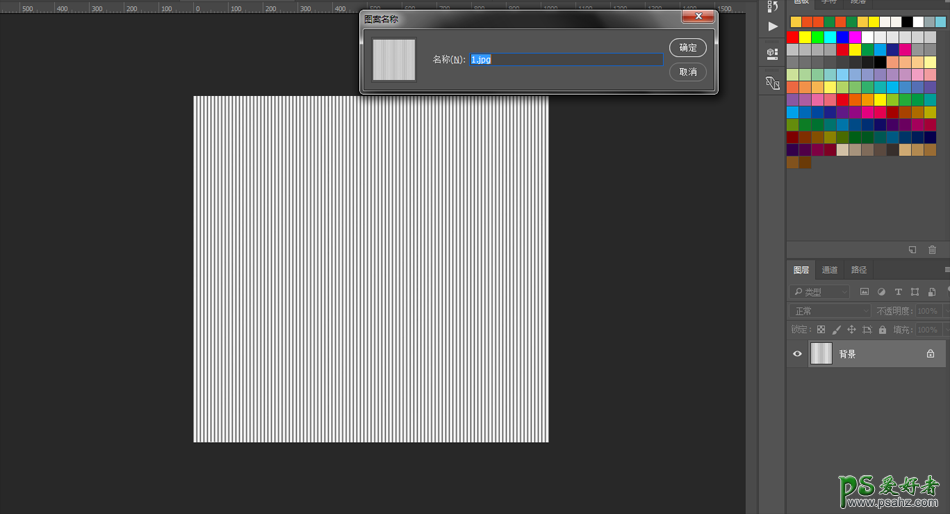
11、我们回到这个图像选择第三个图层并且点击下面的添加蒙版按键
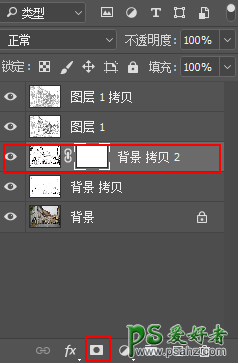
12、鼠标选择蒙版图层,点击左边的油漆桶工具,点击上方菜单栏选择图案,然后找到你刚才定义的图案,轻点一下画布。
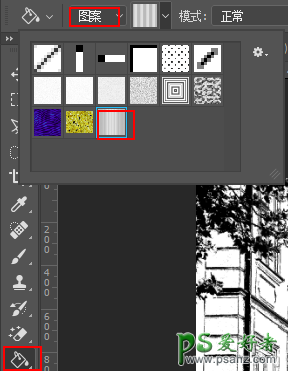


加载全部内容
 爱之家商城
爱之家商城 氢松练
氢松练 Face甜美相机
Face甜美相机 花汇通
花汇通 走路宝正式版
走路宝正式版 天天运动有宝
天天运动有宝 深圳plus
深圳plus 热门免费小说
热门免费小说