photoshop合成拿着宝剑的美女与野兽场景特效
admin 人气:0这里我们教大家学习一篇漂亮美女图片合成教程实例,美女武士合成教程,photoshop合成拿着宝剑的美女与野兽场景特效,学习如何用photoshop把手握利剑的美女与怪兽雕像合成在一起,怪兽蹲坐在一旁恶狠狠的盯着美女,美女则泰然自若,不屑一顾的样子,先看效果图。素材以后提供

首先打开背景图片,这个是已经合成好的,我们拿来直接用。

打开石凳图片。

拖入文档中,大小位置入如下。

添加蒙版把多余部分去掉,包括围栏孔洞部分。

添加3个调整层使之与背景色调一致。
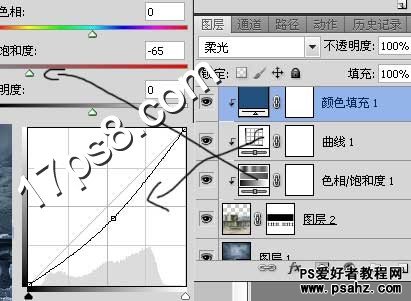
效果如下。

打开美女图片,钢笔抠出。

拖入文档中,大小位置如下。

添加2个调整层协调美女色调。

导入头发素材PNG格式的,放美女右侧,之后添加曲线调整层加暗,色相/饱和度调整层改变颜色。

复制头发群组,放于美女图层底部,作为另一侧的头发。

打开翅膀素材。

复制一个对称放置。

把这2个翅膀层转为智能对象,之后新建图层,用黑色笔刷涂抹美女与翅膀接触部分,适当降低图层不透明度。

翅膀添加色阶调整层加暗,添加渐变映射调整层使颜色与周围一致。

美女底部新建图层用黑色笔刷涂抹一些阴影。

美女之上新建图层,形成剪贴蒙版,用黑色笔刷涂抹一些翅膀给身体带来的阴影。

给美女的眼睛和嘴唇增加饱和度,添加色相饱和度调整层,反相蒙版,用白色笔刷涂抹相应部分,使其它部分不受影响。

新建图层,用白色笔刷涂抹眼睛和嘴巴,使之变亮一些,图层模式叠加,适当降低不透明度。

打开恶魔雕像图片。

用钢笔抠出,放于文档左上角围栏之上。

添加曲线调整层加亮,纯色调整层改变恶魔颜色。

新建图层填充50%灰色,图层模式叠加,用加深降低工具涂抹出明暗,包括雕像。

处理其它不和谐的地方,最终效果如下,本ps教程结束,美女与野兽合成完毕。

加载全部内容